Beste måtene å raskt skjule Windows-programmer
Du har sikkert kommet inn i situasjonen hjemme eller på kontoret der du gjorde noe konfidensielt på datamaskinen, og noen andre kom forbi rett på den tiden. Hvis du ikke har planlagt på forhånd, er det eneste du kan gjøre å prøve å minimere søknaden, noe som er ganske treg og vil gi den andre personen nok tid til å se hva du gjorde.
I denne artikkelen skal jeg vise deg et par metoder for raskt å skjule applikasjoner og vinduer, hvorav noen vil være mer åpenbare enn andre. Avhengig av hvem du prøver å skjule vinduene fra (sjef, barn, kone osv.), Kan din optimale metode være annerledes.
CTRL + ALT + DEL

Min favoritt metode langt er å bare trykke CTRL + ALT + DEL og trykk deretter på Tast inn. Som standard er Lås datamaskin knappen er uthevet. Ved å trykke på de tre tastene vil du få en dialog med noen få alternativer som Lås denne datamaskinen, Bytt bruker, Logg av etc. Trykk på Tast inn vil automatisk velge Lås denne datamaskinen.

Dette er den beste metoden for å skjule alt på skrivebordet ditt. De eneste ulempene er at det ikke er veldig subtilt, og du må trykke på samme tastekombinasjon og passordet ditt for å låse opp datamaskinen.
Hvis du har et tastatur som har Windows-tasten på det, kan du også trykke på Windows Nøkkel + L. Dette er en mye raskere metode for å låse PCen din enn å trykke CTRL + ALT + DEL og deretter trykke Enter.
Windows Nøkkel + D
Hvis du ikke vil måtte skrive inn passordet ditt igjen, kan du prøve en annen tastaturgenvei. Uansett hvor mange programmer eller vinduer du har åpnet på skrivebordet, kan du minimere dem alle ved å trykke Windows Nøkkel + D.
Dette vil minimere alt som er åpent på skrivebordet. Selvfølgelig må du ha et Microsoft-tastatur som har den faktiske Windows-nøkkelen på den.

Denne nøkkelkombinasjonen ligner veldig på Show Desktop-knappen som tidligere var på oppgavelinjen i Windows XP. Hvis du virkelig likte den funksjonen, kan du også aktivere ikonet Vis skrivebord i Windows 7. Jeg har også testet å legge til verktøylinjen for hurtigstart til Windows 8 og aktivere ikonet Vis skrivebord også der. Windows Key + D fungerer også bra på Windows 7 og Windows 8 uten å måtte aktivere ikonet Vis skrivebord.
Skjermsparer snarvei
En annen fin måte å skjule skrivebordet på er å starte skjermspareren. Alle skjermsparere lagres i Windows ved hjelp av .SCR filtypen. Gå videre og utfør et Windows-søk etter * SCR og du bør få en liste over alle skjermsparere på datamaskinen din.

Nå er alt du trenger å gjøre, lage en snarvei til noen av disse filene på skrivebordet eller hurtigstartlinjen. Bare dobbeltklikk på snarveien, og skjermspareren starter automatisk, uten å måtte vente på ledig tid til å sparke inn!
Du kan opprette en snarvei til .SCR-filen ved å høyreklikke på den, går til Send til og velge Skrivebord (opprett snarvei).
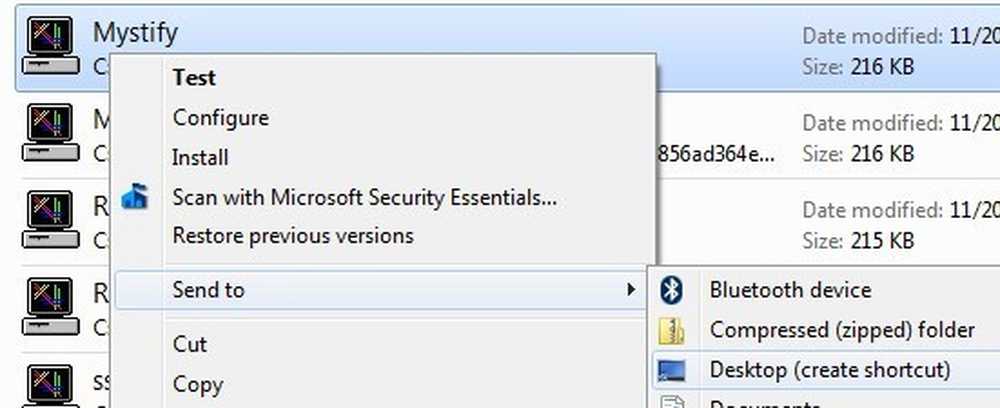
Hvis det ikke er raskt nok for deg eller dine hender pleier å være på tastaturet mer enn musen, kan du også bruke et program kalt AutoHotKey til å tilordne en hurtigtast for å kjøre .SCR-filen når du vil. Det er litt av en lærekurve å bruke AutoHotKey, men det er ganske kraftig, selv om du bare bruker en liten del av funksjonene.
Tredjeparts verktøy
Alle metodene ovenfor krever tastaturinteraksjon, noe som er bra for bærbare brukere, men kan være tregere for stasjonære brukere som har sine hender på musen mesteparten av tiden. Det er noen virkelig gode freeware verktøy som lar deg skjule individuelle applikasjoner eller alle applikasjoner ved hjelp av hurtigtaster eller museklikk.
Windows Hide Tool
Windows Hide Tool er trolig min favoritt lille program for å gjemme Windows-programmer fordi det er enkelt å bruke og fungerer veldig effektivt. Den beste delen er at den fjerner programikonet fra Windows-oppgavelinjen, i tillegg til å skjule det fra skrivebordet. Dette vil få det til å virke som om programmet ikke engang kjørte på systemet ditt.
Når du har installert det på systemet, vises et lite blått ikon i varslingsområdet. Som standard vil klikke på ikonet gjemme det aktive vinduet på skrivebordet ditt. Hvis du klikker på ikonet igjen, kommer det programmet tilbake.

Hvis du høyreklikker på ikonet, ser du en rekke alternativer som Skjul alle Windows, Vis alle Windows, Skjulte Windows, etc. De er alle ganske opplagte med hensyn til hvilken handling de skal utføre.
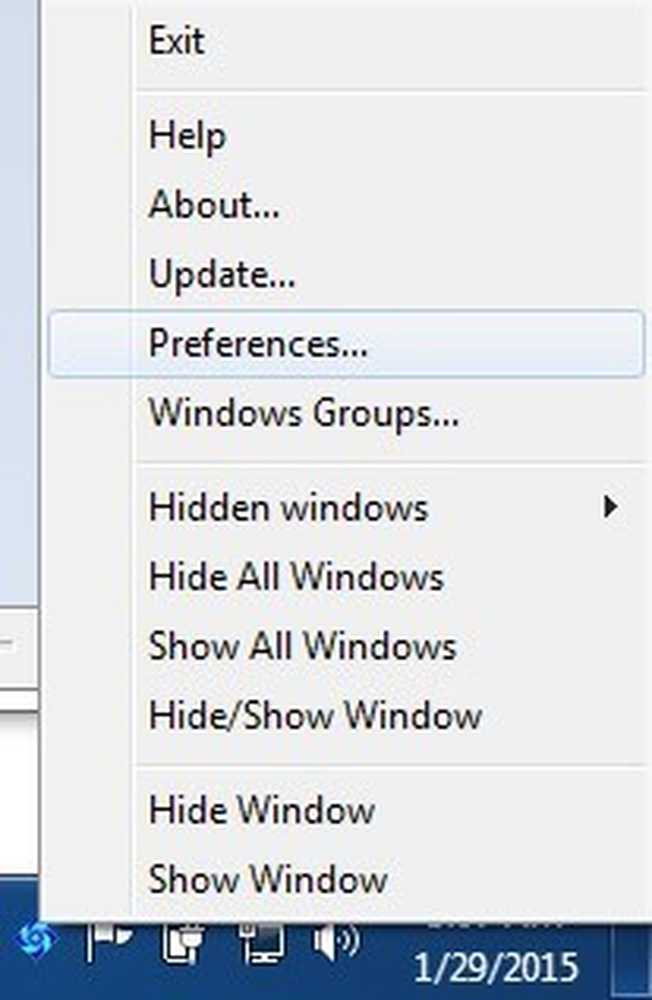
Hvis du klikker på Innstillinger, kan du sette opp hurtigtaster og endre hva som skjer når du enten enkeltklikker eller dobbeltklikker på ikonet i varslingsområdet.

Som standard vil enkelt klikk skjule / vise det aktive vinduet. Du kan endre dette til flere kombinasjoner eller gjemme / vise alle vinduer. Det som også er kult om programmet er at du kan angi et passord når du viser et vindu, lukker et program eller når du åpner preferansedialogen for programmet.
Så selv om du forlater datamaskinen din og noen prøver å hente det skjulte programmet, må de skrive inn et passord for å se det. Det er ingen hurtigtaster satt opp først, men du kan raskt sette dem her ved å klikke i boksen og deretter trykke på tastekombinasjonen du vil ha.
ClickyGone
ClickyGone er et annet program som ganske mye gjør det samme, men med forskjellige alternativer. Når du har installert det, vises et ikon i varslingsområdet. Høyreklikk på den og velg config.
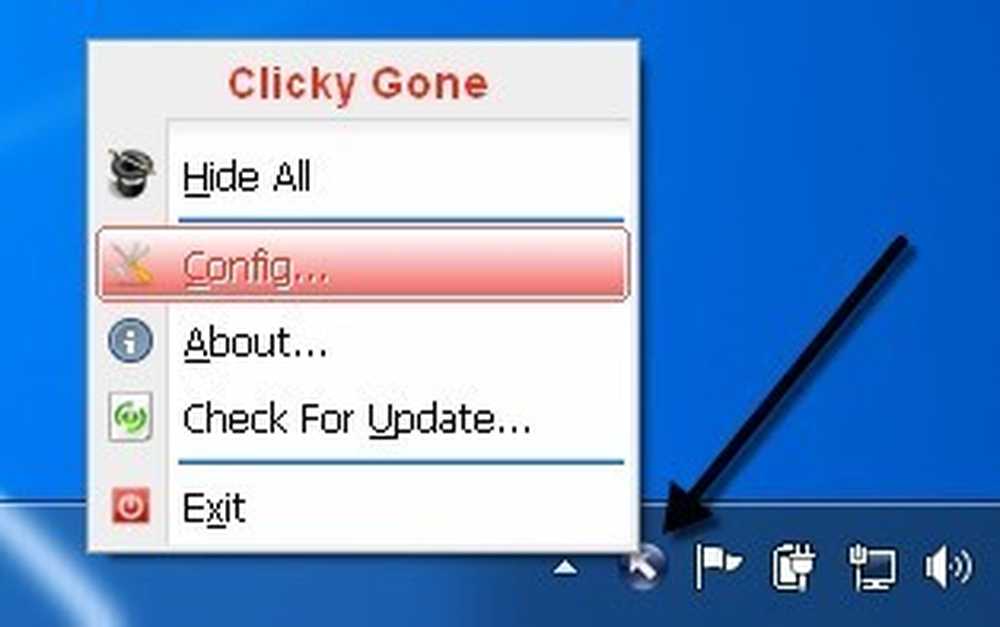
Start-skjermbildet forteller deg de nåværende snarveiene for å skjule vinduer på ulike måter. For å klikke og skjule, for eksempel, må du trykke og holde nede CTRL + ALT og deretter klikke hvor som helst i et vindu. Det programmet vil forsvinne og kan kjøpes tilbake ved å bruke Toggle All Windows-hurtigtast, ved å høyreklikke på ikonet i systemstatusfeltet eller ved å trykke på snarveien Clicky Gone Menu.
Det er verdt å merke seg at programmet lister opp snarveiene med modifikatorene på slutten i stedet for begynnelsen. Hvis du for eksempel vil skjule det aktive vinduet, trykker du på SHIFT + CTRL og trykk deretter på \. Måten den viser i programmet, vil du tro at du må trykke \ og så SHIFT + CTRL, men det vil ikke fungere.
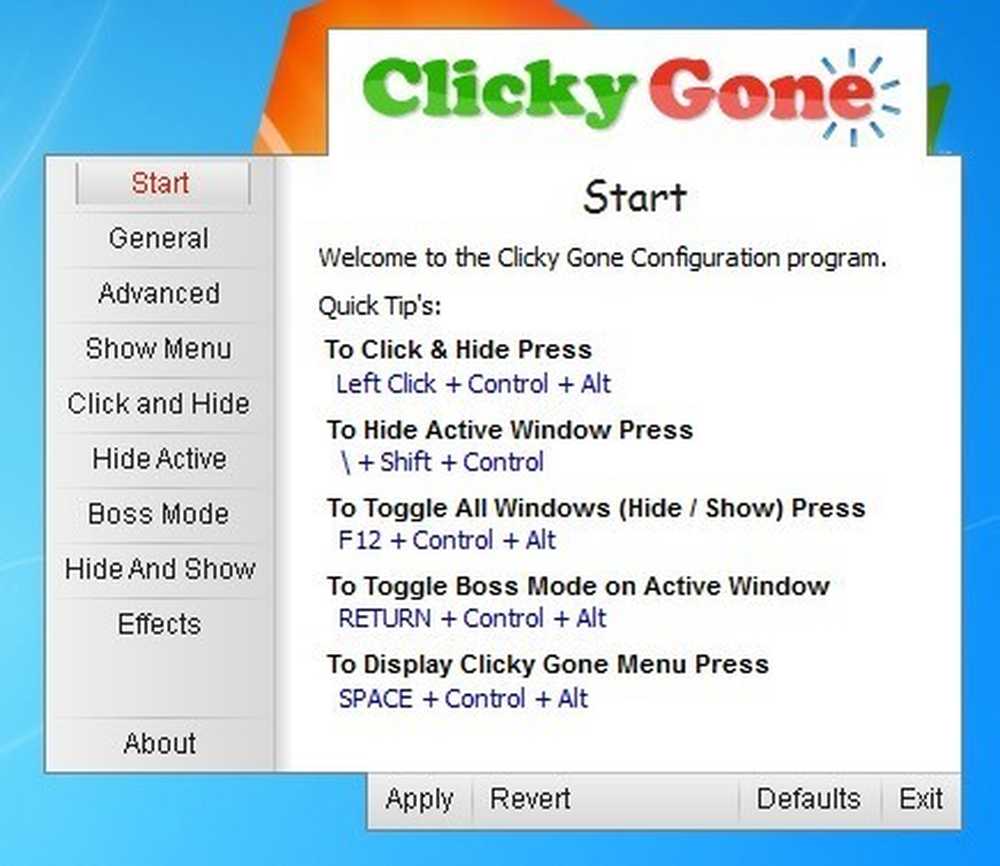
På Generell fanen, kan du velge om ikonet skal vises i systemstatusfeltet eller ikke, om du vil vise skjulte programmer i systemstatusfeltet, og om du vil forhindre utilsiktede klikk på fullskjermsprogrammer.
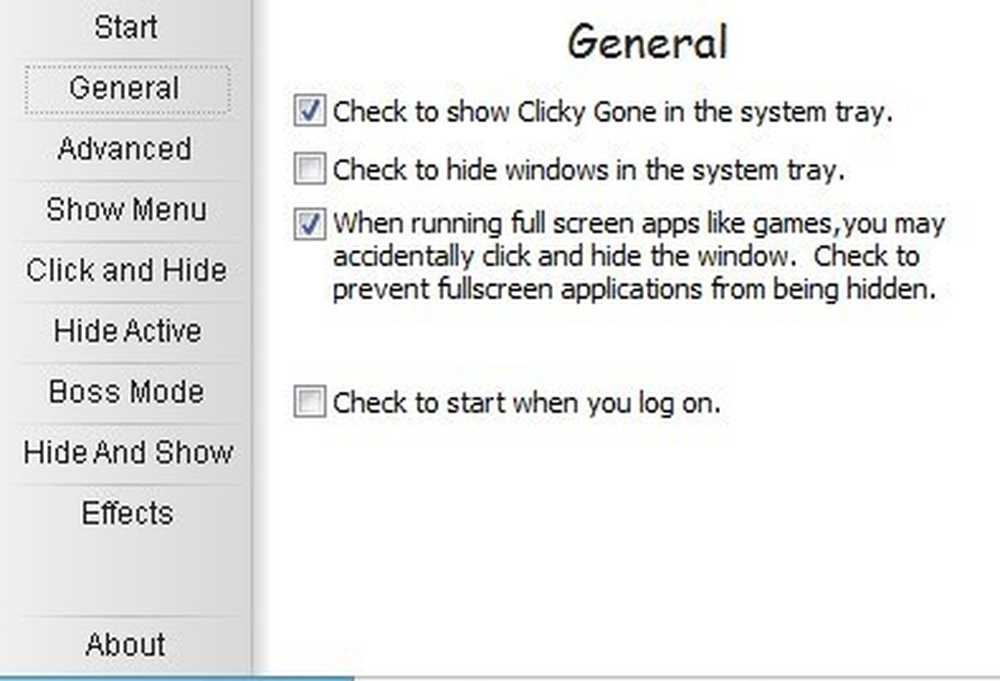
Alle skjermbildene etter Avansert lar deg i utgangspunktet justere hurtigtangene for å utføre ulike oppgaver som å gjemme det aktive vinduet, klikke for å skjule, vise ClickyGone-menyen osv. Den eneste funksjonen dette programmet ikke har det jeg likte i Windows Hide Tool var evnen til å angi et passord før du får tilbake skjulte vinduer.
Forhåpentligvis er disse nok verktøy og muligheter for å skjule dine data og programmer fra nysgjerrige øyne. Hvis du har noen spørsmål, vær så snill å kommentere. Nyt!




