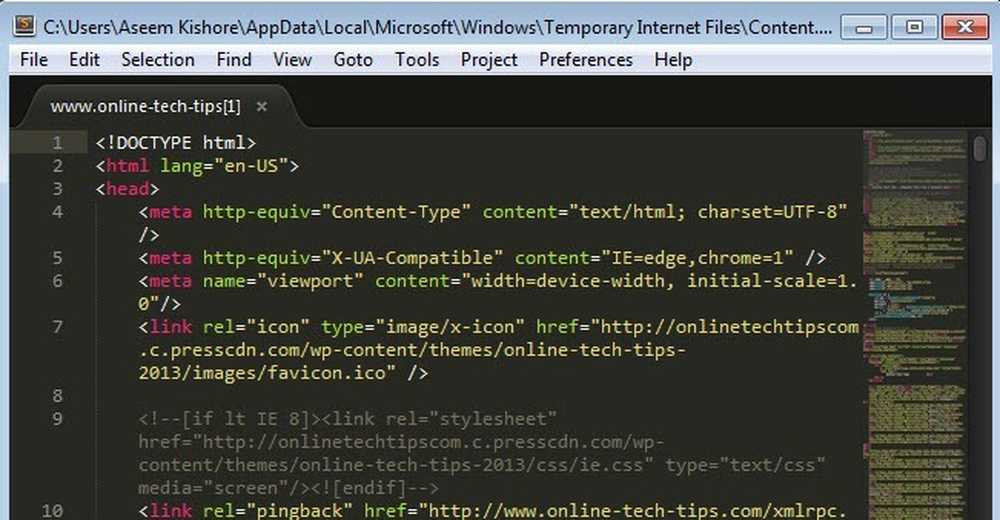Endre Windows Oppstart og Avslutt lyd
Jeg var aldri en stor fan av Windows-oppstart eller avstengningslyder, og det var derfor jeg var så glad de ble fjernet i Windows 8. Men hvis du vil ha dine egne tilpassede oppstart og nedleggelseslyder i Windows, er det mulig. I Windows XP er det et stykke kake.
I Windows 7 må du bruke et tredjepartsprogram for å endre oppstartslyden fordi hvis du prøver via kontrollpanelet, gjør det ikke noe.
I Windows 8 blir det verre hvis du savner din elskede oppstartslyd fordi den er helt deaktivert, så du må først aktivere den i registret. Deretter må du kjøre tredjepartsprogrammet og selv etter det må du slå av og starte datamaskinen på en bestemt måte for å faktisk høre lyden.
Jeg går gjennom hvert operativsystem nedenfor for å gjøre det så enkelt som mulig, avhengig av ditt operativsystem. Før vi kommer inn i detaljene, vil du først finne en passende lydfil i WAV-format. Hvis du har en MP3, kan du konvertere den til WAV-format enkelt ved hjelp av et gratis online verktøy som Media.io. Prøv å holde filstørrelsen liten, mindre enn 1 MB hvis mulig.
Windows XP oppstartslyd
Det er to måter å gå om å endre oppstart og andre lyder i Windows XP: enkelt dra og slipp inn i den aktuelle mappen eller ved hjelp av kontrollpanelet. La oss starte med å kopiere lydfiler til lydkatalogen.
Trinn 1: Gi nytt navn til hver WAV-fil til Windows XP Startup.wav og Windows XP Shutdown.wav henholdsvis.
Steg 2: Nå går du videre og navigerer til mappen med gjeldende oppstart og nedleggelse av Windows-lyd, som er C: \ Windows \ Media. Her finner du filene Windows XP Startup.wav og Windows XP Shutdown.wav sammen med en rekke andre Windows-lyder.

Gå videre og flytt de to originale filene fra Media mappe til en annen backup mappe. Dette er bare hvis de to WAV-filene du opprettet ikke fungerer, og du vil gå tilbake til den opprinnelige lyden.
Trinn 3: Kopier nå to omdøpte filer til C: \ Windows \ Media mappe og start datamaskinen på nytt! Du bør nå høre det nye lydspillet i stedet for standardlydene.
Hvis du ikke liker noen av de andre standard Windows-lydene, kan du også endre dem på samme måte. Bare opprett en fil som har nøyaktig samme navn som den i Mediemappen og erstatt den.
Den andre metoden er å gå til Kontrollpanel og klikke på Lyder og lydenheter. Klikk på kategorien Lyder og klikk deretter på Start Windows i listeboksen.

Gå videre og klikk på Søk knappen og velg den nye WAV-filen. Du kan følge denne samme prosedyren i Windows 7, men av en eller annen grunn endrer det ikke egentlig oppstartsløyden.
Windows 7 Start lyd
I Windows 7 må du stole på tredjepartsprogrammet, kalt Start Sound Changer. Bare last den ned og kjør den. Heldigvis installerer det ikke noe på systemet ditt, så du kan bare slette det når du er ferdig.

Programmet er veldig enkelt å bruke. Klikk Spille for å høre gjeldende oppstartslyd, Erstatte for å endre oppstartslyden og Restaurere for å gå tilbake til den opprinnelige oppstartslyden.
Den eneste andre tingen du må sjekke innstillingen under Lyd i kontrollpanelet. Klikk på lyder fanen og kontroller at Spill Windows Start lyd boksen er merket.

Når du har gjort det, bør du høre din nye oppstartsljud når du logger på Windows. Vær oppmerksom på at du fortsatt kan bruke innstillingene for lydkontrollpanelet til å endre andre lyder som vist for Windows XP. For eksempel kan du klikke på Windows Logoff, klikk på Søk og velg en annen WAV-fil. Dette vil fungere fint.
Windows 8 Start lyd
Windows 8 er et helt annet dyr, og stort sett er alle oppstart og avstengningslydene deaktivert som standard. Dette skyldes at Windows 8 sport en ny rask oppstart (hybridstart) som reduserer oppstartstiden betydelig. Det er to problemer med Windows 8:
1. Lydene er deaktivert og må aktiveres i registret.
2. Selv om du aktiverer lydene, går den hurtige oppstartsprosedyren forbi alle lyder. For å høre lydene må du utføre en fullstendig avslutning av systemet. Selv om du starter en omstart, vil lydene ikke spille.
Selvfølgelig er dette ganske irriterende, og jeg er ganske sikker på at 99% av folk bare bruker Windows 8 uten å bekymre seg for noen lyder. Hvis du virkelig vil ha lydene, er det imidlertid hvordan du gjør det.
Aktiver lyder i registret
I Windows 8, hvis du åpner Kontrollpanel, klikker du på Lyd og klikker deretter på kategorien Lyder, og du får merke til at alternativene Windows Logon og Windows Logoff ikke eksisterer i listeboksen. Slik kan vi aktivere lydene i registret.
trykk Vinn Nøkkel + R på tastaturet ditt for å hente dialogboksen Kjør og skriv inn regedit. Du kan også bare gå til startskjermbildet og begynne å skrive regedit, og det vil dukke opp i Charms-linjen til høyre.

Gå nå til følgende nøkkel:
HKEY_CURRENT_USER \ AppEvents \ EventLabels
Du får se en hel masse elementer som er oppført her, men de vi er interessert i for dette innlegget er WindowsLogon og WindowsLogoff.

Klikk på WindowsLogon og dobbeltklikk deretter på ExcludeFromCPL tast inn i høyre rute. Endre verdien fra 1 til 0. Du bør nå kunne åpne Lyd fra Kontrollpanel og se elementene som er oppført uten å måtte starte på nytt eller logge av.
Du må også sjekke Spill Windows Start lyd boks fordi det ikke vil bli merket av i Windows 8.

Deretter må du laste ned startprogrammet for lydvekslerprogrammet som er nevnt ovenfor, og kjøre det for å erstatte den faktiske Windows-logonlyden. Igjen kan du fortsatt endre de andre lydene i Windows 8 ved å klikke på lyden og velge Søk, Det er bare oppstartslyden som krever alt dette ekstra arbeidet. Du har imidlertid fortsatt det ekstra trinnet for å aktivere lydene i utgangspunktet i Windows 8 ved hjelp av registret.
Til slutt må du utføre en fullstendig nedleggelse i Windows 8 for å høre påloggingslyden når du starter. For å utføre en fullstendig nedleggelse i 8.1 må du høyreklikke på Start-knappen, velg Slå av eller logg ut og klikk deretter på Skru av.

Hvis du prøver å slå av med Startskjermen eller ved å gå til Charms-linjen og klikke på av / på-knappen, vil den utføre en hybrid-avstengning og ikke spille av lyden. Her er skjermbilder slik at du vet nøyaktig hva som ikke vil fungere.


Så det handler om Windows XP, Vista, 7 og 8. Jeg oppdaterer også dette innlegget når Windows 10 kommer nærmere utgivelsen i år, da det vil trolig være forskjellig fra alle metodene ovenfor! Hvis du har noen spørsmål, legg inn en kommentar. Nyt!