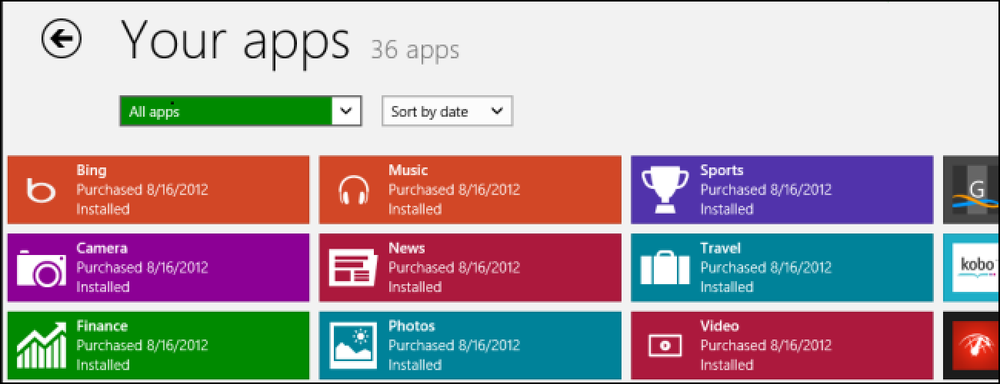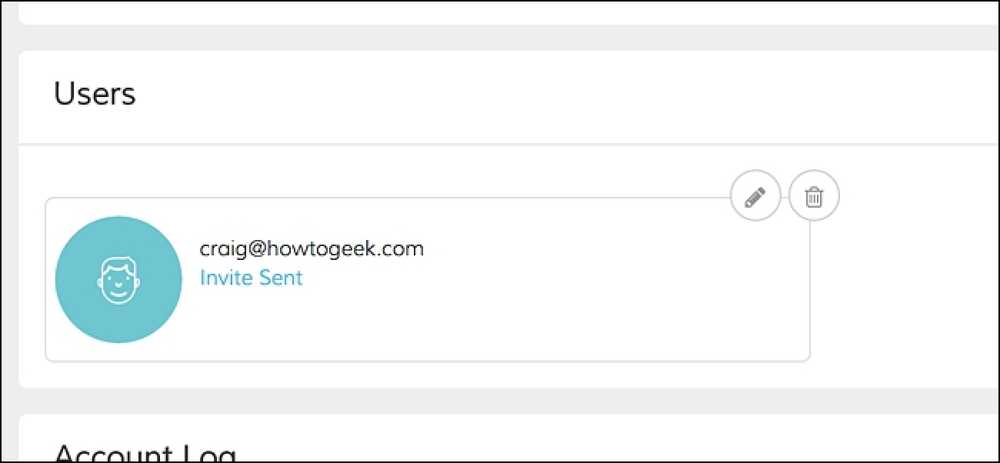Slik deler du en Internett-tilkobling med andre datamaskiner
Leter du etter en rask måte å dele Internett-forbindelsen med andre rundt deg? I disse dager er dette bare nyttig i en håndfull situasjoner. Jeg har personlig bare brukt en delt Internett-tilkobling i en bil med en venn som hadde en bærbar PC knyttet til smarttelefonen hans.
Min iPad var bare Wi-Fi, så jeg var i stand til å koble til sin laptop Wi-Fi og få tilgang til Internett. Den eneste andre gangen jeg har brukt det er når jeg bodde i et hotellrom, og de hadde bare en kablet Ethernet-tilkobling for Internett. Jeg installerte datamaskinen og opprettet et personlig Wi-Fi-nettverk, slik at alle andre kunne koble til smarttelefonene, nettbrettene, etc..
I denne artikkelen vil jeg vise deg hvordan du deler Internett-tilkoblingen din fra Windows-datamaskinen. Ikke at dette bare fungerer bra i enkelte scenarier.
- Datamaskinen din må ha mer enn ett nettverkskort, helst en Ethernet-port og et Wi-Fi-kort. En 3G / 4G-enhet som du kobler til datamaskinen din, kan brukes i stedet for en Ethernet-port, men du trenger fortsatt Wi-Fi-kortet.
- Det er alltid best å dele forbindelsen din ved å opprette et virtuelt trådløst nettverk. Å gjøre det på en annen måte er super innviklet og fungerer nesten aldri. Ikke bekymre deg, jeg har prøvd og jeg er en nerd.
- Det er best å være koblet til Internett via Ethernet-porten eller tilkoblet enheten, og å la Wi-Fi-nettverket ikke være koblet til noe nettverk.
Hvis du samsvarer med de tre elementene ovenfor, vil du mest sannsynlig lykkes med å sette opp en delt Internett-tilkobling. La oss nå komme i gang.
Opprett virtuelt trådløst nettverk
Det første du vil gjøre er å sørge for at Wi-Fi-nettverket ikke er koblet til et nettverk. Hvorfor? Vi vil at Wi-Fi-nettverket skal bruke Internett fra Ethernet-porten eller tilkoblet enheten, derfor bør Wi-Fi-nettverket forbli koblet fra for å starte.
Du kan sjekke dette ved å klikke på Start og deretter skrive inn ncpa.cpl og trykk Enter. Du bør se en rød X ved siden av ikonet.
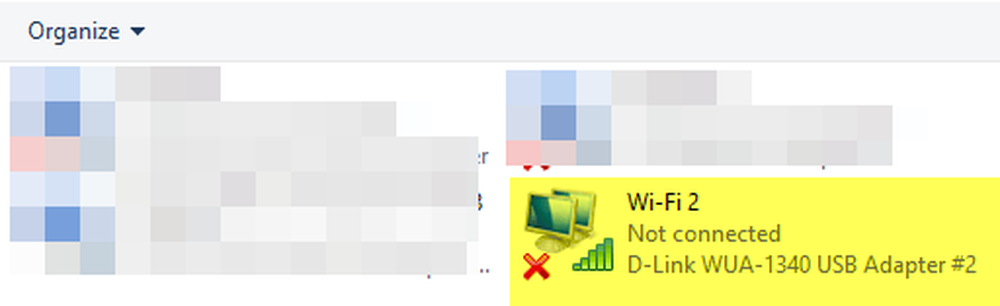
Nå må vi åpne et administrativt kommandoprompt-vindu. Klikk på Start, Skriv inn kommando, og høyreklikk deretter på toppresultatet og velg Kjør som administrator.
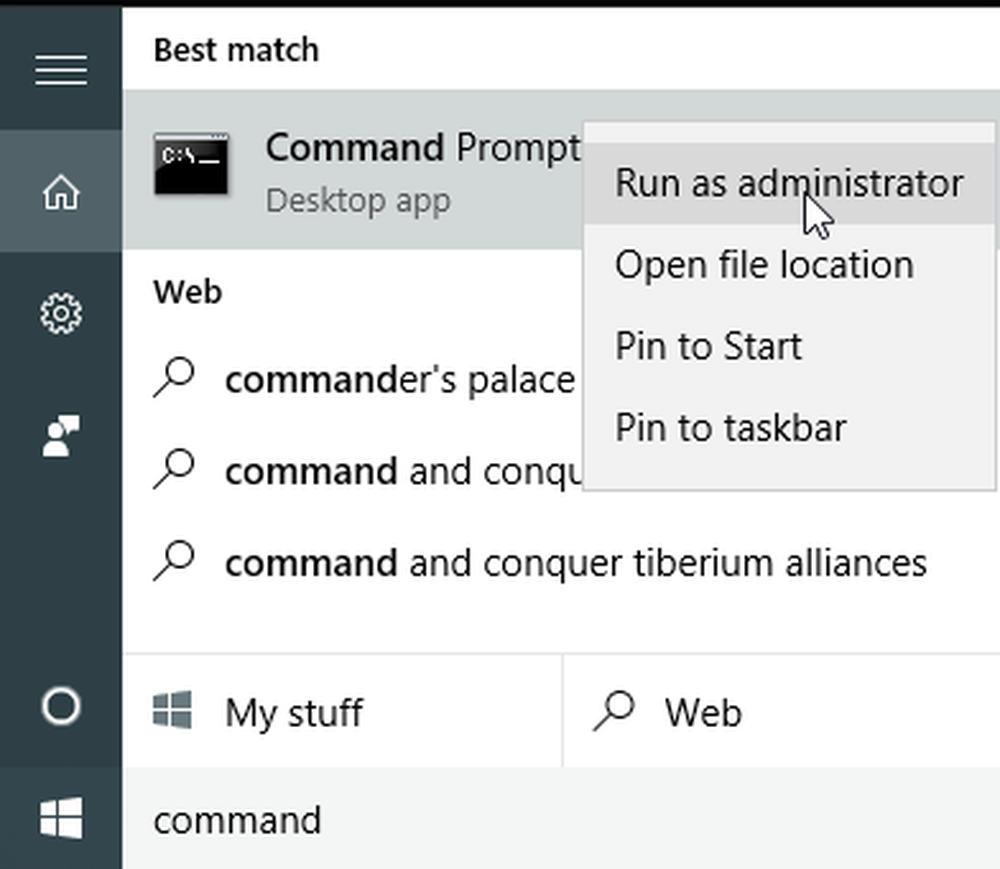
Deretter må vi opprette vårt virtuelle trådløse nettverk og starte det. For å gjøre dette må du skrive inn følgende kommandoer:
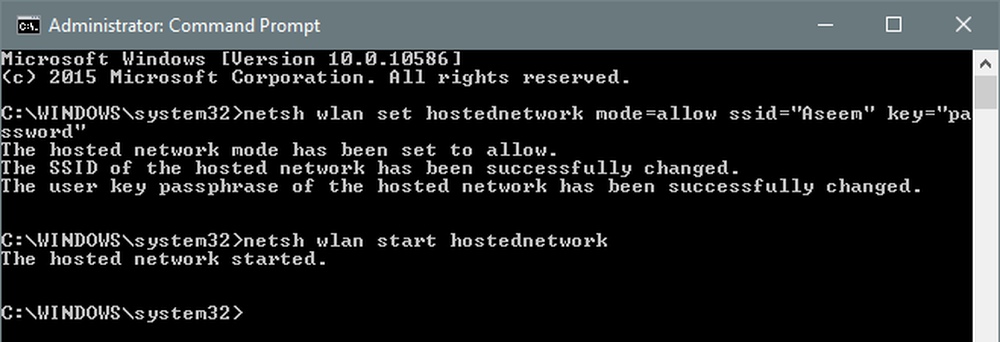
netsh wlan sett hostednetwork modus = tillat ssid = "pickaname" nøkkel = "pickapassword"
netsh wlan start hostednetwork
Som du kan se, kan du velge en SSID for det nye nettverket og angi passordet også. Uansett hvilken SSID du angir, blir navnet på det trådløse nettverket som vises på andre enheter. Når nettverket er startet, gå til Kontrollpanel og åpne Nettverks- og delingssenter.
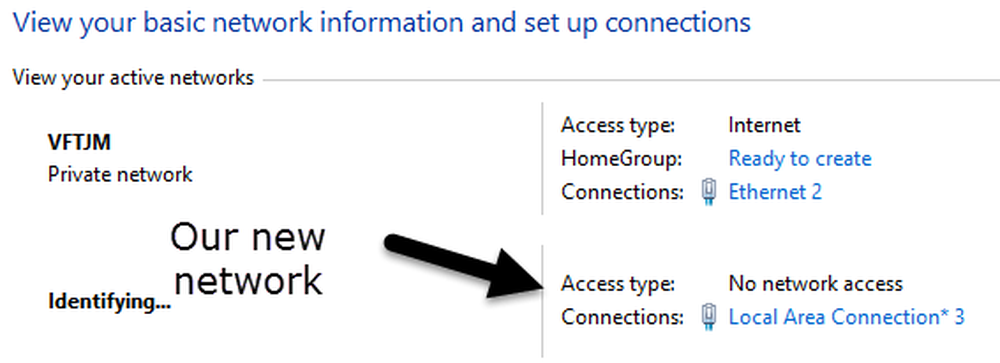
Du vil se det nåværende nettverket du er koblet til, som i mitt tilfelle er Ethernet 2. Under det, bør du se ditt nye nettverk, som vil si Ingen nettverkstilgang og identifisere. Hvis du åpner ncpa.cpl igjen eller klikk på Endre adapterinnstillinger i Nettverks- og delingssenter, ser du at Lokal tilkobling 3 faktisk er Microsoft Hosted Network Virtual Adapter.
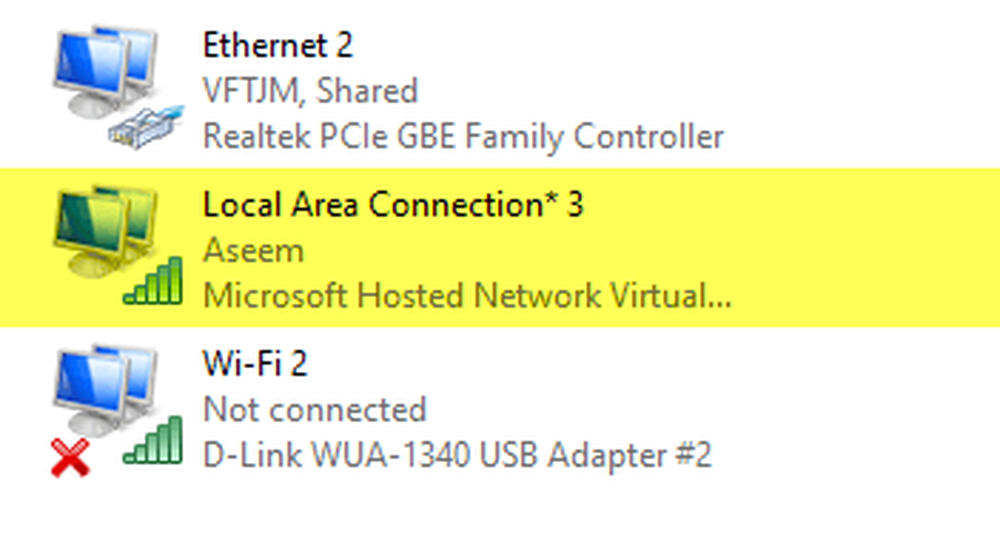
Nå for å få det nye nettverket til å ha Internett-tilgang, må vi konfigurere den andre nettverksforbindelsen. I mitt eksempel vil det være Ethernet 2. Gå videre og klikk på den blå linken for Ethernet 2. Du kan også gå til ncpa.cpl igjen, høyreklikk på Ethernet 2 og velg Eiendommer.

Dette vil hente statusvinduet for tilkoblingen. Klikk nå på Eiendommer knapp.

Klikk på Deling fanen og sjekk deretter Tillat andre nettverksbrukere å koble til via denne datamaskinens Internett-tilkobling eske. Under Nettverksforbindelse, Du må velge adapternavnet for det nye virtuelle trådløse nettverket, som er Lokal tilkobling 3 i mitt tilfelle. Hvis du ikke kjenner navnet på adapteren, går du til ncpa.cpl og finn den som sier Microsoft Hosted Network Virtual Adapter.
Nå når du går til Network and Sharing Center, vil du se at den nye tilkoblingen også har Internett-tilgang.
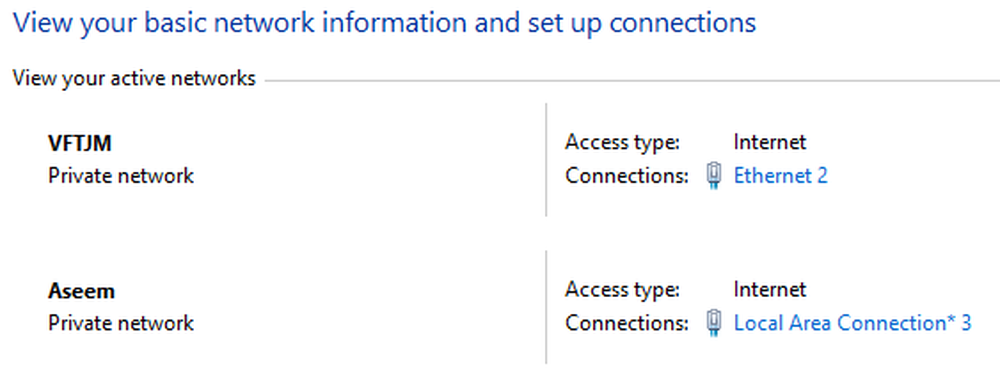
Det er det! Nå bør du ha et fungerende trådløst nettverk som gjør det mulig for andre å koble til og bruke Ethernet eller tilkoblet tilkobling for Internett-tilgang. Gå til noen av de andre enhetene dine og se etter det nye trådløse nettverket. Koble til med passordet du angir, og du bør være god å gå.
Merk at hvis du vil se hvor mange som er koblet til det nye trådløse nettverket, må du åpne en ledetekst og skrive inn følgende kommando:

netsh wlan show hostednetwork
Til slutt, hvis du er ferdig med å dele nettverksforbindelsen, kan du kvitte deg med det virtuelle trådløse nettverket ved å skrive inn følgende to kommandoer:

netsh wlan stopper vertsnettverk
netsh wlan sett hostednetwork modus = disallow
Pass på at du skriver inn begge disse kommandoene, slik at hvis du noen gang trenger å opprette det virtuelle trådløse nettverket igjen, vil du kunne gjøre det. Det handler om det. Forhåpentligvis vil denne artikkelen hjelpe deg med å dele Internett-tilkoblingen din enkelt med andre. Hvis du løper inn i problemer, kan du gjerne legge inn en kommentar. Nyt!