Den enkleste måten å finne og laste undertekst (SRT) filer med video
Hvis du har lastet ned en film eller video som inneholder en eller flere SRT-filer for teksting, kan du kanskje lure på hva den beste måten ville være å se videoen?
Du kan bruke Windows Media Player eller Media Player Classic på Windows, eller du kan bruke QuickTime Player på en Mac. Hvis du søker på Google, finner du at det finnes alle typer opplæringsprogrammer for å laste undertekster i disse programmene, men du får problemer med problemer..
For det første støtter programmer som Windows Media Player og QuickTime kun teksting for bestemte typer videofiler. I WMP kan du ikke en gang laste undertekster for MP4-filer, selv om du installerer kodeker, navnet SRT-filen er det samme som filmfilen, etc. Det vil bare ikke fungere.
Etter å ha testet alle slags mediespillere i flere timer, skjønte jeg at den enkleste måten å se hvilken som helst video med en separat SRT-fil, er å bruke VLC Media Player. Det er kjempebra fordi det kan spille ganske mye en hvilken som helst videofil som standard, det kan spille skadede eller korrupte videofiler, og det kan til og med rette de irriterende opp ned-videoene du får fra smarttelefonen noen ganger.
I tillegg til alt dette viser det nesten alltid feilfritt teksting for videoer når SRT-filen er i samme mappe og har samme navn som videofilen. Det vil fungere for AVI, MP4, og til og med MKV-filer med SUB og IDX-filer.
Laster undertekster med VLC Media Player
VLC Media Player er så bra at alt du normalt trenger å gjøre er bare å laste inn videofilen og la den laste opp undertekstfilen automatisk. VLC vil normalt finne undertekstfilen hvis den er i en undermappe som SUBS eller SUBTITLES.
Det vil også se etter alle SRT-filer automatisk, noe som betyr at du ikke trenger å navngi SRT-filen akkurat som videofilen. I tillegg, hvis det er flere SRT-filer tilgjengelige, vil det plukke dem alle opp og la deg velge.

Hvis VLC ikke, for noen grunn, automatisk laster opp tekstfilen din, kan du bare høyreklikke på videoen, velg Subtitle og klikk Legg til undertekstfil. Den eneste gangen jeg måtte gjøre dette var når jeg hadde en MKV-fil og undertekstfilene besto av en .SUB og .IDX-fil. Jeg la til .SUB filen og tekstene lastet helt opp helt fint.
Det er bokstavelig talt det. Det er så enkelt at det bare tar tre avsnitt for å forklare hvordan man bruker det. Det eneste spørsmålet er hva gjør du hvis du ikke har noen undertekstfiler for videoen din? Kanskje du lastet ned en film, men det inneholdt ikke noen ekstra SRT-filer som standard.
Finne og laste ned teksting
Heldigvis har omtrent hver tv-show og film en undertekstfil opprettet for det av noen nådig sjel. Alt du trenger å gjøre er å finne den. Den enkleste måten er å besøke et nettsted for undertekster, søke etter TV-showet eller filmen og last ned SRT-filen.
De to mest populære nettstedene for å få undertekster er Abonner og OpenSubtitles.org. På OpenSubtitles, utfør et søk, og så vil du se alle tilgjengelige undertekster for forskjellige språk nederst.
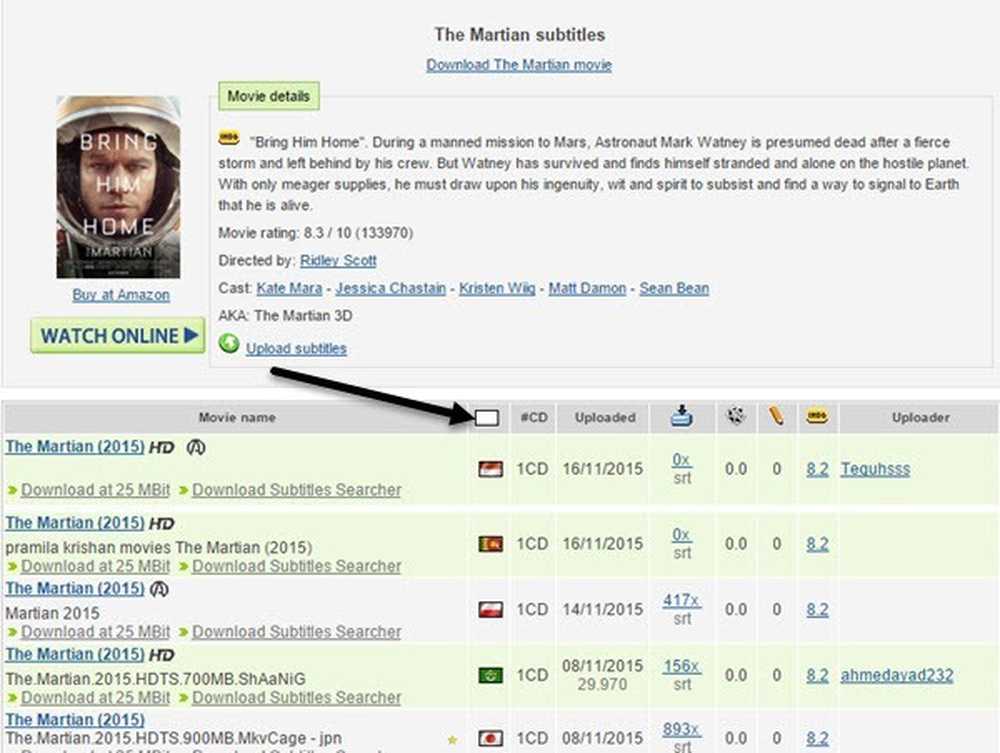
Hvis du ikke kan huske flaggene i forskjellige land, ikke noe problem. Bare klikk på den lille hvite boksen over flaggkolonnen, og du vil kunne velge språket etter navn!
Installer VLSub for VLC
En annen kul måte å få tekst på for film er å legge til et plugin til VLC, slik at du kan laste ned undertekster for filmer direkte inne i VLC. Pluggen heter VLSub, og du kan laste den ned her:
https://github.com/exebetche/vlsub/
Klikk på Last ned ZIP knapp på høyre side. Hovedfilen vi er interessert i er vlsub.lua en.
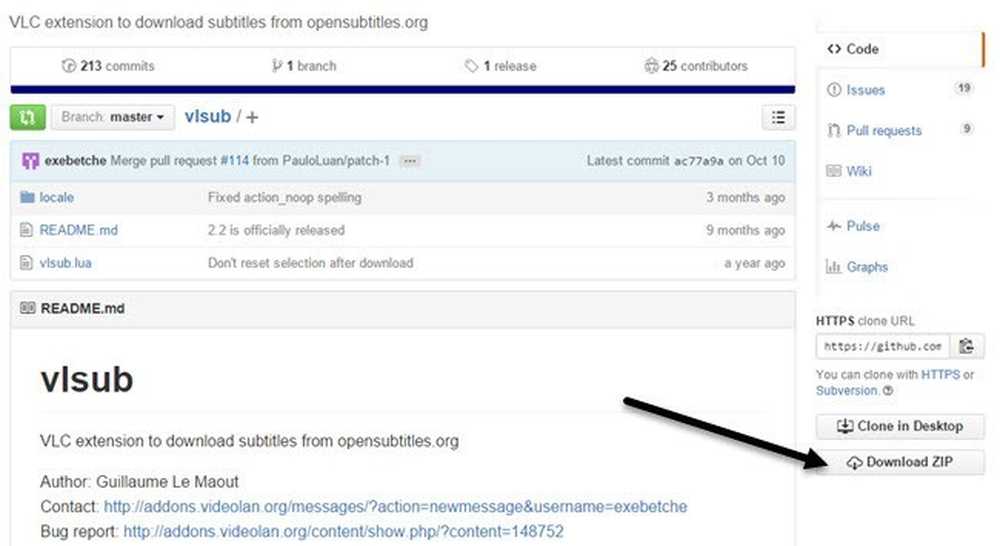
Når du pakker ut filen, må du kopiere .lua-filen til følgende katalog basert på operativsystemet. Legg merke til at du sannsynligvis må opprette utvidelser mappe deg selv.
- Windows (alle brukere):% ProgramFiles% \ VideoLAN \ VLC \ lua \ extensions \
- Windows (nåværende bruker):% APPDATA% \ vlc \ lua \ extensions \
- Linux (alle brukere): / usr / lib / vlc / lua / extensions /
- Linux (nåværende bruker): ~ / .local / share / vlc / lua / extensions /
- Mac OS X (alle brukere): /Applications/VLC.app/Contents/MacOS/share/lua/extensions/
- Mac OS X (nåværende bruker): / Brukere /% dittnavn% / Bibliotek / Application Support / org.videolan.vlc / lua / extensions /
Hvis du bruker ikke-installasjonsversjonen av VLC hvor du kan kjøre den fra en USB-pinne, må du navigere inne i plugins \ lua mappe og opprett utvidelser mappe. Når du har kopiert filen der, åpner du VLC og klikker deretter på Utsikt Meny.
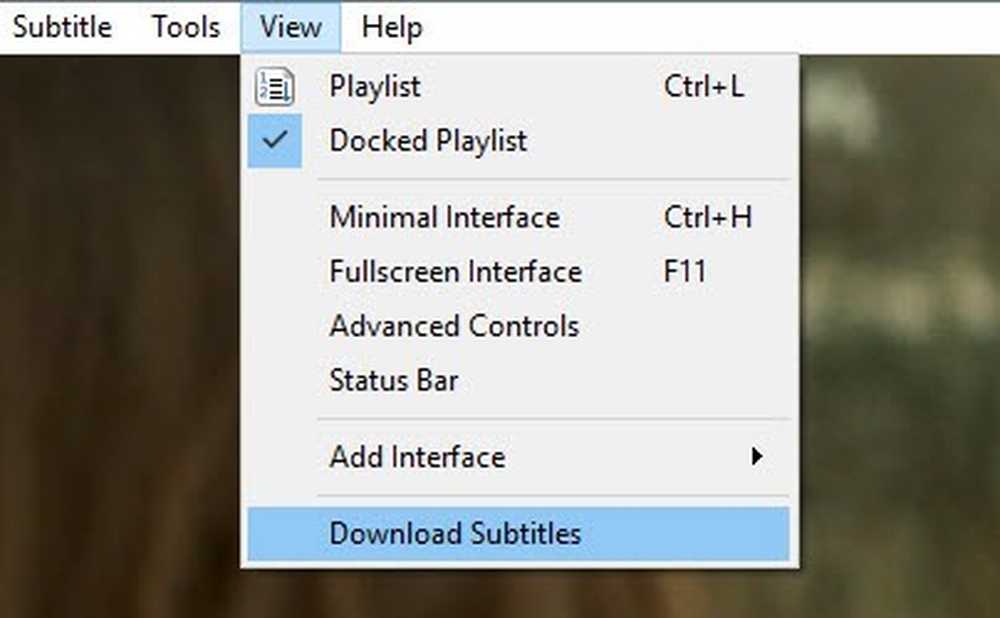
Du får se et nytt alternativ der det kalles Last ned undertekster. Når du laster inn videoen du vil se, klikker du på det nye alternativet. Et annet vindu vil vises med tittelen på filen din allerede lastet inn i søkeboksen.
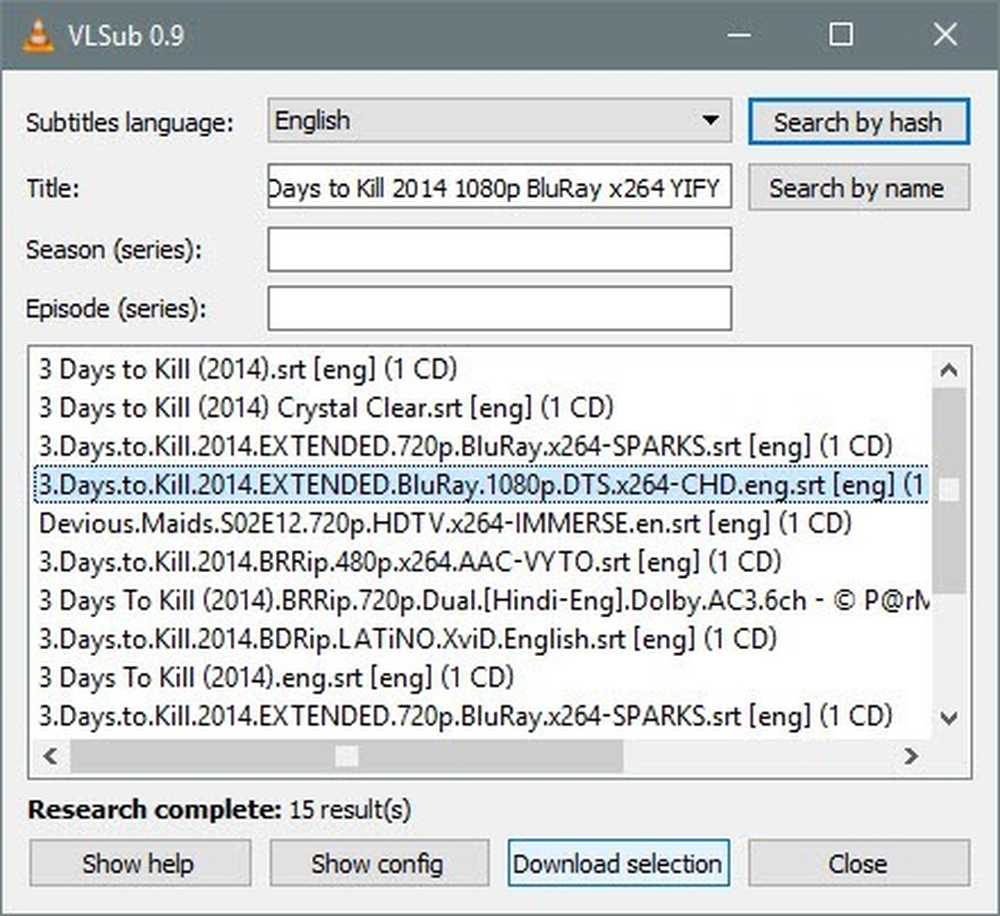
Gå videre og klikk på Søk etter navn og du bør få et godt antall resultater i bunnvinduet. Finn en som passer best til din film, spesielt oppløsningsvis (480, 720, 1080), og klikk deretter på the Last ned utvalg knapp.
Når den er lastet ned, vil den automatisk laste undertekstene, og de skal vises på videoen din når du begynner å spille den.
Samlet sett gjør VLCs støtte for så mange formater og brukervennlighet det til den beste mediespilleren jeg har brukt langt. For alle som trenger å bruke undertekster regelmessig, er VLC veien å gå. Hvis du har noen spørsmål, vær så snill å kommentere. Nyt!




