6 måter å laste ned og lese nettsteder frakoblet
Internett kan være en velsignelse, men som alle andre velsignelser, er den ikke tilgjengelig for alle eller hele tiden. Det er mange steder der det ikke er WiFi eller internettforbindelse. Men, hva hvis du vil Få tilgang til et bestemt nettsted i en ikke-internett-sone? Vel, ikke skjør min venn, da det er mange måter du kan få tilgang til dine favorittwebsteder uten nett.
Nedenfor har jeg oppført noen måter du kan laste ned og bla på nettsider offline på noen av enhetene dine. Enten du vil laste ned en enkelt nettside eller en hel nettside, Følgende skrive opp vil veilede deg selv om prosessen. Så, lar deg grave rett inn i den.
1. Last ned spesifikke nettsider
Hvis du bare vil Last ned bestemte nettsider for senere visning, din nettleser kan enkelt gjøre det for deg. Det kan laste ned hele siden med alle dets komponenter og la deg bla gjennom det i nettleseren igjen.
På PCer
På Windows, Mac og Linux, bare trykk Ctrl + S-tastene på tastaturet, mens du bruker en hvilken som helst nettleser, for å hente opp “Lagre side” dialog og lagre siden i ønsket katalog. en HTML-fil og en mappe som inneholder alle dataene vil bli lagret. Du kan åpne HTML-filen for å få tilgang til den lagrede nettsiden i nettleseren din uten at det kreves internettforbindelse.

På smarttelefoner
Leser et nettsted uten nett er et alternativ som kommer med både Chrome for Android og iOS Chrome mobilappen.
I Chrome for Android, åpne siden som du vil lagre for offline visning og trykk på hovedmenyknappen i øverste høyre hjørne. Her trykker du på “nedlasting” ikonet og siden lastes ned til enheten din. Du kan åpne den for å vise websiden i standard nettleseren din.
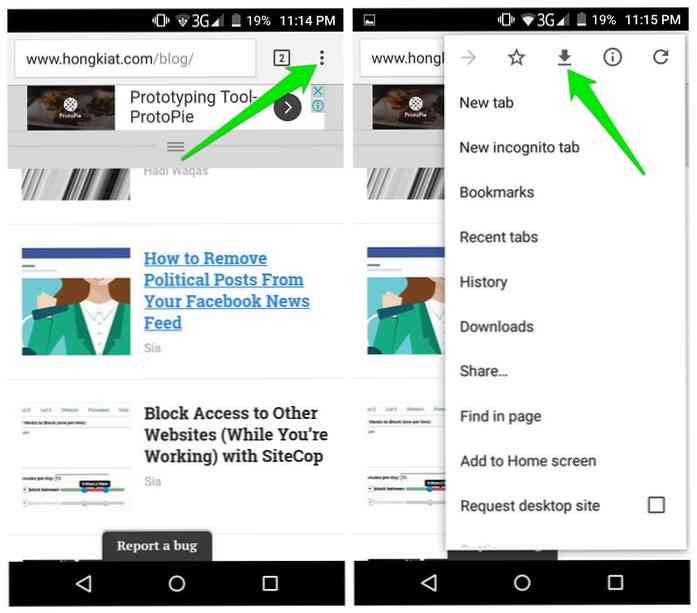
I Chrome for iOS, Med Reading List-funksjonen kan du lagre nettsider som kan leses på et senere tidspunkt. For det må du gå til Delarkemeny og trykk på “Les senere” alternativ. Alle artikler som er lagret, kan enkelt nås via Leselistealternativ funnet i Chrome “innstillinger” Meny.
IOS-brukere kan også bruke Safari Leseliste funksjon for å lagre nettsider for ser senere og synkroniserer den også med andre enheter.
2. Aktiver frakoblet modus i Chrome og Firefox
Chrome og Firefox kom med en frakoblet modus som lar deg laste inn en side fra nettleservinduet i tilfelle du ikke har internett-tilkobling. Når du aktiverer denne modusen, nettleseren vil gi deg muligheten til å laste inn nettsider fra hurtigbufferen. Så du kan i utgangspunktet få tilgang til en hvilken som helst nettside frakoblet som du har åpnet før.
Merk: Ikke fjern internettbufferen hvis du vil beholde de bufrete websidene for offline bruk.
Aktiver frakoblet modus i Chrome
Skriv inn i Chrome chrome: // flags og se etter et flagg som heter “Vis lagret kopi-knapp”. Klikk på rullegardinmenyen under det og velg “Aktiver: Primær”. Nå start nettleseren på nytt for å la endringene tre i kraft.
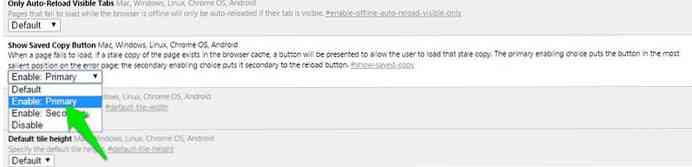
Når du vil besøk en side frakoblet som du har besøkt før, du vil se “Vis lagret kopi” knapp. Klikk på den for å laste nettsiden offline. Jeg vil også anbefale deg til bokmerk de viktige nettsidene for enkel tilgang.
Aktiver frakoblet modus i Firefox
I Firefox, klikk på hamburger-menyen øverst til høyre og klikk deretter på “Utvikler” alternativ her.
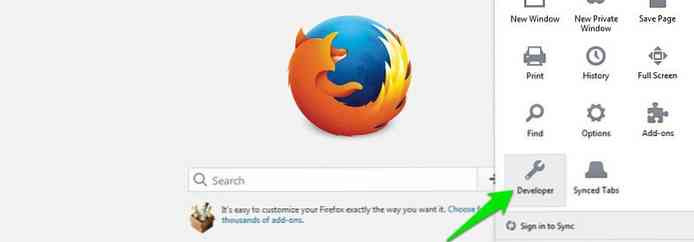
En liste vil dukke opp gjennom hvilken klikk på “Arbeid frakoblet” alternativet for å aktivere det. Nå, selv om du har Internett-tilkobling, vil Firefox være offline, og du vil bare kunne få tilgang til nettstedene som allerede er i cachen.
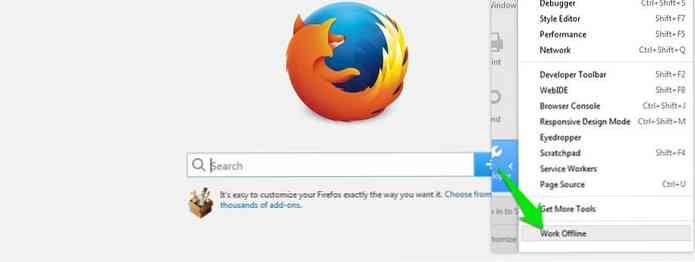
3. Bruk HTTracks (for Windows, Linux og Android)
HTTracks er en populær verktøy for å laste ned hele data på et nettsted og få tilgang til den offline. Det er et åpen kildekodeverktøy som er tilgjengelig for Windows, Linux og Android-plattformer. Det vil Last ned hele nettstedet ved å flytte fra lenke til lenke, så det er også i stand til å formatere arkivet som om du surfer på nettstedet på nettet.
Selv om HTTracks er svært tilpassbar, men det har en enkel veiviser å la nybegynnere kan enkelt laste ned nettsidedata. Slik bruker du det:
Installer og start HTTracks og klikk på “neste” knappen for å starte veiviseren. Du vil bli bedt om å gi navn til prosjektet du vil opprette. Dette navnet vil hjelper deg med å identifisere dataene når du vil ha tilgang det senere, så sørg for at det er relevant.
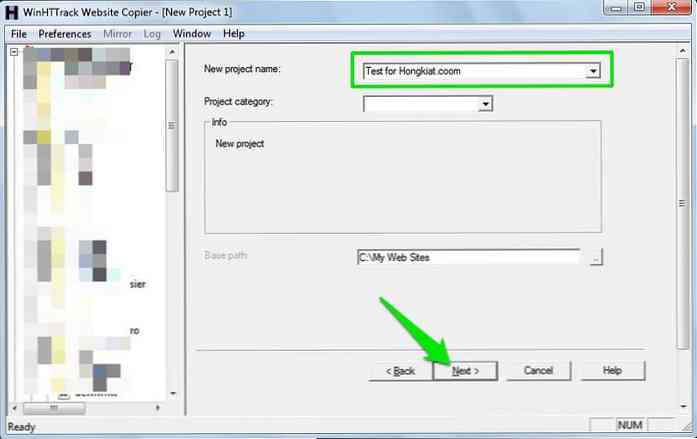
På neste side klikker du på “Legg til URL” knapp og skriv inn nettadressen av nettsiden du vil laste ned. Du kan også legge til flere nettsteder, hvis du vil Last ned dataene på mer enn ett nettsted.
Det er også en“Angi alternativer” knappen hvor du kan finne noen veldig nyttige tilpasningsalternativer. Du bør imidlertid først lese HTTracks manual før du slår rundt med alternativene.
Klikk nå bare “neste” og så “Bli ferdig” for å begynne å laste ned nettsteddataene.
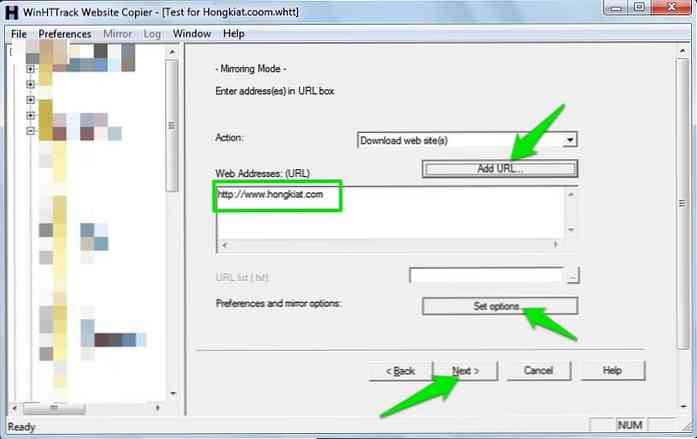
Prosessen kan ta mye tid avhengig av hvor stor nettsiden er. Det kan til og med ta dager å laste ned et nettsted så stort som Hongkiat.com. På toppen av det, disse dataene kan lett ta GBs plass på harddisken din, så sørg for at du har nok plass. Når du er lastet ned, kan du åpne prosjektet til start å surfe på nettstedet i standard nettleser.
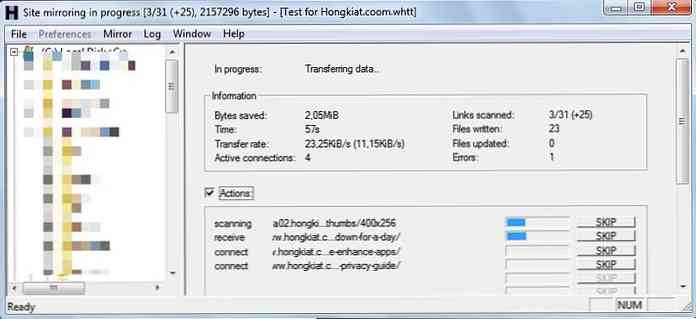
Tips: HTTracks begynner å laste ned data fra de nyeste oppdateringene og beveger seg bakover. Hvis du bare vil ha siste data og ikke hele nettstedet, så Avbryt nedlastingsprosessen når du er sikker på at de nødvendige dataene er lastet ned. Selv om nedlastingsprosessen er kansellert, kan du fortsatt få tilgang til dataene som allerede er lastet ned.
4. Bruk SiteSucker (for Mac OS X og iOS)
SiteSucker er en flott alternativ til HTTracks for Mac OS X og iOS brukere. Den fungerer som HTTracks og laster ned nettsteder som helhet ved å hoppe fra lenke til lenke. Du kan også pause nedlastinger i midten for å vise den nedlastede nettsider og gjenoppta når som helst du vil.
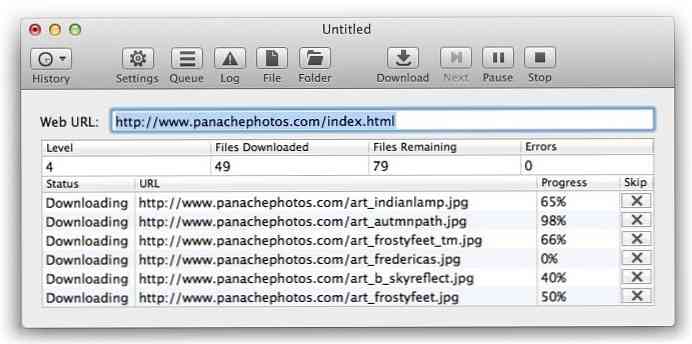
5. Nettleserutvidelser for å lese nettsteder uten nett
Det er noen nettleserutvidelser som du kan laste ned nettsteddata til og se den frakoblet. Nedenfor er noen utvidelser for Chrome og Firefox som du kanskje liker:
PageArchiver (for Chrome)
PageArchiver lar deg lagre flere websider og få tilgang til dem fra grensesnittet. Du kan Last ned alle nettsidene som for øyeblikket er åpnet i nettleseren din. Bare åpne sidene du trenger og last dem ned med PageArchiver.
ScrapBook (for Firefox)
ScrapBook lar deg laste ned en enkelt nettside eller en hel nettside. Det organiserer også det nedlastede innholdet i grensesnittet og En praktisk søkefelt gjør det enkelt å søke for riktig innhold.
Mozilla Archive Format (for Firefox)
Denne tillegget er i utgangspunktet en bedre versjon av innebygd nettside lagringsverktøy. Den sikrer at siden er lagret så nøyaktig som den er og komprimerer filen for å redusere diskplassbruk. I tillegg er det også laster ned lyd- og videofiler på nettsidene.
6. Bruk Pocket til å lese artikkelen offline
Hvis du bare vil laste ned elektroniske artikler å lese senere, så kan Pocket være et godt alternativ. Det har kompatible utvidelser for alle de populære nettleserne som du kan bruke til å lagre artikler og annet støttet innhold.
De artikler blir først decluttered fra all søppel som annonser, anbefalinger og widgets, etc., og deretter lagres i Pocket Cloud Storage.
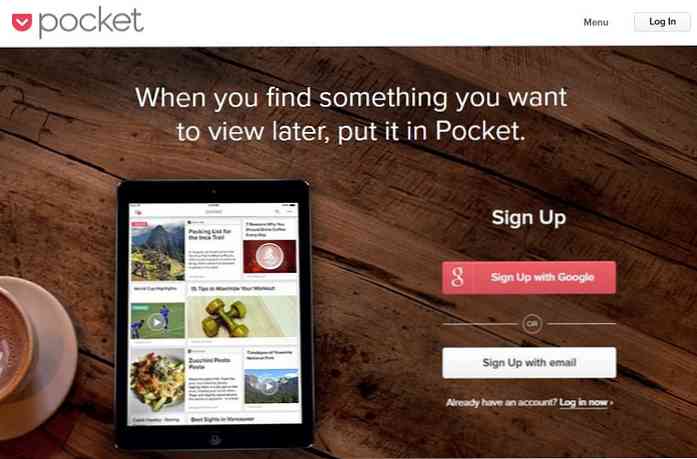
Etter det, alle Artikler blir synkronisert over alle enhetene dine med lomme installert og gjort tilgjengelig for offline visning.
Round Up
For å lagre enkle websider, vil innebygd lagre funksjon av nettleseren er mer enn nok. Selv om en god forlengelse kan definitivt gjøre ting renere hvis du må lagre nettsider ofte.
Og selvfølgelig, for laster ned hele nettstedene, HTTracks og SiteSicker er de beste alternativene. Hvis du kjenner andre verktøy for å lagre nettsteder for offline visning, vennligst del med oss i kommentarene nedenfor.




