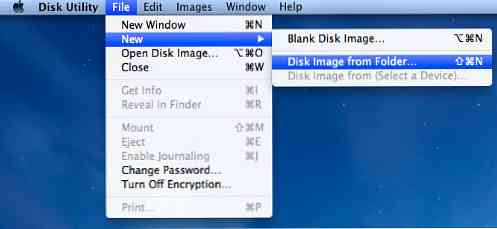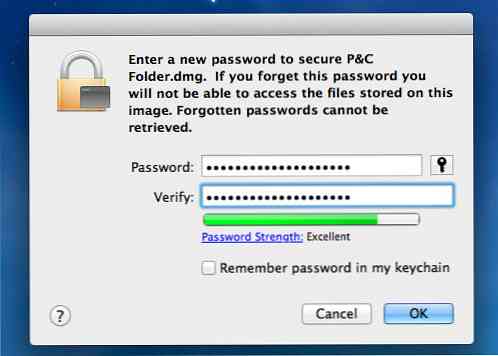Slik krypterer du en mappe med passordbeskyttelse i Mac
Har du konfidensielle data i din Mac som må låses med sikre passord for å forhindre uønsket tilgang? Glem tredjeparts programvare, betalt eller gratis - du kan enkelt kryptere en mappe på din Mac uten noen ekstra verktøy.
Du kan opprette et kryptert diskbilde direkte fra den angitte mappen. Følg vår enkle 5-trinns prosess for å kryptere mappen din enkelt på få minutter.
Slik krypterer du mappen i macOS
-
Åpne opp Diskverktøy.

-
Deretter klikker du på Fil > Ny > Diskbilde fra mappe.
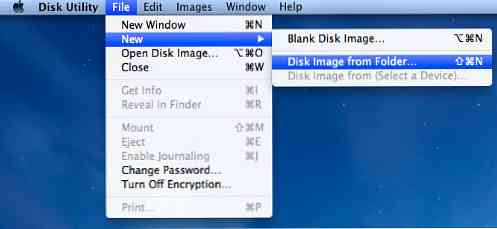
-
Velg mappen du vil kryptere, og klikk Bilde.

- Ã ?? Â ?? Ã ?? Â ??
Velg 'les / skriv' hvis du vil at mappen din skal kunne redigeres (hvis ikke, velg bare et annet format), og velg '128-biters AES-kryptering'.

-
Skriv inn et passord du ønsker, og aller viktigst må du kontrollere at avkrysningsboksen for 'Husk passord i nøkkelringen' er IKKE krysset, ellers vil det beseire hele formålet med kryptering av mappen din.
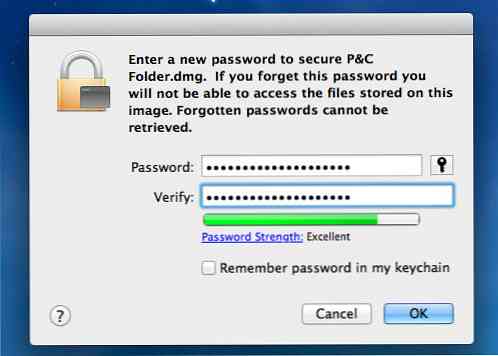
Og det er det! En passordbeskyttet .dmg-fil vil bli opprettet basert på mappen du valgte. Større mapper kan ta lengre tid å kryptere. Når det er gjort, kan du slette den opprinnelige mappen.

Slik får du tilgang til kryptert diskbilde i macOS
For å få tilgang til det krypterte diskbildet, dobbeltklikk du på .dmg-filen for å montere den i Finder og slå inn passordet når du prøver å få tilgang til mappen. Fjern alltid merket i boksen "Husk passord i nøkkelringen" for å sikre at den alltid er beskyttet av passord.

Etter at et diskbilde er montert, kan du få tilgang til mappen som vanlig. Nå, legger du filer i mappen, legger filen under kryptert beskyttelse også.

Når du er ferdig med å arbeide med mappen og vil at den skal være passordbeskyttet igjen, må du bare avmontere mappen fra Finder.