Slik trekker du ut tekst og bilder enkelt fra MS Office-filer
Vi kan komme over behovet for å trekke ut bilder eller tekst fra en MS Word eller MS Powerpoint-fil. Vanligvis kan dette inkludere manuell kopiering og liming, en side av gangen og med mega-store filer, dette kommer til å ta litt tid.
Vel, vi har et enkelt triks for å hjelpe deg trekk ut bilder og tekst fra filer i det nye formatet dvs. DOCX, PPTX, XLSX mens med filer av det eldre formatet, dvs. DOC, PPT, XLS, alt du trenger er en gratis programvare for å hjelpe deg med å raskt og enkelt trekke ut bilder.
Merk: For å demonstrere dette innlegget bruker vi bare en MS Word-fil. Prosessen er den samme for MS Powerpoint og MS Excel-filer.
Her er hva denne artikkelen dekker:
- Hvordan pakke ut bilder og tekst fra DOCX, PPTX, XLXS filer
- Hvordan pakke ut bilder fra en enkelt DOC-, PPT- eller XLS-fil
- Hvordan pakke ut bilder fra flere DOC-, PPT- eller XLS-filer
- Hvordan trekke ut bilder med “Lagre som webside” metode
- Hvordan trekke ut ren tekst i stedet for XML
Slik trekker du ut bilder og tekst fra DOCX, PPTX, XLXS-filer
Før du følger trinnene, åpner du mappen som inneholder filene dine. klikk Organiser> Mappe og søkealternativer> Vis og uncheck Skjul utvidelser for kjente filtyper. Nå kan du se filtypen med hvert filnavn.
-
Finn og velg filen du vil pakke ut bilder og tekst fra (merk: det er bedre å lage en kopi av nevnte fil). I dette eksemplet er vår målfil navngitt Eksempelfil.docx.

-
trykk F2 å endre navn på filen og erstatte utvidelsesnavnet med .glidelås.

-
En advarsel vises for å bekrefte endringen av filtypen. Klikk Ja.

-
Høyreklikk på ZIP-filen og klikk på Pakke ut filer.

-
Finn og åpne mappen som inneholder utviste data, og åpne deretter ord.

-
I det vil du se noen mapper og XML-filer. I media mappe finner du de hentede bildene. For den utgåtte teksten, åpne document.xml fil med notisblokk eller XML-notisblokk.

Her er hva du finner i media mappe.
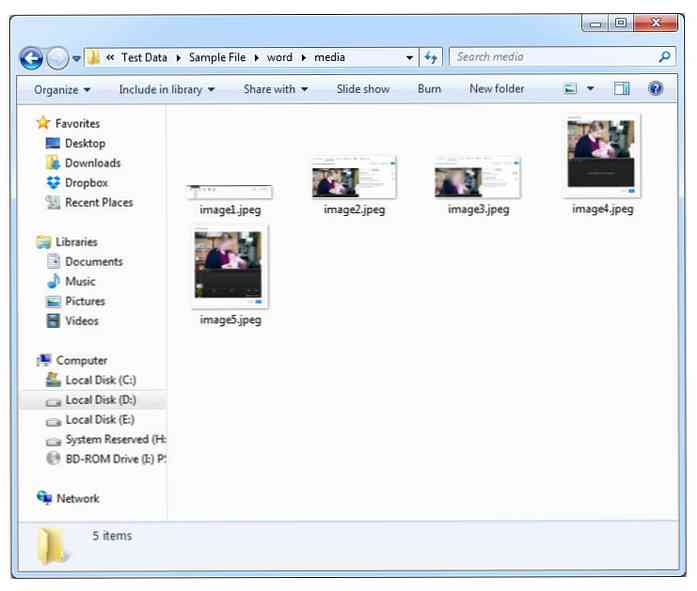
Hvordan trekke ut bilder fra en enkelt DOC, PPT eller XLS-fil
Hvis du vil pakke ut bilder fra MS Office-filer med eldre formater, ovennevnte metode vil ikke fungere med bildene. Du trenger et gratis verktøy kalt Office Image Extraction Wizard for dette formålet. Verktøyet fungerer med MS Office-filer så langt tilbake som i 2012, og det fungerer med en eller flere MS Office-filer på en gang.
-
Last ned og installere Veiviser for Office Image Extraction.

-
Velg dokumentet du vil pakke ut bilder fra (for dette eksempelet gjør vi det til en mappe jeg heter Ch1.doc), og velg utdatamappen. Du kan velge å ha en mappe opprettet for å huse alle dine utgangsbilder ved å merke alternativet Lag en mappe her. Når du er ferdig, klikk neste.

-
Klikk Start å starte prosessen.

-
Når bildetekstraksjonsprosessen er ferdig, klikker du på Klikk her for å åpne destinasjonsmappe og det vil åpne utdatamappen.

-
Som du kan se nedenfor, har programmet opprettet en Ch1 mappe.

-
Inne i mappen er de hentede bildene.

Hvordan trekke ut bilder fra flere DOC-, PPT- eller XLS-filer
-
For å trekke ut bilder fra flere filer i DOC-, PPT- eller XLS-format, merk av Batch-modus alternativet nederst til venstre.

-
Klikk på Legg til filer og så å velge filene du vil pakke ut bilder fra. Hold Ctrl knappen for å velge flere filer på en gang. Etter å ha valgt filene, klikk neste.

-
Klikk Start.

-
Når prosessen er fullført, finn og åpne utdatamappe. Her vil du se to mapper med de opprinnelige filnavnene. Åpen disse mappene for å se de hentede bildene fra deres originale MS Office-filer.



Hvordan trekke ut bilder med "Lagre som webside" -metode
Det er en annen metode som vil fungere med begge nyere og eldre MS Office-filer.
-
Åpne DOCX- eller XLSX-filen og klikk på Fil> Lagre som> Datamaskin> Nettleser og lagre filen som Nettside.


-
Lokaliser mappen med filnavnet du lagret websiden inn. Her ser du alle bildene hentet fra filen.


Hvordan trekke ut Plaintext i stedet for XML
-
Åpne DOCX-filen og klikk på Fil> Lagre som> Datamaskin> Nettleser. Velg å lagre filen som Vanlig tekst (for XLSX-filer, lagre det som Tekst (Tab-avgrenset)).


-
Lokaliser og åpen tekstfilen med navnet du har brukt til å lagre det. Denne tekstfilen inneholder bare teksten fra den opprinnelige filen uten formatering.


Hvis du kjenner til en annen metode eller et verktøy for å trekke ut bilder fra MS Office-filer, vennligst nevnt i kommentarer seksjon.


























