Slik installerer og kjører du Chrome OS uten Chromebook
Google Chrome OS er et av de nye operativsystemene som blir stadig mer populært, hovedsakelig på grunn av sin voksende liste over funksjoner. Selv om det var mulig å kjøre Chromium OS (basversjonen av Chrome OS), var det ikke mulig å kjøre det faktiske operativsystemet i Windows. Takket være sin emulator, nå man kan prøve Chrome OS uten en Chromebook.
Hvis du er en bruker ser frem til å kjøpe en Chromebook eller en utvikler som lager apper til Chrome OS, er denne veiledningen for deg. I dette innlegget skal jeg vise deg hvordan du skal installer og kjør Chrome OS på Windows bruker en emulator. Du kan utforske Chrome OS eller dets apps uten å kjøpe den aktuelle maskinvaren.
Merk: Du må ha en fungerende Internett-tilkobling (en høyhastighetsforbindelse er ikke nødvendig, men det anbefales at det tar mer tid) for denne opplæringen.
1. Installer Android Studio
Først av alt må du installere Android Studio - selv om du bare vil prøve Chrome OS fordi det emulator fungerer bare i Android Studio fra nå av. Følg trinnene nedenfor for å installere det:
- Last ned Android Studio fra Android-utviklere.
- Åpne den nedlastede filen å installere Android Studio. Det er enkelt - følg instruksjonene på skjermen av installasjonsprogrammet.

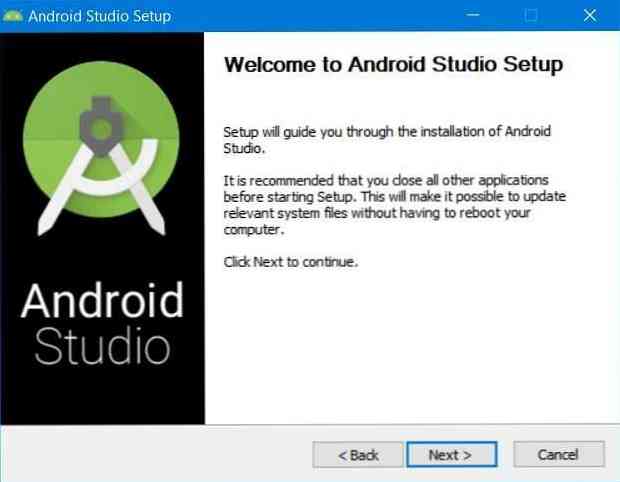
2. Aktiver akselerasjon for VM
Mange moderne CPUer kan bruke utvidelser for å akselerere kjører VM (virtuelle maskiner). Selv om du kan kjøre en VM uten å aktivere denne akselerasjonen, er det anbefalt å tillate det for VMs glatte funksjon.
Følg de angitte instruksjonene for å aktivere akselerasjon for VM:
- Åpne Android Studio etter installasjon.
- Klikk på Konfigurer knappen og velg “SDK Manager“.
- Bytte til “SDK-verktøy” fanen og sjekk / velg “Intel x86 Emulator Accelerator (HAXM installer)” hvis tilgjengelig, klikk deretter Søke om på bunnen.
- Vennligst bekreft installasjonen hvis du blir spurt, og velg minst 2,0 GB RAM for Intel HAXM (emulator akselerator).
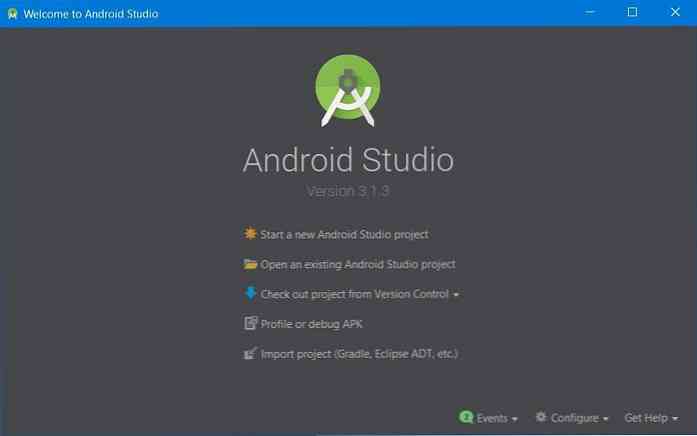
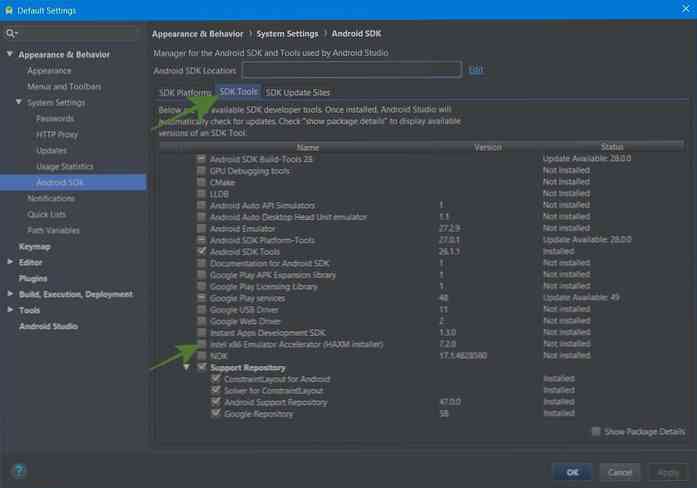
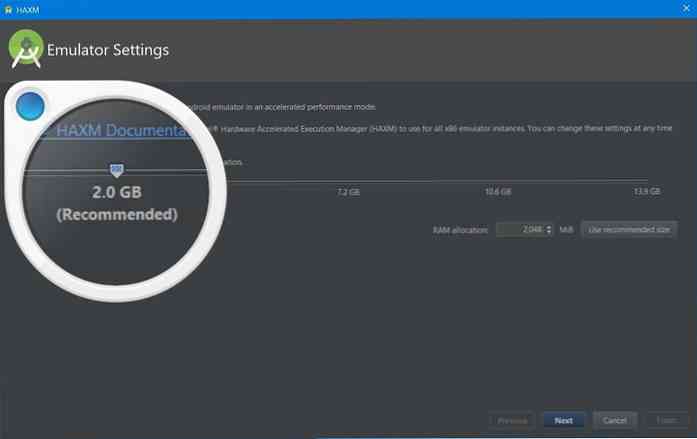
3. Få bildet av Chrome OS
Du må få systembildet til Chrome OS for å kjøre det nesten på emulatoren. Det er mulig å få sitt bilde gjennom Android Studio SDK Manager. Du kan laste ned bildet ved å følge trinnene nedenfor:
- Bytte til “SDK-oppdateringsnettsteder” fanen i SDK Manager, og klikk deretter på + knapp presentere på midten til høyre for vinduet.
- Skriv inn i det nye dialogvinduet “Chrome OS Repository” og “https://storage.googleapis.com/chrome_os_emulator/addon2-1.xml” henholdsvis i Navn og URL felt og klikk OK.
- trykk + knapp igjen og skriv inn “Chrome OS-systembilder” og “https://storage.googleapis.com/chrome_os_emulator/sys-img2-1.xml” i Navn og URL tekstfelt og klikk på OK knapp.
- Klikk nå Søke om presentere på bunnen av vinduet.
- Bytt deretter til “SDK-verktøy” fanen og sjekk / velg “Chrome OS-enhet” og klikk OK å installere utvalgte verktøy (bekreft hvis det blir spurt).
- Til slutt, start på nytt Android Studio for å gjøre endringer.
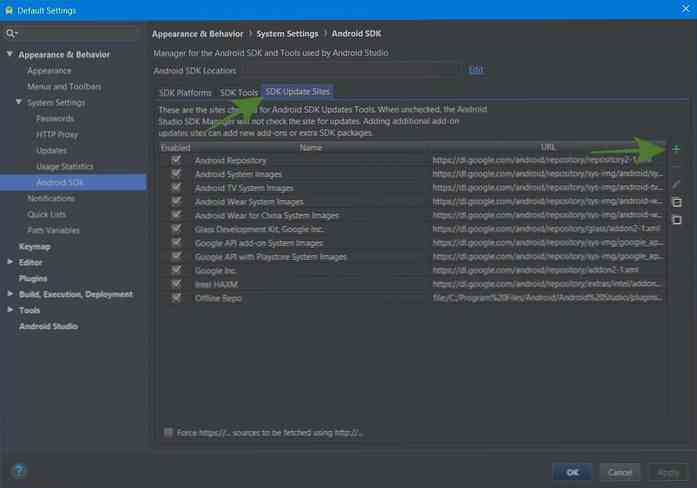
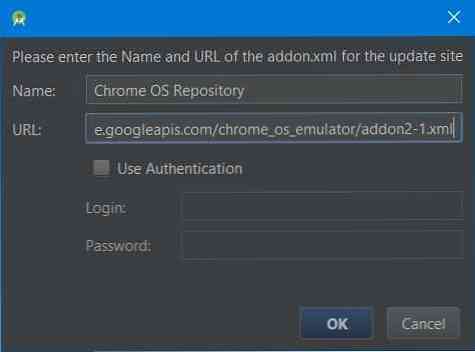
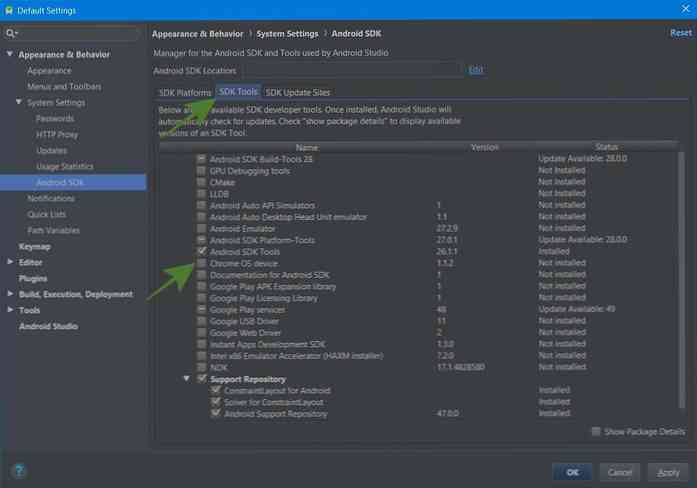
4. Opprett en AVD for Chrome OS
Nå har du systembildet for Chrome OS, slik at du kan opprette en virtuell enhet for å kjøre Chrome OS på emulatoren. Følg trinnene nedenfor for å gjøre det:
- Klikk på alternativet “Start et nytt Android Studio-prosjekt” og følg instruksjonene på skjermen for å opprette et nytt prosjekt. Det kreves fordi muligheten til å åpne AVD Manager er tilstede på arbeidsområdet skjermen. Vær oppmerksom på at det kan ta litt tid fordi det kan laste ned nødvendige filer.
- Klikk på knappen for “AVD Manager” fra øverste høyre hjørne av vinduet, og klikk deretter på knappen “Opprett en virtuell enhet ... ” i AVD Manager.
- Å velge Tablett fra venstre, gå til “Pixelbook (beta)” i midten og klikk neste.
- I det neste vinduet velger du et systembilde for din AVD (Android Virtual Device). Hvis systemet ditt ikke har SDK-plattformen nødvendig for den nye AVD, kan du raskt laste den ned fra anbefalt tab.
- Bekreft innstillingene for den nye AVD-en, og klikk på Bli ferdig knapp.
- Til slutt, etter at den er opprettet, vil du se sin oppføring i AVD Manager. På denne skjermen kan du klikke på spillknappen for å kjøre Chrome OS.
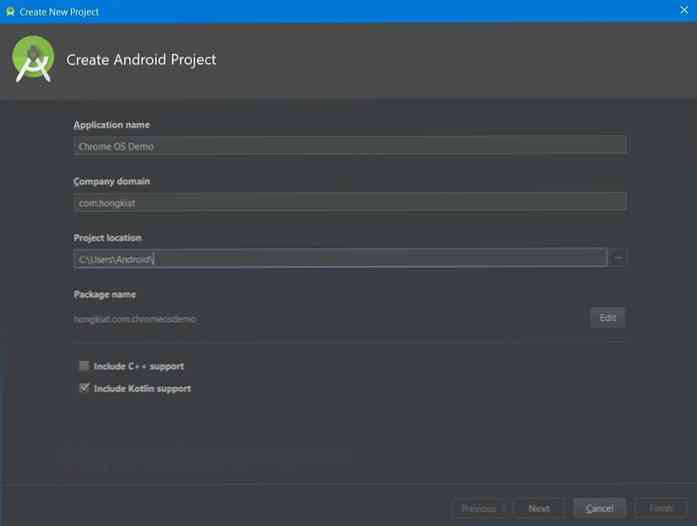
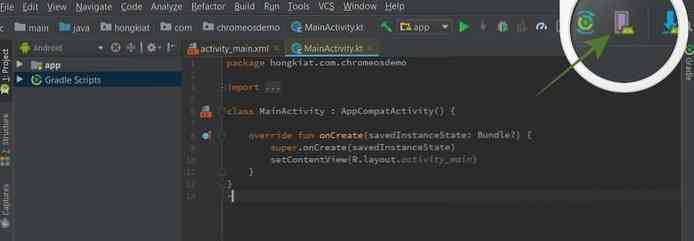
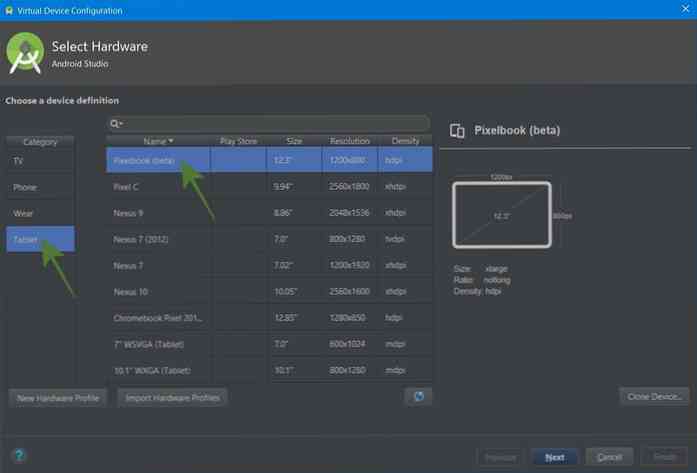
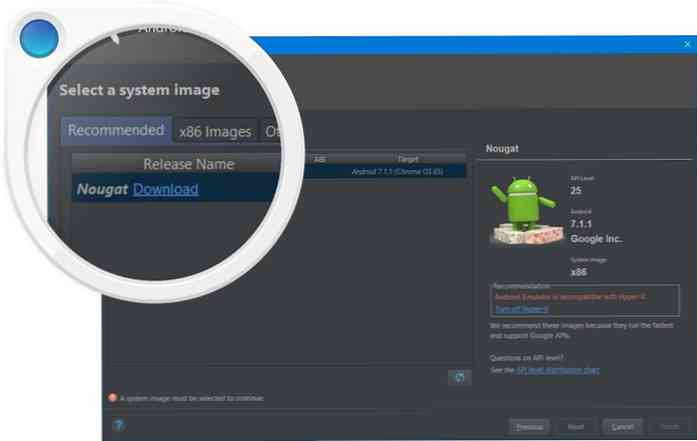
Det handler om å installere og kjøre Chrome OS uten en Chromebook. Vær oppmerksom på at denne opplæringen ble opprettet på Windows, men du kan følg den på hvilken som helst plattform med mindre endringer her og der. Så, hvordan var din erfaring?
Vennligst legg igjen en kommentar nedenfor eller skriv til meg direkte på @aksinghnet på Twitter.




