Slik installerer du utvidelser i Microsoft Edge
Windows 10 Anniversary Update har brakt noen ganske nyttige utvidelser til nettleseren - Edge. Men hvis du ikke har installert oppdateringen allerede, må du følge fremgangsmåten nedenfor:
- Åpen innstillinger og hodet over til Oppdatering og sikkerhet.
- Windows Update starter automatisk etter tilgjengelige oppdateringer, og hvis ikke, klikker du på Søk etter oppdateringer å gjøre det samme.
- Når du er ferdig med å søke, klikker du på nedlasting knappen for å laste ned og installere den tilgjengelige oppdateringen (e), og start systemet på nytt, hvis du blir spurt.
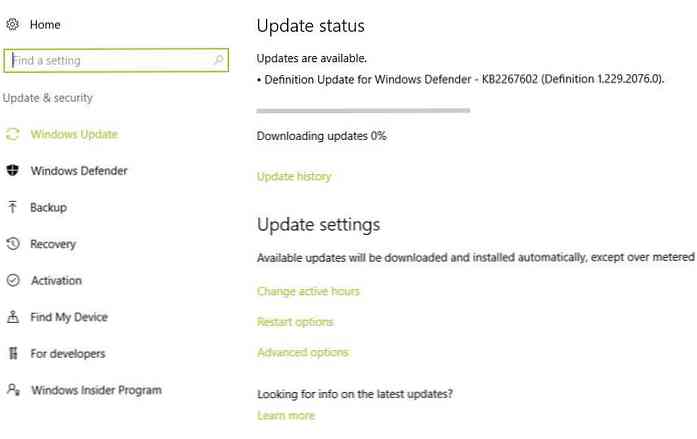
Etter at du er ferdig med å installere Windows 10 jubileumsoppdatering, Følg disse trinnene for å installere utvidelser i Microsoft Edge:
- Åpen Microsoft Kant i systemet ditt.
- Klikk på Mer (...) knappen øverst til høyre og velg utvidelser.
- Klikk på Få utvidelser fra butikken lenke i det synlige sidebjelken.
- Windows Store vil åpne som viser Extensions for Microsoft Edge.
- Klikk på ønsket utvidelse og klikk deretter Gratis knappen for å installere den.
- Etter at utvidelsen er lastet ned og installert, bytt tilbake til kant.
- Ved åpning vil Edge be om din tillatelse for å aktivere utvidelsen.
- Klikk på Slå den på Hvis du ønsker å aktivere det, ellers klikk Hold den av.
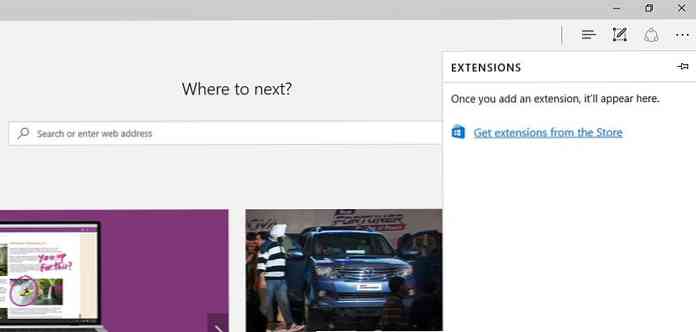
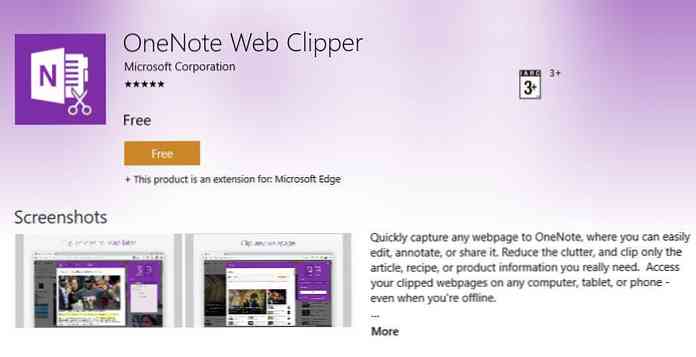
Det er gjort - du har vellykket installert en utvidelse til Microsoft Edge, og du kan nå bruke den til forbedre din generelle erfaring med nettleseren.




