Slik fjerner du Adware i Windows for godt
Være du bombardert med popup-annonser uansett hvilken nettside du åpner? Eller kanskje din adblocker-utvidelse ikke ser ut til å blokkere disse annonsene? Hvis du går gjennom en slik situasjon, føler jeg meg smerte.
Jeg har jobbet med adware mange ganger før, bare fordi jeg uforsiktig installert alt jeg fant interessant og ikke oppmerksomhet mens du installerer et program.
Imidlertid klarte jeg å kvitte seg med de tøffeste adwareinfeksjonene, og siden da har ikke engang en adware eller skadelig programvare infisert min PC. Hvordan gjorde jeg det? Vel, jeg skal fortelle deg alt i dette innlegget.
Bli kvitt Adware
Først vil vi bli kvitt den adware som infiserer PCen din. Du kan gjøre det automatisk bruk av et tredjepartsverktøy, eller manuelt hvis programmet er sta nok til å lure et adware renere verktøy. La oss prøve automatisk rengjøring først:
Fjern automatisk adware
Det er mange adware fjerningsverktøy tilgjengelig som vil skanne viktige steder i din PC for kjente adware og slette dem. jeg anbefaler AdwCleaner for dette formålet er det egentlig enkel å bruke og effektiv også.
Last ned verktøyet og skann din PC, det vil se etter installert adware sammen med PUP og adware-nettleserutvidelser, og deretter liste dem alle. Du kan klikke på Ren knappen for å bli kvitt dem alle.
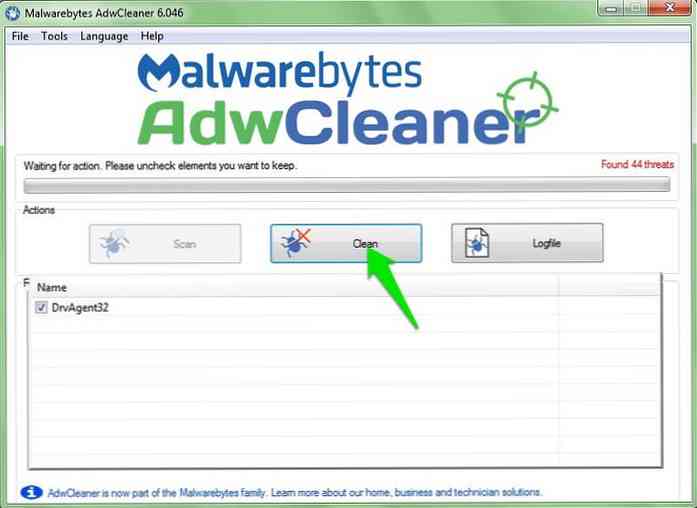
Fjern adware manuelt
I de fleste tilfeller er AdwCleaner alt du trenger for å kvitte seg med adware og gjenopprette skadene den måtte ha behandlet. Hvis Adware er nytt eller kan være godt skjult, Adware-fjerningsverktøyene fungerer kanskje ikke. Hvis dette skjer med deg, så bekymre deg ikke. Jeg vil vise alle måtene du kan fjerne adware manuelt.
Koble fra internett
Før du følger noen av disse trinnene, er det godt å koble fra Internett. Adware-programmer bruker internett til å vise annonser og kan til og med bruke det for å forhindre avinstallering eller kanskje installere om igjen automatisk. EN koblet PC vil sikre at adware ikke trekker noen triks eller til og med irritere deg med flere annonser i prosessen.
Du kan enten slå av internettmodemet helt eller koble fra PCen fra nettverket. Selvfølgelig, hvis du trenger å laste ned et anbefalt program, kan du kanskje koble til igjen og deretter koble fra igjen.
Avinstaller adware
Adware fungerer vanligvis som et legitimt program og kommer med sin egen avinstalleringsprogramvare også. Du kan enkelt avinstallere det som du avinstallerer et annet program.
- Bare gå til Programmer og funksjoner delen i KontrollpanelJeg ser etter hvilket program du ikke kjenner igjen installere.
- Dobbeltklikk på programmet vil starte avinstallasjonsprosessen.
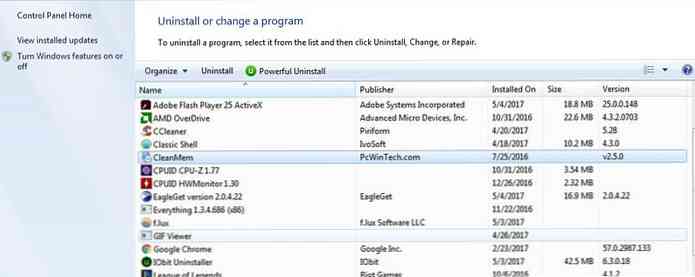
Programmet kan stille spørsmål eller tilby ulike knapper for å lure deg. Les nøye alt og velg alltid Avinstaller eller Fjerne alternativ. Ta også en titt på eventuelle avkrysningsbokser som kan tillate at programmet installeres på nytt.
Rengjør nettleseren din
Selv om ovennevnte trinn fungerte for deg, er det en god sjanse for at adware har allerede infisert nettleseren din og avinstallering av programmet vil ikke bli kvitt annonsene. For å rengjøre nettleseren trenger du bare å tilbakestille søkemotoren (hvis den er forandret) og se etter eventuelle utvidelser eller tillegg du ikke gjenkjenner.
For tilbakestilling av søkemotoren,
- Gå til nettleserens innstillinger og se etter Søke overskrift. Det burde være i Generell seksjon.
- Her velger du søkemotoren du vil rengjøre (som Google) fra rullegardinmenyen.
For å se etter adware-utvidelse eller tillegg, anbefaler jeg at du bruker en Tredjepartsverktøy som viser alle utvidelser og plugins fra alle nettleserne dine i et enkelt vindu, inkludert de skjulte. Det finnes mange alternativer, men jeg liker å bruke CCleaner's innebygde plugin manager.
Jeg har prøvd mange dedikerte verktøy før, men alle syntes å savne noen utvidelser for bestemte nettlesere. CCleaner har aldri skuffet meg så langt.
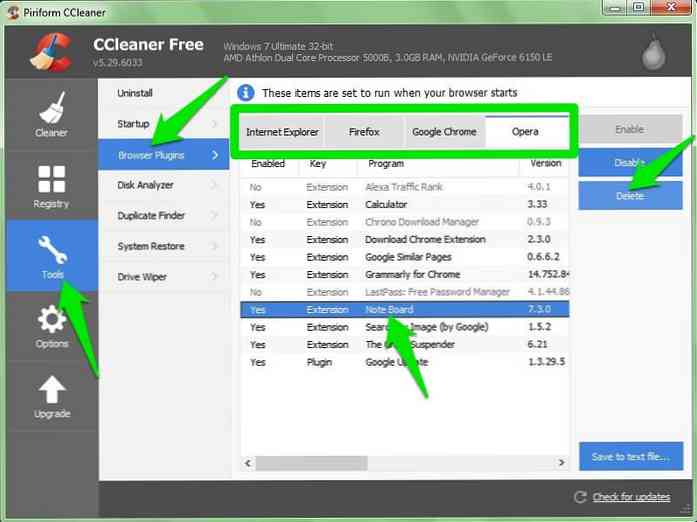
- Åpne CCleaner og flytt til Verktøy delen fra venstre panel.
- Å velge Nettleserplugger og du vil se alle dine installerte nettlesere i topplinjen og deres plugin og utvidelser under dem.
- Gå gjennom hver nettleser og se etter plugin / utvidelse som du ikke gjenkjenner legger til.
- Velg den og klikk på den blå Slett knappen på høyre side for å slette den.
Kontroller oppgavebehandling
For en vanlig adware infeksjon er de ovennevnte trinnene nok. Hvis du fortsatt ser annonser, må det være en skjult bakgrunnsprosess eller -tjenester. Du kan sjekk for skyggefulle bakgrunnsprosesser i oppgavebehandling. Trykk Ctrl + Shift + Esc-tastene for å åpne Oppgavebehandling og flytte til prosesser tab.
Deretter ser du etter en prosess som virker skyggefull for deg. Det vil være vanskelig å finne den rette (med mindre du vet navnet på adware), da Windows egne prosesser også er oppført her. Så jeg anbefaler deg til søk på nettet etter navnet på prosessen du tviler på og se om det er en Windows-prosess eller ikke.
Hvis du er sikker på at det ikke er en Windows- eller systemprosess,
- Høyreklikk på den og velg Åpne fil plassering.
- Slett alle dataene du ser.
- Hvis du ikke kan slette det, går du tilbake til Oppgavebehandling for å avslutte prosessen først og prøv å slette igjen.
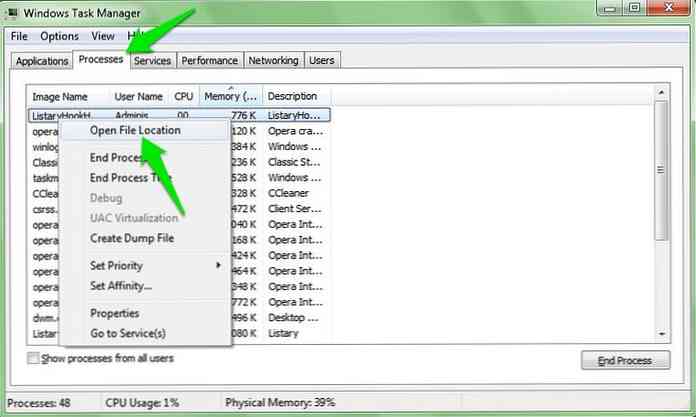
Deaktiver oppstartstjenester og -programmer
Dette trinnet virket for meg mange ganger for å deaktivere både adware og rogue-programmer, så det kan også løse problemet ditt.
- Trykk på Windows + R-tastene og skriv inn
msconfigi Løpe dialog for å åpne systemkonfigurasjonsvinduet. - Flytt til tjenester Klikk her og merk av i boksen ved siden av Skjul alle Microsoft-tjenester.
- Gå gjennom denne listen og Fjern merket for alle tjenestene du ikke kjenner igjen eller trenger ikke.
- Klikk på Søke om knappen nedenfor for å bekrefte endringene dine.
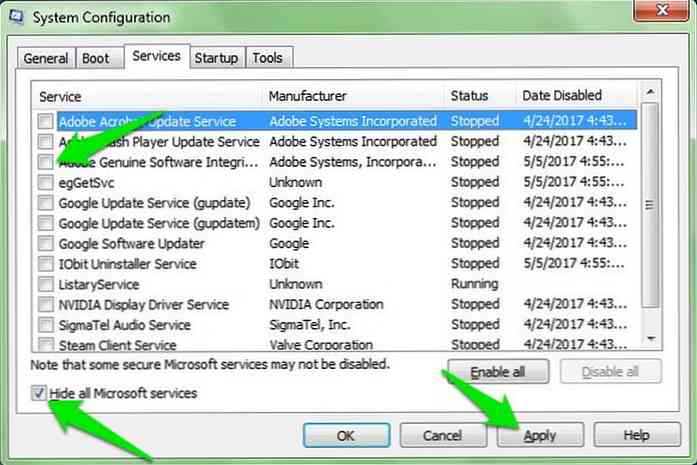
Flytt til oppstart fanen og du vil se alle oppstartsprogrammer. Windows 8 og 10 brukere må åpne Oppgavebehandling og flytte til Oppstartsposter fanen for å se oppstartsprogrammer. Ganske enkelt fjern merket i avkrysningsboksen ved siden av de ukjente oppstartsprogrammene og bruk endringene.
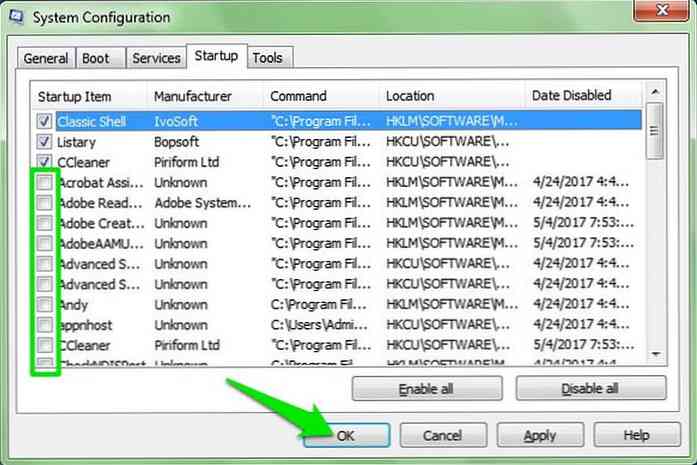
Du må start datamaskinen på nytt for å la endringene tre i kraft, og se om adware er stoppet eller ikke. Hvis det er stoppet, vil jeg anbefale deg å kjøre AdwCleaner igjen for å se om den klarer å finne adware nå. Da tjenesten er stoppet, kan den kanskje ikke skjule mer fra rengjøringen.
Prøv trygg modus
Selv om det er svært sjelden at en adware er sta nok til ikke å bli slettet ved hjelp av metodene ovenfor, men det kan skje. Hvis det er tilfelle, så er det en god sjanse for det vil ikke kunne gjøre noe i Windows Safe Mode. Som i sikker modus, er det bare viktige drivere og systemfiler lastet, det er veldig sjelden at et skurk program for å gjøre jobben sin i Safe Mode.
Det er en annen prosess for å få tilgang til Safe Mode i hver versjon av Windows. Her er det bra Veiledning fra Lenovo for å få tilgang til sikker modus i Windows 7, 8 og 10.
I Sikker modus, følg alle trinnene nevnt ovenfor i samme rekkefølge. Jeg tror at du kjører AdwCleaner fra Safe Mode, er alt det bør ta for å bli kvitt adware.
Forhindre Adware i fremtiden
Etter å bli kvitt adware, lær hvordan du unngår adware i fremtiden. Du kan følge enkle gode programnedlasting og installasjonsvaner. Her er de:
Hvis du er i tvil, Google det
En veldig enkel, men effektiv regel for å holde seg trygg på internett. Hvis du tviler på et program eller en fil, er det bedre å Google det enn å laste ned og sjekke det selv. Et enkelt søk som "x-programmet er legit?" eller "x-program malware eller adware", bør gi nok resultater for å få en ide.
Dårlige ting skjer når du gjør dårlige ting
Hvis du liker å spasere på torrent-steder for å få tilgang til (stjele) kopier av legitimte betalte apper, vil det være vanlig for deg å håndtere adware og malware..
Disse gratis Sprukne versjoner av betalte programmer er vanligvis smittet med skadelig programvare og adware som kan skade PCen alvorlig. Så bare last ned programmer fra den offisielle nettsiden, og aldri stjele.
Last ned aldri noe fra et tilbud
Internett er fylt med for godt til å være sanne tilbud som ber deg om å laste ned et fantastisk program for å få gode fordeler.
Som for eksempel "last ned dette penger gjør programmet til å bli millionær" eller "Denne gratis X auto-boten vil gjøre X automatisk (spesielt i forex verden)".
Hvis du får et slikt tilbud, så slår du bare bort. Jeg har prøvd alt, ingenting er verdt tiden du vil bruke til å rengjøre eller tilbakestille PCen din.
Forsiktig installere programmer
Mange ganger adware sniker seg sammen med et legitimt program som et kombinert program. Når du installerer legitprogrammet, vil det lure deg for å bekrefte installasjonen og installere seg selv. Løsningen er enkel, mens du installerer noe program sjekk hvert trinn nøye og se etter avmerkingsbokser som kan be deg om å installere et annet program ved siden av.
Installatøren kan også direkte be om å installere et bestemt program og bare gi deg muligheten til å klikke neste eller Avslå. Velge Avslå her.
Videre, hvis en installatør har a Tilpasset installatør eller et lignende alternativ, velg alltid dette alternativet. Programmet kan ikke anbefale Dette, men det er et triks for å sikre at du ikke fjerner merket fra det skjulte kombinerte programmet.
Manuelt sjekker alt dette er viktig, og du bør gjøre det med alle installasjoner. Men jeg har også installert Unchecky app i min PC det automatisk avslår og fjerner merket med tilbudte programmer. Du bør også få det, det er alltid godt å ha dobbel beskyttelse.
Konklusjon
Å bli kvitt adware så snart som mulig er veldig viktig. Ikke fordi det er irriterende, men det kan føre deg til å laste ned mer adware og til og med skadelig programvare som kan skade PCen eller stjele dataene dine..
Selv om alt nevnt ovenfor skal være nok til å fjerne hvilken som helst type adware, men jeg bør nevne at du alltid kan Gjenopprett PCen til en tidligere gang eller tilbakestill den å bli kvitt alle typer adware / malware.



