MacOS Mojaves Stabler Alt du trenger å vite
Apple har lansert sin nyeste MacOS Mojave som kommer med en rekke kule funksjoner, inkludert Dark Mode, Dynamic Desktop, og en redesignet Mac App Store sammen med andre. Men for folk som alltid har et rotete skrivebord, har Mojave en ny funksjon som heter Stacks.
En veldig smart måte å administrere filer på skrivebordet, fjerner Stacker rot ved å gruppere skrivebordsfiler av samme type sammen
For å gi deg en ide om hvordan det fungerer, er det rotete skrivebordet slik:
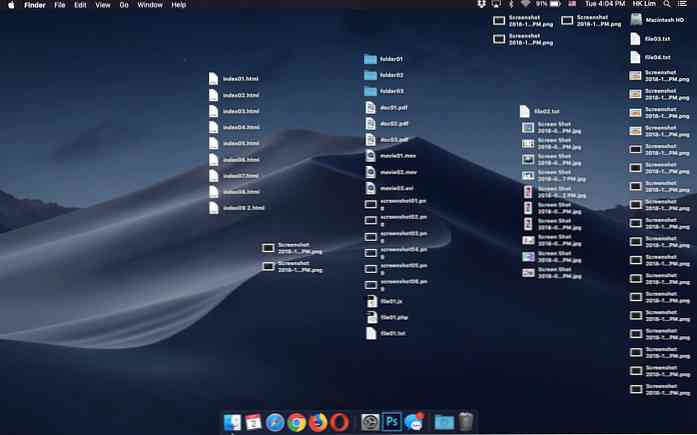
Inn i noe mye renere slik:
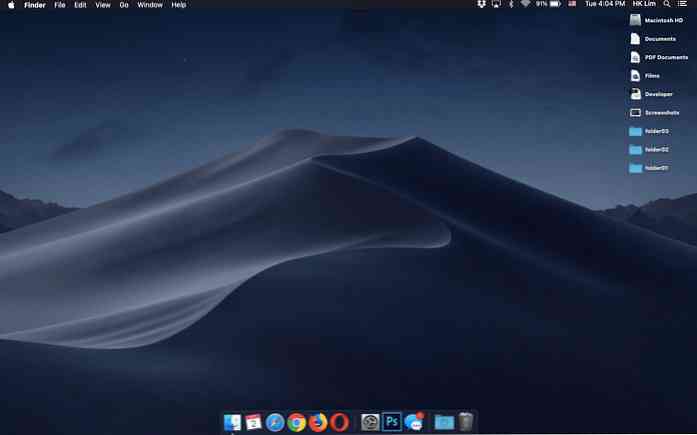
Interessant rett? Men en slik nyttig funksjon kan bare være nyttig hvis du kan dra full nytte av det. Dette innlegget forteller alt du kan vite om Stacks-funksjonen og hvordan du bruker det. La oss ta en titt.
Hvordan slå på stabler
For å slå på Stabler, høyreklikk (eller Control + Click) hvor som helst på skrivebordet, og velg Stabler.
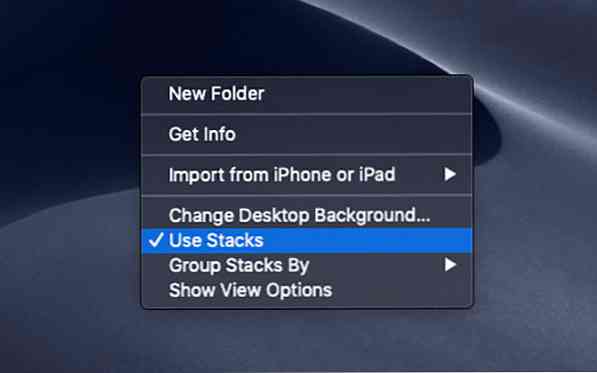
Gruppering av stablene dine
Når en gang er aktivert, grupperer Stabler (som standard) filer på skrivebordet ditt med "type", under foreslåtte navn som følgende:
- dokumenter
- Bilder
- Skjerm
- PDF-dokumenter
- Films
- Utvikler, og så videre.
Bortsett fra disse kan Stacks også gruppere filene dine med følgende:
- Dato sist åpnet
- Dato lagt til
- Dato endret
- Date laget
- Tags
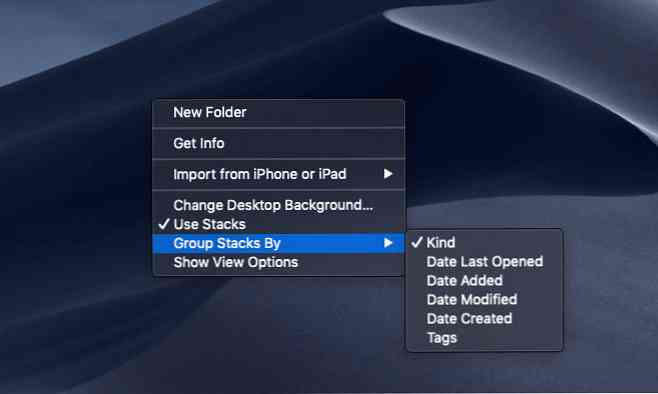
Hvordan filer er gruppert i Stabler
Stabler tar hensyn til filens filtype og legger dem inn i de aktuelle gruppene. For eksempel, “Utvikler” stable grupper alle filer med utvidelsene av .htm, .html, .php, .js og så videre sammen.
Merk: Når du skriver denne artikkelen, kan Stacks dessverre dessverre ikke gjenkjenne .css og gruppere det under “andre” i stedet for “Utvikler”. Men jeg er ganske sikker på at Stacks nøyaktighet vil bli bedre over tid, ettersom operativsystemet får en oppdatering.
Å få tilgang til filer i stabler
For å få tilgang til filer gruppert under en bestemt Stack, klikker du bare på Stack-navnet. Det vil da utvide og filer innenfor vil bli oppført. Stakken forblir utvidet, og viser et pil nedover. Du må klikke nedoverpil igjen for å lukke den åpnede stabelen.
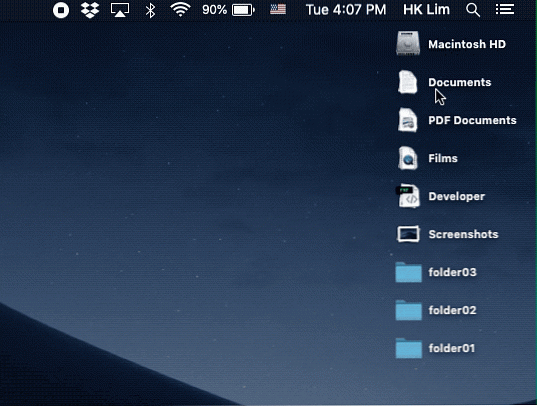
Her er et tips:
Du kan også åpne alle stabler samtidig; de vil bli lined-up høyre til venstre med sine respektive filer oppført i top-down, gir deg en klar og organisert liste over alle filene dine, slik at du enkelt får tilgang til filer når du arbeider.
Se på skjermbildet nedenfor under.
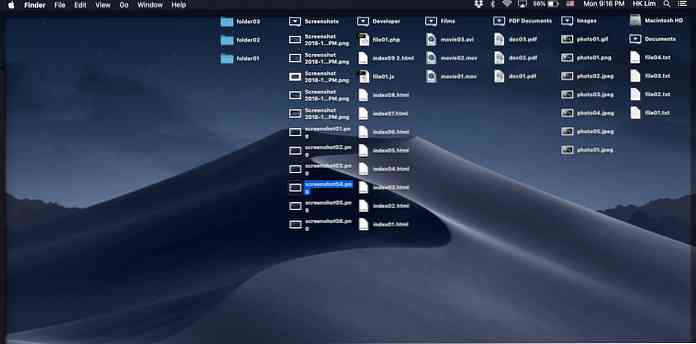
Merk: Denne visningen blir resettledet tilbake (eller lukket) til sin opprinnelige stablede posisjon hvis du starter maskinen på nytt.
Slik tilpasser du stablets navn
Hvis du grupperer filer i Stabler ved “Snill”, da vil macOS gi dem forhåndsbestemte navn, og du kan ikke endre navn på dem.
Du kan imidlertid tilpasse navnet på stablene i henhold til kravet ditt. For eksempel, i stedet for å bruke det per-bestemte Stack-navnet “Utvikler”, Du kan gruppere bestemte filer under “designere”.
For å gjøre det, må du gruppere stabler med koder. Slik gjør du det:
- Velg fil eller flere filer samtidig (hold kommandoen og fortsett å velge filer).
- Høyreklikk og velg Tags.
- Skriv inn et kodenavn, eller velg en eksisterende kode.
- Gjenta trinn 3 til du er ferdig med å tildele filer til de respektive kodene.
- Høyreklikk hvor som helst på skrivebordet, velg Gruppestabel med> Merker.
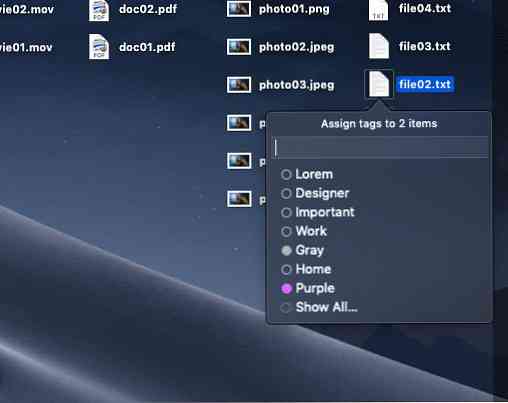
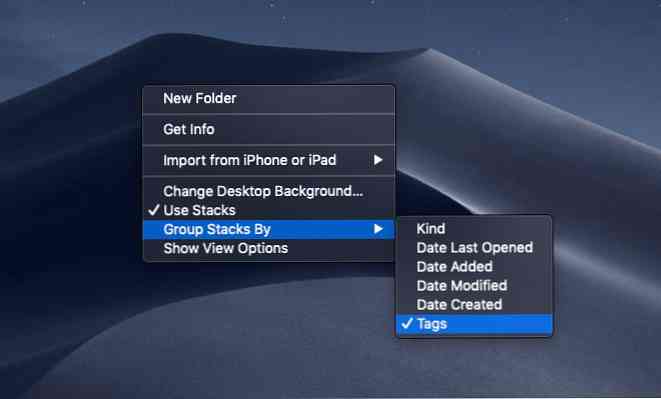
Det er det, skrivebordsbildene dine blir nå gruppert i henhold til tagnavn du tildelte.
Merk: Alle filer uten koder blir gruppert under “Ingen merker”.
Stabler fungerer ikke med mapper
Mapper på skrivebordet vil dessverre være frittstående og vil ikke bli gruppert under noen omstendigheter, selv om du gir dem et kodenavn. De vil bli sortert like under Stacks.
Hvis du vil redusere skrivebordsboblingen ytterligere, er den eneste måten - for nå - å unngå å ha mange mapper på skrivebordet ditt.
Jeg håper denne artikkelen gir deg et innblikk i hvordan Stabler på MacOS Majave fungerer. Ha et rent skrivebord!




