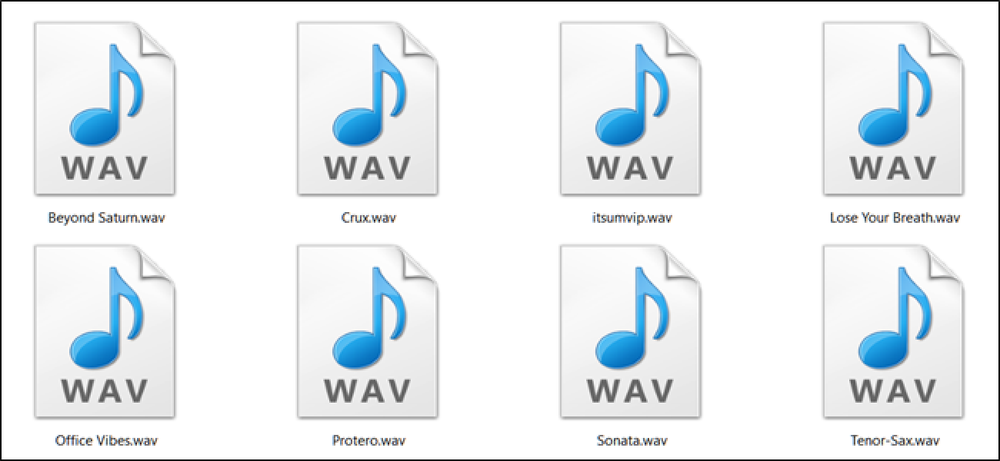Hva er Windows Services og hvordan du bruker dem
Har du noen gang lurt på hvor mange av Windows-funksjoner fungerer samtidig selv om de ikke har et uhåndterlig grensesnitt? Vel, dette er Windows Services som arbeid i bakgrunnen for å utføre jobben sin uten komme i veien.
Windows finner automatisk oppdateringer, holder kontroll over systemstabilitet, oppdateringstid basert på gjeldende tidssone, registrerer hendelser og beskytter systemet mot malware trusler. Alle disse funksjonene har ikke et løpende program på skrivebordet, så hvordan håndteres de?
I dette innlegget vil vi gi deg en detaljert titt på Windows-tjenester og hvordan du kan konfigurere dem til din fordel.
I et nøtteskall…
Windows Services er i utgangspunktet applikasjoner som fungerer i bakgrunnen å tilby sine tjenester. De fleste av kjernefunksjonene i Windows utføres av disse tjenestene, for eksempel kobler til eksterne enheter eller skape en stabil internettforbindelse.
Ligner på hvilken som helst annen applikasjon, Disse tjenestene bruker også systemressurser. Du ville ha lagt merke til at når du starter datamaskinen på nytt, bruker den fortsatt noen RAM, selv om det ikke åpnes noen programmer. Vel, mye av det RAM blir brukt av disse Windows-tjenestene.
Vanligvis blir disse tjenestene startet med Windows (selv før du logger på) og ikke gi noen indikasjon på at de er lansert. Men da disse tjenestene direkte påvirker Windows-opplevelsen, blir det ganske viktig å vite hvordan å håndtere dem.
For eksempel kan du deaktiver tjenester som du ikke bruker til å frigjøre ressurser og øke oppstartstiden. Du kan også starte tjenester manuelt i stedet for å kjøre hele tiden.
Dessuten, Disse tjenestene er ikke bare opprettet av Windows, Tredjeparts apps kan også opprette slike tjenester. Et godt eksempel ville være programoppdateringstjeneste som ikke har noe grensesnitt, men så snart en ny oppdatering er utgitt Du blir varslet om å oppdatere programmet.
Få tilgang til Windows-tjenester
Det er mange måter å få tilgang til Windows Services styringsverktøy. Du kan få tilgang til det fra kontrollpanelet under “Administratorverktøy“, eller skriv inn “Windows-tjenester” i Windows-søk for å få tilgang til det. En annen enkel måte er å trykke Windows + R-tastene og skrive “services.msc” i “Løpe” dialog for å åpne Windows Services.
Du vil se alle Windows-tjenestene som er oppført i høyre kolonne og deres beskrivelse i den venstre kolonnen. Klikk på noen av tjenestene, og du vil se det detaljer i den venstre kolonnen.
Beskrivelsen er god nok til å forstå hva tjenesten gjør, så du burde ikke ha noe problem å identifisere funksjonen til hver tjeneste og deres innvirkning.

Start, stopp eller start en tjeneste
Du kan tvinge en tjeneste til å starte eller stoppe under din nåværende Windows-økt. Bare høyreklikk på tjenesten og “Stoppe” eller “Start” knappen vil dukke opp. Hvis tjenesten allerede kjører, da “Stoppe” knappen vil være brukbar. Ellers vil du se en “Start” knappen for å starte tjenesten, med mindre tjenesten er “funksjonshemmet“.
For eksempel kan du “Stoppe” Windows Update-tjenesten hvis den bugger deg med jevne meldinger. Husk at tjenesten automatisk “Start” eller “Stoppe” igjen når du vil starte PCen på nytt. Videre er det også a “Omstart” knapp det Du kan bruke til å starte en tjeneste på nytt hvis den opptrer.
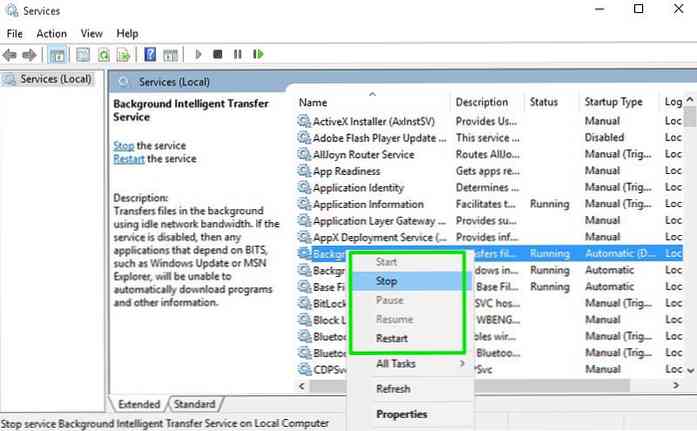
Tjenestegenskaper
De “Eiendommer” vinduet er viktigste delen av Windows Services der alle kontroller og informasjon om en tjeneste er oppført. Høyreklikk på en tjeneste og klikk på “Eiendommer” for å få tilgang til egenskapene.
Her er to viktige faner, Generell og avhengig. Nedenfor er en forklaring på hver:
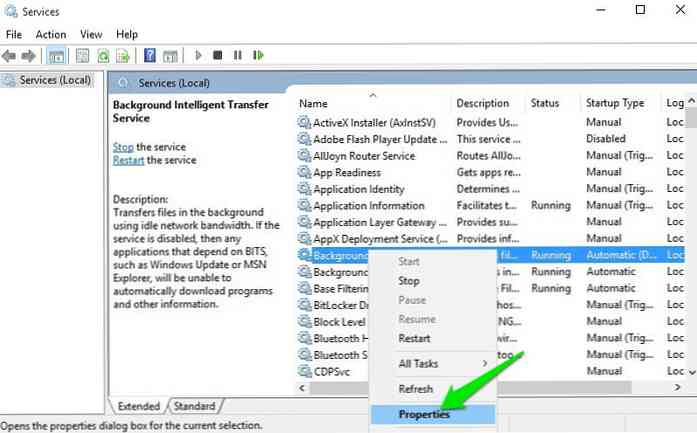
Generell
I kategorien Generelt, Du vil se kjørbar bane til tjenesten og beskrivelse av hva den gjør. Du kan også velge “Oppstartstype” å konfigurere hvordan du vil at tjenesten skal starte.
Du finner fire oppstartstyper der:
- Automatisk (Forsinket Start): Som nevnt tidligere starter disse tjenestene med Windows før du logger på; dermed også påvirke total oppstartstid. Hvis du tror at du ikke trenger en bestemt tjeneste umiddelbart, kan du sette den til “Forsinket start” for å få det til å starte når PCen starter helt. Dette vil øke hastigheten på oppstartstid for Windows.
- Automatisk: Enhver tjeneste som er satt til automatisk oppstart, starter umiddelbart med Windows i oppstartstiden.
- Håndbok: Hvis du vil starte en tjeneste på forespørsel eller bare når det kreves av systemet, kan du sette det på “Håndbok“. Slike tjenester vil kun løpe når applikasjonen / funksjonen som er tilknyttet den, brukes eller du manuelt “Start” den. Husk at dette alternativet vil ødelegge tjenester som er avhengig av sanntidsovervåking til arbeid, for eksempel Windows / Application Update service.
- Funksjonshemmet: Som navnet antyder, vil dette deaktivere tjenesten og gjøre den ubrukelig.
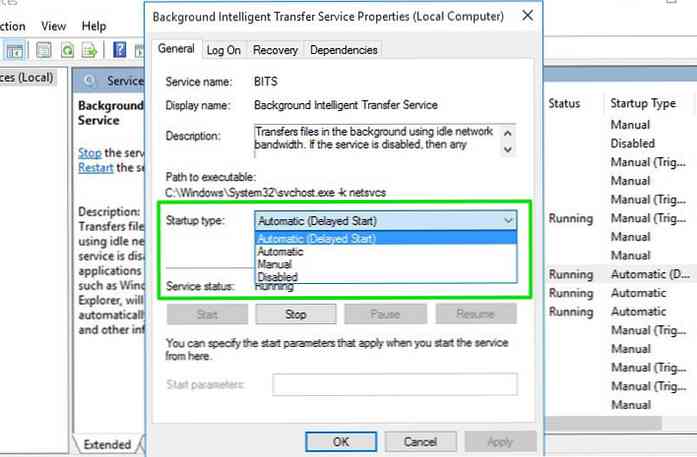
avhengig
Denne kategorien Viser alle tjenestene som er avhengige av den valgte tjenesten, og tjenestene som den valgte tjenesten avhenger av. Før du sitter rundt med “oppstart” Alternativer, kontroller alle tjenestene som er avhengige av tjenesten
Hvis du vil deaktivere en tjeneste, alle tjenestene som er avhengige av det, fungerer kanskje ikke riktig; eller ikke jobbe i det hele tatt.
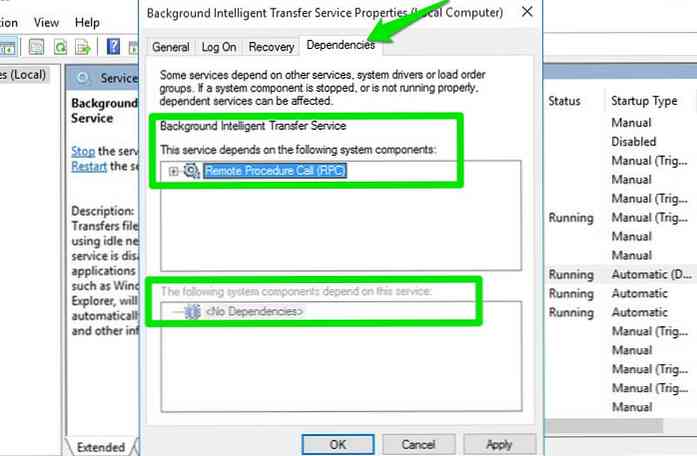
Dra nytte av Windows Services
Nå som du vet om Windows Services og hvordan du tilpasser dem, la oss se hvordan de kan være til nytte for deg. Det er mange Windows-tjenester som er aktivert som standard, men er ikke egentlig nyttig for alle brukerne.
For eksempel, Du kan deaktivere Faks-, Skriver- eller Bluetooth-tjenester hvis du ikke bruker dem på din PC. Videre kan du også deaktivere tjenester som Windows-brannmur hvis du bruker en tredjeparts brannmur-app.
Det er også mange andre Windows-tjenester som kan deaktiveres uten mange ulemper.
På den annen side er det noen tjenester som kan deaktiveres, men du kan være interessert i å aktivere dem. Du kan for eksempel angi “Fjernregister” service til “Håndbok” å la andre mennesker justere Windows-registeret eksternt.
forholdsregler
Aktivering eller deaktivering av disse tjenestene kan få betydelig innvirkning på PCen. Hvis du vil deaktivere en kjerne tjeneste, kan det hende at noen Windows-funksjoner ikke fungerer, eller gjør det ubrukelig.
Tvert imot kan du aktiver en tjeneste som kan skade sikkerheten din. Slik som “Fjernregister” tjeneste som gjør det mulig for eksterne brukere å justere registret, noe som er veldig følsomt.
Før du aktiverer eller deaktiverer noen av tjenestene, må du passe på at du leser og forstå beskrivelsen og hva den gjør. Også, gå til “avhengig” kategorien og sørg for at ingen viktige tjenester påvirkes av tjenesten.
Noen siste ord
Du burde Gå forsiktig gjennom alle Windows-tjenestene og se om du finner noen gode til å finjustere. Ovennevnte instruksjoner bør være mer enn nok til hjelper deg å forstå hvordan du kan tilpasse hver Windows-tjeneste.
Jeg personlig gikk gjennom listen og fant flere tjenester verdt å tilpasse seg og optimalisere PCen min. Jeg er sikker på at du vil finne noen edelstener også.
Gi oss beskjed i kommentarene om din erfaring med Windows Services.