Slik lager du effektive popups for nettbutikken din
Popups kan være den mest hatet tingen på nettsteder i dag, men de er utrolig effektive når det gjelder kjører trafikk og får abonnementer til nettstedet ditt. Her ligger et annet problem: Som noen popups er så populære, er de overused av webområdeeiere og online markedsførere, men dessverre er de sjelden konfigurert riktig.
I denne artikkelen tar vi en titt på hvordan du oppretter konvertering av popup-vinduer for WooCommerce-nettsteder ved hjelp av Popups - WordPress Popup, en av de mest populære WordPress-popup-pluginene som lar deg målmodeller for maksimal effektivitet.
Hva gjør en effektiv popup?
Hvis du ønsker å lage effektive popup-filer, er det beste du kan gjøre med brann dem i riktig øyeblikk, slik at du ikke bare unngår å forstyrre publikum, men kan også få dem til å se på det og vurdere meldingen.
Dette er bare mulig hvis du konfigurerer popupene dine basert på dine besøkendes aktiviteter på stedet. Så når du velger et popup-plugin for ditt WordPress-nettsted, sørg for å finne en som lar deg brannmodeller på utvalgte sider, og etter en forhåndsdefinert tidsperiode har gått.
Hvorfor popupen din ikke virker
Når en popup ikke konverterer, skjer det vanligvis fordi besøkende blir irritert med det. Dette gjør dem ikke bare unngå å utføre handlingen popupen kaller dem til å utføre, noen ganger forlater de helt nettstedet.
En popup er vanligvis betraktet som irriterende når:
- Seeren kan ikke finne noen tilkobling mellom innholdet og deres øyeblikkelige tankegang
- Det er vanskelig å lukke
- Den branner på en gang, før noe annet innhold blir synlig
Du trenger ikke å være en nettbasert mindreader for å gjette hva brukerne tenker på. Bare følg deres handlinger, og forstå hva de gjør, eller hvilke sider de faktisk ser på.
Installere Popups - WordPress Popup
For å begynne å lage popupene dine, gå først til Plugins> Legg til nytt admin-menyen i WordPress-dashbordet. Søk etter Popups - WordPress Popup, klikk installere, og aktiver deretter pluginet.
Pluggen registrerer og oppretter en ny posttype, og plasserer et helt nytt menyelement i administrasjonslinjen din popups. På samme måte som med innlegg og sider, vil det vises en liste over de opprettede, aktive eller inaktive popupene dine på toppnivå menyelement.

Du kan nå enkelt legge til nye popup-vinduer på nettstedet ditt ved å velge Popup> Legg til nytt undermenyen i admin-menyen eller ved å velge Ny> Popups i adminbaren din.
Konfigurasjonsalternativer
Når du legger til en ny popup, vil du bli presentert med en skjerm som ligner den du ser når du skriver nye innlegg. På toppen av dette gir Popups - WordPress Popup også dyptgående konfigurasjonsalternativer. La oss se på noen av de grunnleggende funksjonene den har.
1. Gjør redigeringer med en WYSIWYG-editor
Dette er din vanlige WYSIWYG-editor for ethvert WordPress-innhold, så du er sikkert allerede kjent med det. Popup-editoren legger også til din Popup Utseende alternativer (se nedenfor), slik at du virkelig kan se hvordan den endelige popupen din vil se ut.
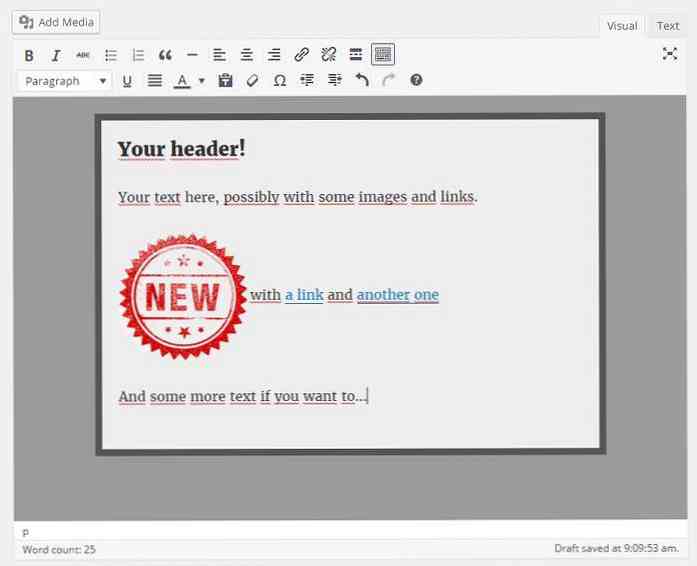
2. Vis sosiale kontoer ved hjelp av kortnumre
Hvis du vil vise en Facebook-sideboks eller en annen tilknyttet sosial konto i popup-modulen, kan du gjøre dette ved å gi deg noen kortkoder.
Ved å klikke på Se alternativer lenke under hver kortkode, ser du hvordan du kan tilpasse disse modalene. Den beste måten å lære å bruke disse kortkodene på er å eksperimentere med dem.
Hvis jeg ønsket å inkludere en Likebox of Hongkiat Facebook-side i standard popup, ville jeg velge den første koden i listen og følge retningslinjene jeg ville fylle ut de nødvendige dataene. Her er kortnummeret jeg vil ende opp med:
[spu-facebook-side href = "https://www.facebook.com/hongkiatcom/" name = "hongkiat.com" show_faces = "false" hide_cover = "true" action = "like"]
Ved å legge til denne koden til bunnen av min popup, ser resultatet ut slik:
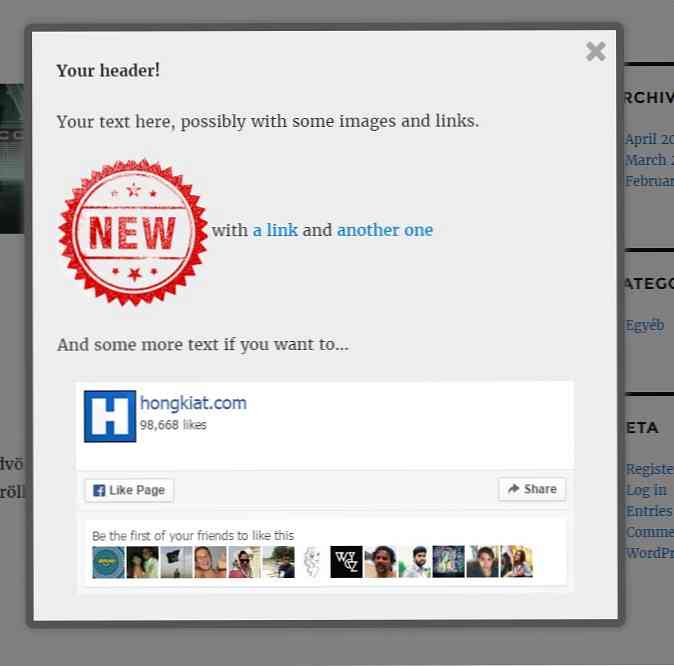
3. Tilpass boksutseende
I Popup Utseende alternativkasse, kan du enkelt tilpasse utseendet til den endelige popupen din ved å angi de riktige verdiene.
For eksempel, hvis jeg ønsket å ha en rødgrenset popup med vanlig hvit bakgrunn, ville jeg sette opp Bakgrunnsfarge og Grensefarge tilsvarende.
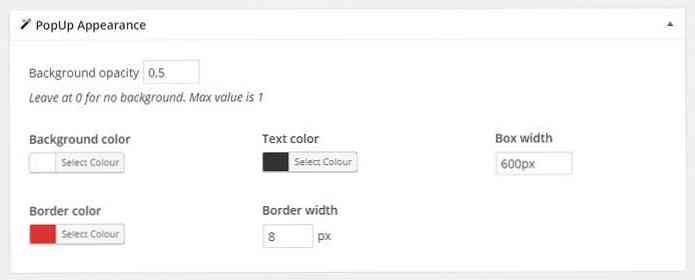
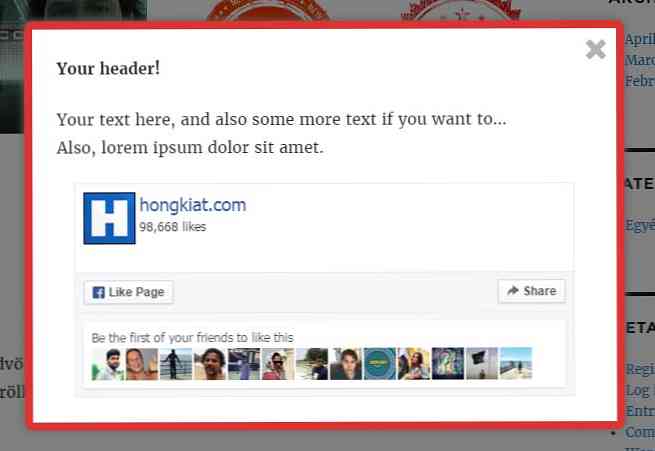
4. Tilpass popup-displayregler
Dette er trolig den viktigste alternativboksen, der du kan sette opp vellykkede call-to-actions. I denne boksen kan du sett betingelsene når plugin vil vise popupen din. Jo mer nøyaktig målrettede og dermed relevante popupene dine er, desto bedre konverterer de!
Den enkleste måten å forstå Popup Display Rules er å behandle de tre komponentene (hver merket med sin egen inntastingslinje, se på skjermbildet nedenfor) av innstillingene som deler av en sammensatt setning.
Du kan legg til så mange regler som du vil ved å klikke på og knappen på slutten av regelen, eller ved legger til en helt ny regelsett ved å klikke på Legg til regelgruppe knappen nederst på esken.
Regler du legger til med og knappen vil tillate popupen din å dukke opp når alle forholdene i den gjeldende regelgruppen er oppfylt. Nye regelgrupper legges til som en OR-setning, derfor når du har flere enn en regelgruppe, vil popupen din brenne hver gang noen av regelgruppene er gyldig.
La oss si at jeg bare vil vise en popup på min forside for brukere uten smarttelefon, og jeg vil også vise det til alle som ser på mine produkter. Så for denne popupen vil jeg bruke følgende forhold:
Første regelgruppe:
- hvis
Sidetype(valg 1)er lik(alternativ 2)Forside(alternativ 3) OG - hvis
Mobiltelefon(valg 1)er ikke lik(alternativ 2)ekte(alternativ 3) ELLER
Andre regelgruppe:
- hvis
Post Type(valg 1)er lik(alternativ 2)produkt(alternativ 3)
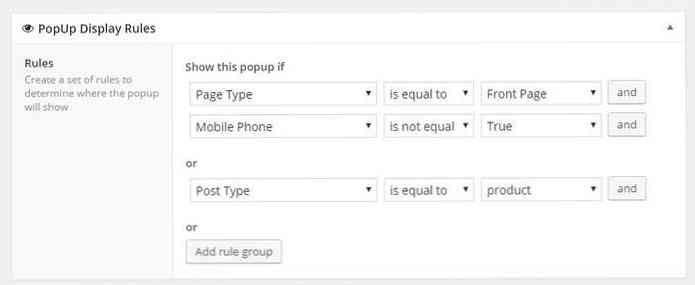
5. Tilpass popup-visningsalternativer
Når plugin ser at betingelsene du har satt inn Popup-skjermregler er møtt, ser det inn i Visningsalternativer innstillinger for å se hvordan vise din modal.
De fleste popup-vinduer dukker opp midt på brukerens skjerm, men hvis du vil endre det, velg bare et annet alternativ inne i Boksposisjon nedtrekksliste. Din popup kan falme inn eller skyve inn, avhengig av ditt valg i animasjon alternativ.
Hvis du trenger noen handling fra dine besøkende i popupen, bør du sette Lukk ved konvertering? til Ja.
For å unngå de nevnte popup-feilene, vær oppmerksom på din Trigger handling alternativ. Du kan sette opp en tidsforsinkelse, så popupen din vil Vis etter at en gitt mengde sekunder har gått etter sidebelastning, eller du kan brann popupen din hvis din besøkende har rullet gjennom en prosentandel av innholdet ditt.
Hvis jeg ønsket at min forrige popup skulle dukke opp etter 10 sekunder har gått på en produktside, ville jeg velge sekunder etter sidebelastning handling, og sett den til 10.
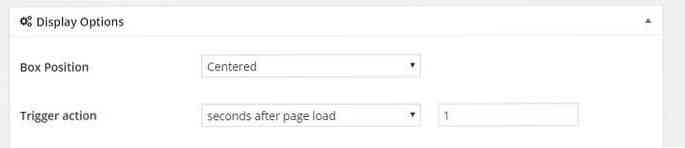
Og nå som du kjenner dine muligheter og muligheter for Popups - WordPress Popup-plugin, la oss se noen ideer for å skape virkelig kjempebra og veldrevne popup-popup-vinduer!
Slik lager du vellykkede Call-to-Actions
1. Produkt Promo
Bruke litt innholdsmarkedsføring - skape relevant, verdifullt innhold som relaterer seg til en eller noen av produktene dine - du kan spesifikt målrette nisjehøyder uten å synes å selge seg.
Ideen bak denne typen popup er at når brukerne allerede leser et innlegg der du demonstrerer bruk eller effektivitet av et produkt, kan antas at de allerede er interessert.
Så hvorfor ikke initialiser en produktpromopopplasting som brenner når leseren din er nesten gjennom artikkelen din om det samme produktet ?! Det er veldig enkelt å sette opp.
- Sett Popup-skjermregler for å vise popup-siden når siden eller innlegget er lik det som siden din eller posttittelen er, på denne måten bare de modale belastningene på det valgte innholdet
- Sett
Trigger handlingi Visningsalternativer til% av sidens høydemed ca 70-80% verdi, så popupen vil bare vise når seere allerede hadde kjent seg med fordelene.
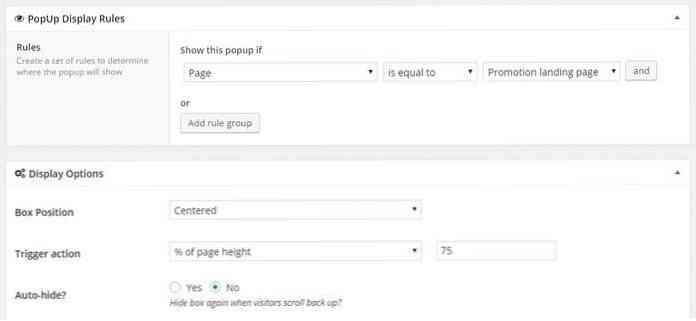
Også, hvorfor ikke gjøre det mulig for de besøkende å Legg øyeblikkelig ditt promoterte produkt i sin handlevogn?
For å gjøre dette må du finne ut den spesifikke produkt-IDen fra produktlisten din, og sett inn den i følgende kortkode: [produkt]. Hvis du har kortnummeret, legg det bare inn i popup-innholdet ditt ved hjelp av WYSIWYG-postredigering.
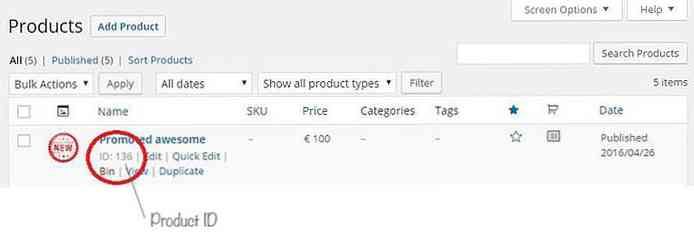
Hvis du ikke en gang legger til noe spesielt for dem, vil du likevel ende opp med noe som dette (med litt hjelp fra The Marketing Gibberish Generator):
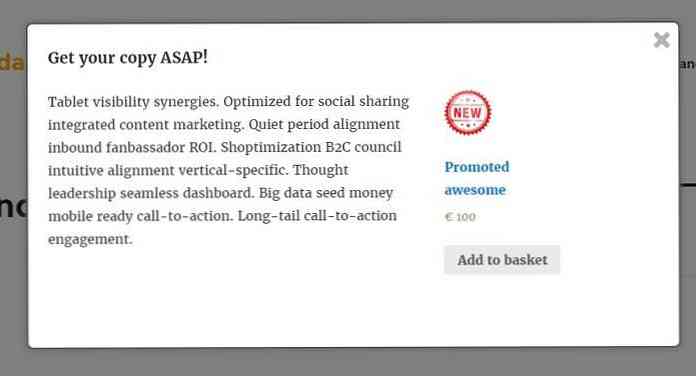
Du kan også bruke denne metoden for upsells, f.eks gir tilbehør til bestemte produkter i en popup etter at besøkende har brukt litt tid på produktets side (siden det vanligvis indikerer at de leser produktbeskrivelsen).
2. Registrering for en gave
I mange tilfeller vil du være sikker på at du kan nå ut til dine tidligere kunder senere når du har et salg, noen nye produkter eller lignende. En god måte å gjøre dette på (uten nyhetsbrev) er å få dem til å registrere seg til nettstedet ditt.
Sannsynligvis det beste stedet å gjøre dette er enten handlekurv eller kassen at de ser på rett før de er ferdig med kjøpet.
Sett Popup-skjermregler slik at din modal viser:
- Hvis siden er lik Checkout (eller hva du heter) OG
- hvis bruker ikke er logget inn
Hvordan sette opp: Brukeren er logget | er ikke lik | | ekte
Sett Trigger handling i Visningsalternativer til noen få sekunder, slik at popupen din ikke blir umiddelbart synlig.
Hvordan sette opp: sekunder etter sidelast | 3
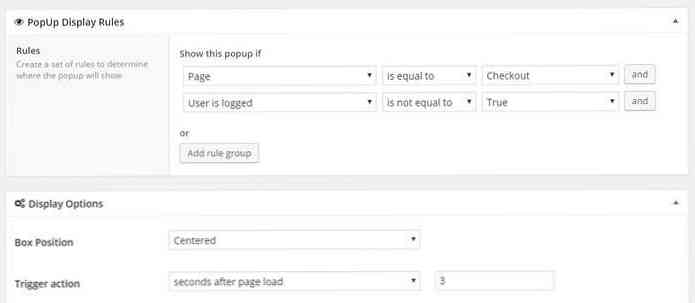
Den enkleste måten å opprette en registrering popup er å presentere brukere med en lenke eller knapp som peker på registreringsskjermbildet. Du kan finne registreringslinken din nederst på WordPress-innloggingssiden.
Hvis du ikke kan se Register-koblingen på påloggingsskjermen, har du sannsynligvis ikke tillatt besøkenderegistrering. Du må komme inn i din Innstillinger> Generelt admin-menyen, og sjekk Alle kan registrere seg alternativ.
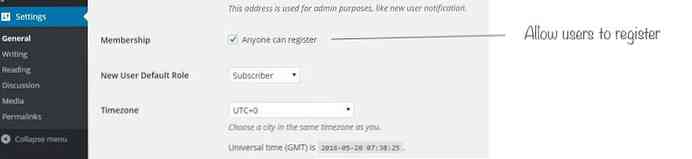
Når du er ferdig med din registrering motivator popup, vil du sannsynligvis ende opp med noe slikt:
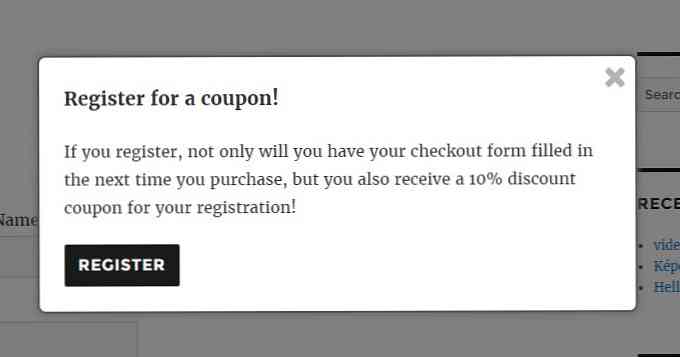
Du vet sikkert kundens shoppingvaner bedre, men i de fleste tilfeller en kupong for en liten mengde eller gratis frakt gjør det mye enklere å overtale besøkende til å registrere seg.
Sett dem opp via WooCommerce Kupongbehandling (funnet under WooCommerce> Kuponger meny), og send kupongene ut i bekreftelsesmeldingen.
3. Kuponger til returkunder
Det er alltid hyggelig å se en nettbutikk som egentlig verdsetter sine returkunder ved å tilby dem en mindre rabatt eller gratis gaver til deres returvirksomhet.
Som standard får dine registrerte kunder Kunde brukerrolle etter deres første kjøp. Siden dette er en annen brukerrolle enn andre WordPress-redaksjonelle roller, er det veldig enkelt å målrette disse personene med en popup der du kan gi den spesielle kupongkoden eller tilby dem et gratis, ellers ikke-oppført produkt som en gave.
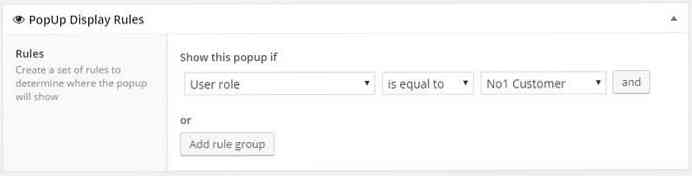
Det kan også være bra å spesifikt målrette dine vanlige kunder, for eksempel folk som har kjøpt ting mer enn 3 ganger, med et slikt tilbud. For dette må du sette en egendefinert brukerrolle bare for dem, som best utføres via egendefinerte koder og funksjoner, eller ved hjelp av et plugin.
For nå, sett ditt Popup-skjermregler for å vise popup-vinduet når brukerrollen er lik din tilpassede rollesett for dine mest trofaste kunder. Det beste er å la forholdene bare være basert på brukerrollen, og gjør popup-showet ditt etter litt tid hvor som helst på nettstedet ditt.
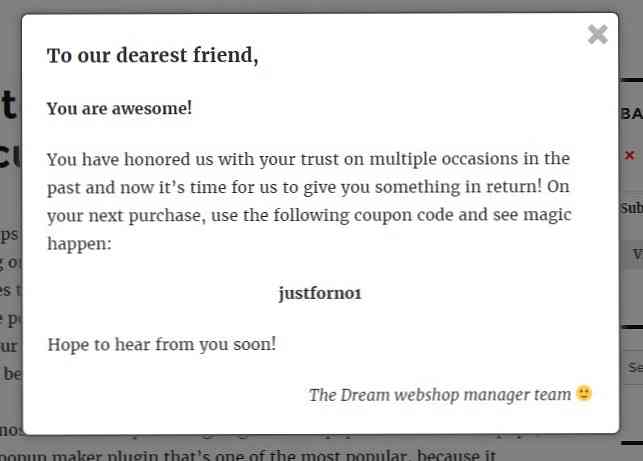
Jeg er sikker på at kundene dine vil elske deg for denne lille oppmerksomheten, spesielt hvis du har muligheten å vise navnet sitt i popup-vinduet for å gjøre det virkelig personlig (muligens ved hjelp av noen kjempebra shortcode plugin).
Endelige ord
Det er en mengde WordPress popup plugins, gratis og premium, der ute i naturen, og noen er mer effektive enn andre når det gjelder å målrette modalene dine. Mens vi brukte Popups - WordPress Popup i dette innlegget, er det mange andre sterke konkurrenter, selv blant gratis plugins.
Jeg foreslår at du først konfigurerer noen få popups ved hjelp av eksemplene ovenfor, og se hvordan de fungerer. Deretter, etter en stund, let etter andre muligheter i WP plugin-depotet, og se hva de kan tilby. Etter forsiktig eksperimentering kan du perfekt konfigurere popup-vinduene dine på WooCommerce-siden din
Som for meg bruker jeg alltid minst disse 2 (og noen ganger legger til en alternativer-lys tredje til gjeng) plugins for å være best målrettet mot publikum.
Mens det er viktig å riktig konfigurere og målrette popupene dine, husk også alltid måle suksessen av hver av popupene dine. Bruk analytics, nettside varmekart, eller andre verktøy for å se om de besøkende selv leser dem i det hele tatt.
Hvis du ser at en godt målrettet popup virker dårlig, kan du prøve å omformulere eller omforme den. Du kjenner kundene dine best, du vil snart få tak i å lage de perfekte popupene for dem!




