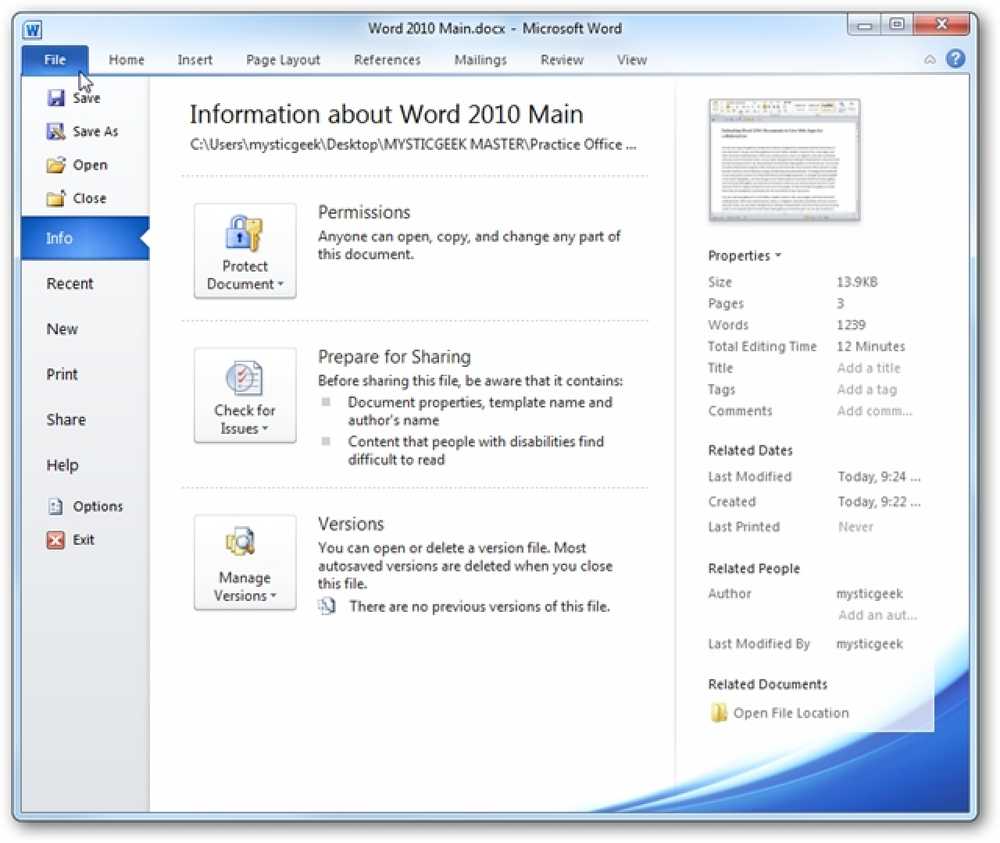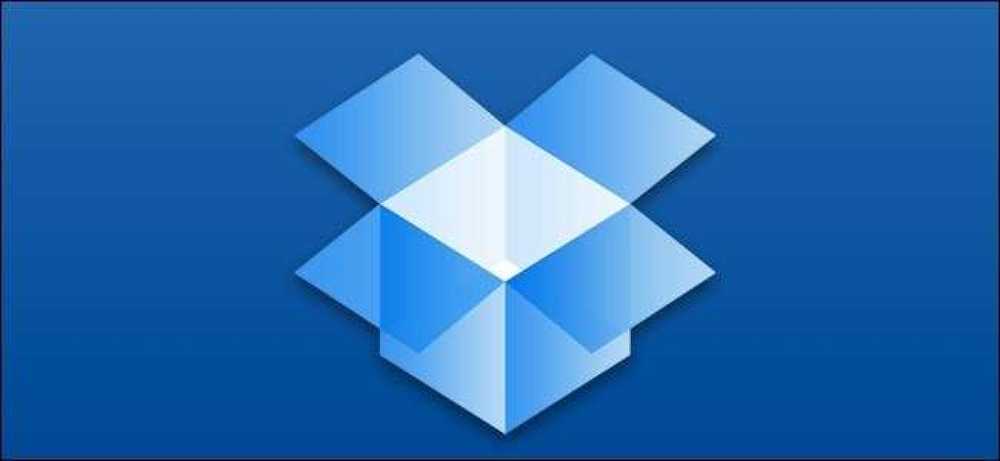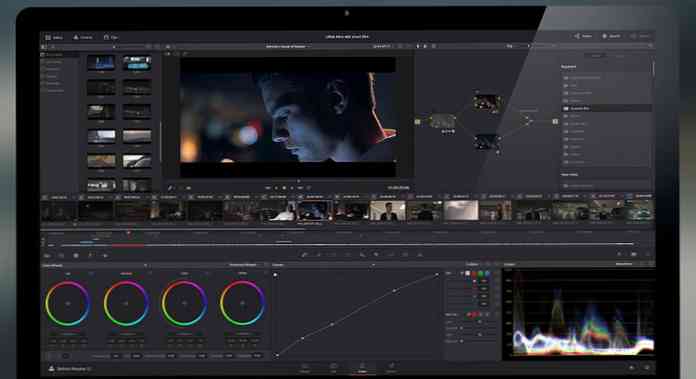Slik laster du opp og merker bilder og bilder i FaceBook
Hvis du er en FaceBook-bruker, kan det hende du har sett at du får et varsel når noen merket et bilde av deg, og dette bildet vises også på tidslinjen din hvis du godkjenner det. Når du laster opp et bilde til Facebook, kan du også merke noen for å sikre at de får varselet, og det er ganske enkelt å gjøre. I prosessen forklarer jeg også raskt hvordan du kan laste opp bilder til FaceBook-kontoen din for å lage album eller for å oppdatere profilbildet ditt og dekke bildet.
For å administrere bildene dine og legge til tagger i bilder, fortsett og klikk på navnet ditt øverst, som vil laste inn profilen din. Klikk deretter på Bilder.
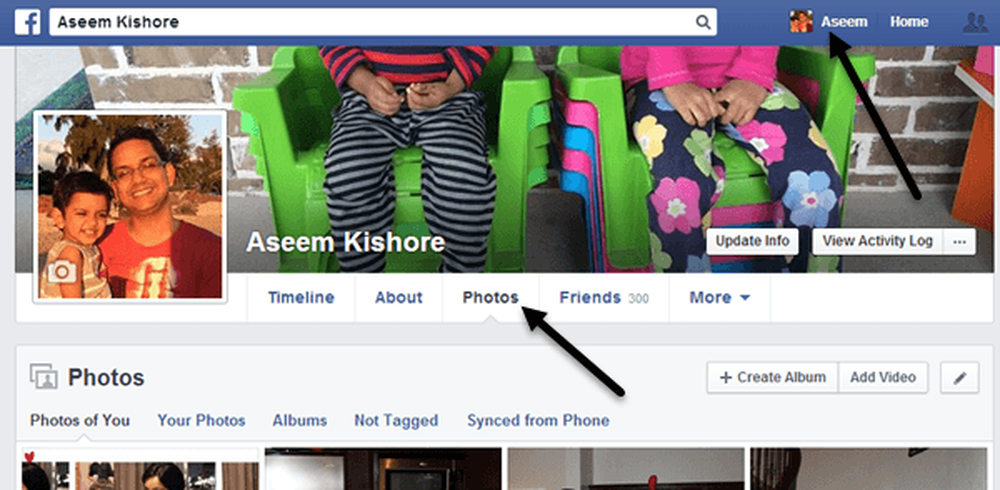
Som standard ser du Bilder av deg, som i utgangspunktet inneholder bilder du har lastet opp eller noen andre har lastet opp der du også har blitt merket. Hvis du klikker på Dine bilder, Det vil bare vise de du har lastet opp selv om du ikke er merket i dem. Hvis du klikker på album, Du vil se alle albumene dine og Ikke merket vil vise deg bilder du har lastet opp som har personer som ikke er merket.
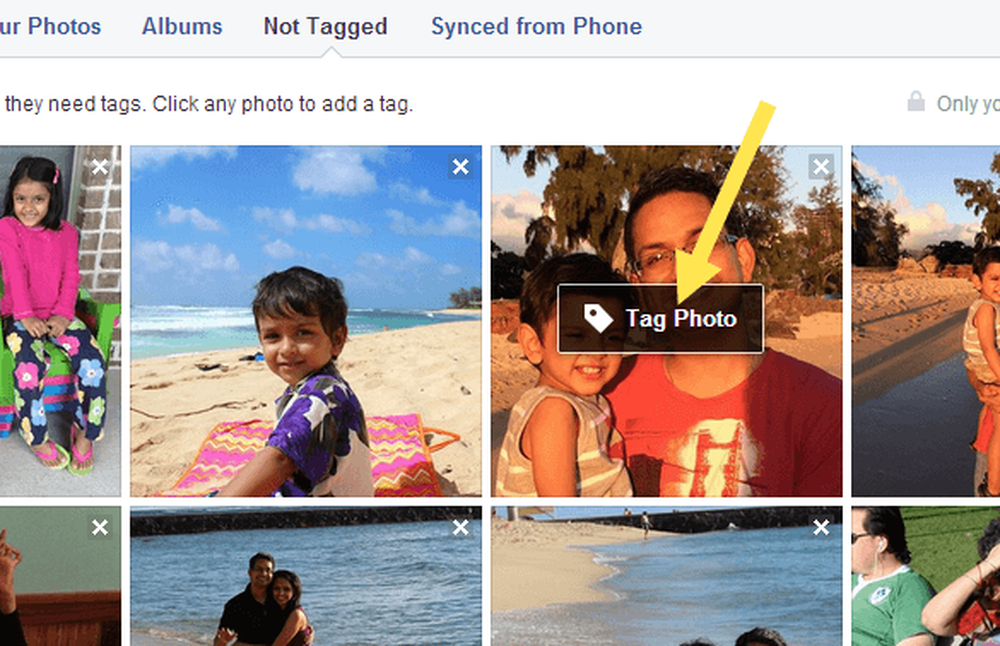
Nå for å merke et bilde, flytt bare musen over bildet og en liten boks vil dukke opp som heter Tagfoto. Klikk på det og du kommer til en side som bare viser det bildet med kommentarer, etc. Du kan igjen holde musen over bildet og det vil automatisk hente bokser rundt alle ansikter i bildet. Hvis Facebook gjenkjenner bildet ditt, vil det spørre om du vil merke deg selv. Ja, Facebook kan finne ut hvem du er og vil automatisk gjenkjenne deg i bilder du laster opp!
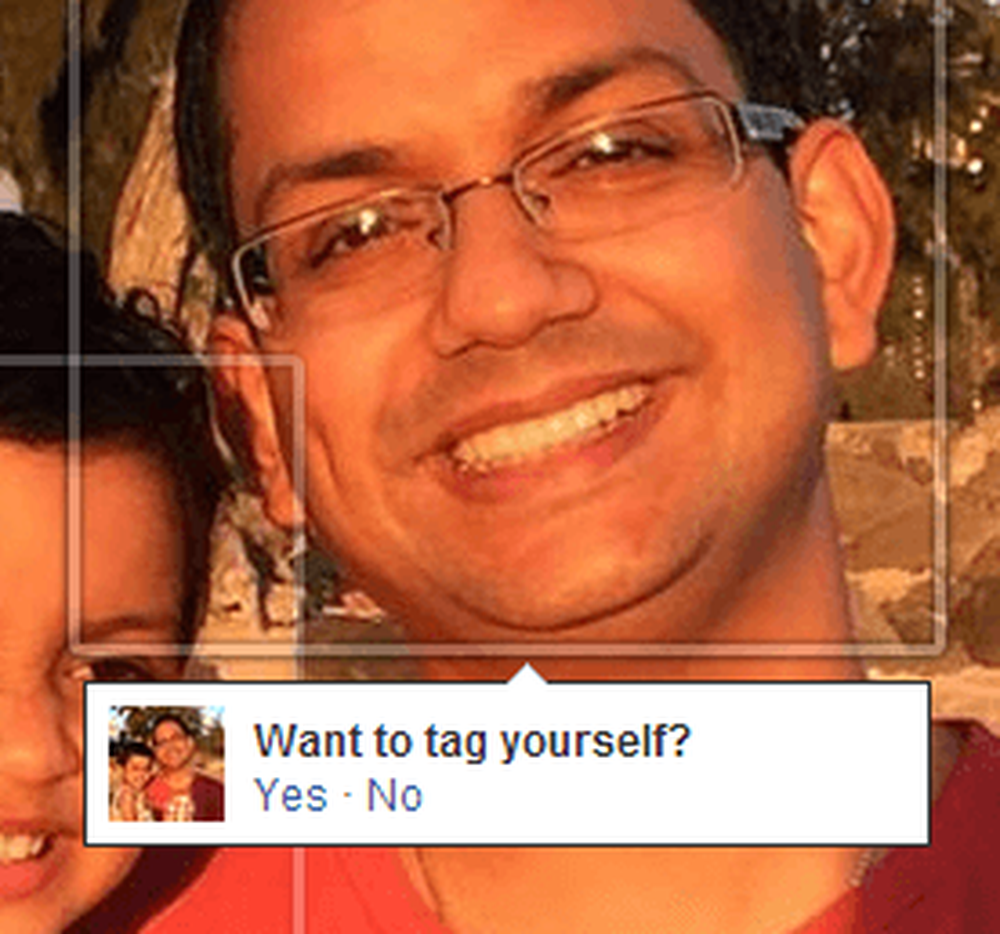
Hvis taggen er for noen andre, vil du se en liten boks dukker opp der du kan begynne å skrive inn et navn. Den vil automatisk få opp en filtrert liste over vennene dine.
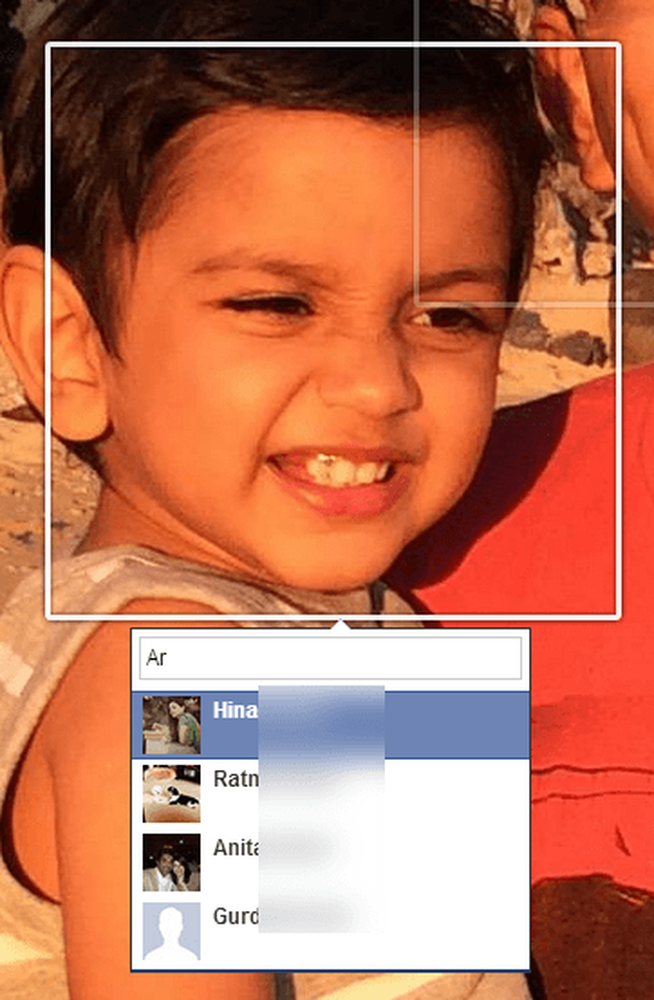
Med FaceBook må hvert bilde du laster opp være i et album, selv om du ikke opprettet et bestemt album. For eksempel, hvis du legger inn en statusoppdatering og inkluderer et bilde, går det inn i Tidslinjebilder album. Hvis du laster opp et bilde fra telefonen, går det til Mobilopplastinger album. Det er også Profil bilder og Forsidebilder album.
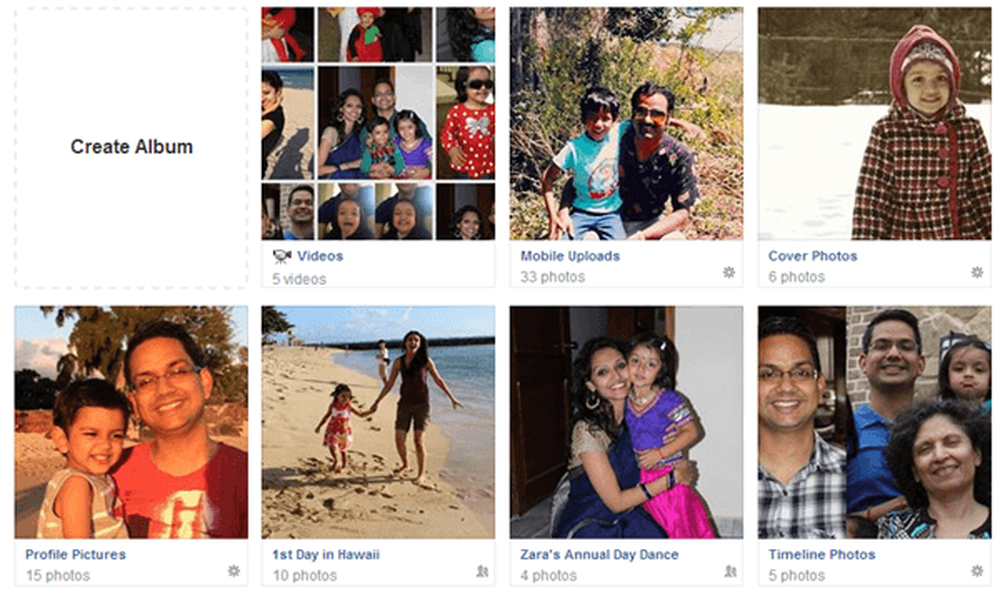
Hvis du vil lage et album, klikker du enten Opprett album som i bildet vist ovenfor eller klikk på Opprett Album-knappen øverst. Du kan laste opp så mange bilder som du vil per album, men det er vanligvis en god idé å lage et nytt album for et relatert sett med bilder, det vil si bryllupsfesten, tur til Vegas, cruiseskip, etc. Når du har valgt bildene til laste opp, vil de automatisk begynne å lastes opp og i mellomtiden kan du begynne å legge til albuminformasjonen din.
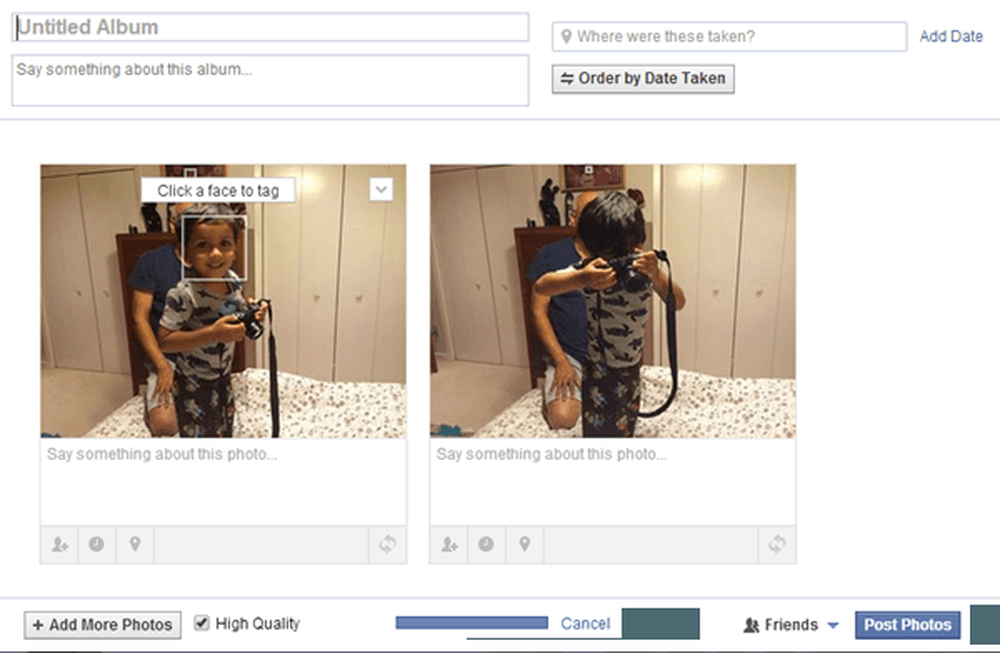
Gi albumet en tittel, og eventuelt kan du legge til en beskrivelse og et sted. Du kan også klikke på knappen Bestill etter dato tatt hvis du vil at de skal sorteres automatisk etter dato. Hvis ikke, kan du bare flytte dem til nye stillinger ved å klikke på den grå linjen du ser nederst på hvert bilde, og deretter dra det rundt.
Du kan også legge igjen en kommentar for hvert enkelt bilde og til og med gi hvert bilde sin egen dato og plasseringsinformasjon. Den lille knappen helt til høyre på den grå linjen lar deg rotere bilder. Hvis du vil merke en person i et bilde, holder du musen over et hvilket som helst ansikt og klikker for å merke. På bunnen kan du klikke på Legg til flere bilder knappen for å legge til flere bilder i albumet, og du kan sjekke Høy kvalitet hvis du vil at de skal beholde sin høye oppløsning når de lastes opp.
Endelig er standard delingen satt til Venner, men du kan klikke på den lille pilen og velge fra en av lister eller opprette et tilpasset sett med mennesker. Til slutt klikker du på Legg inn bilder knappen og albumet ditt blir nå lagt ut på profilen din for at alle skal se.
For å redigere omslaget og profilbildet ditt, gå bare til hovedprofilen din og klikk deretter på de små kameraikonene.
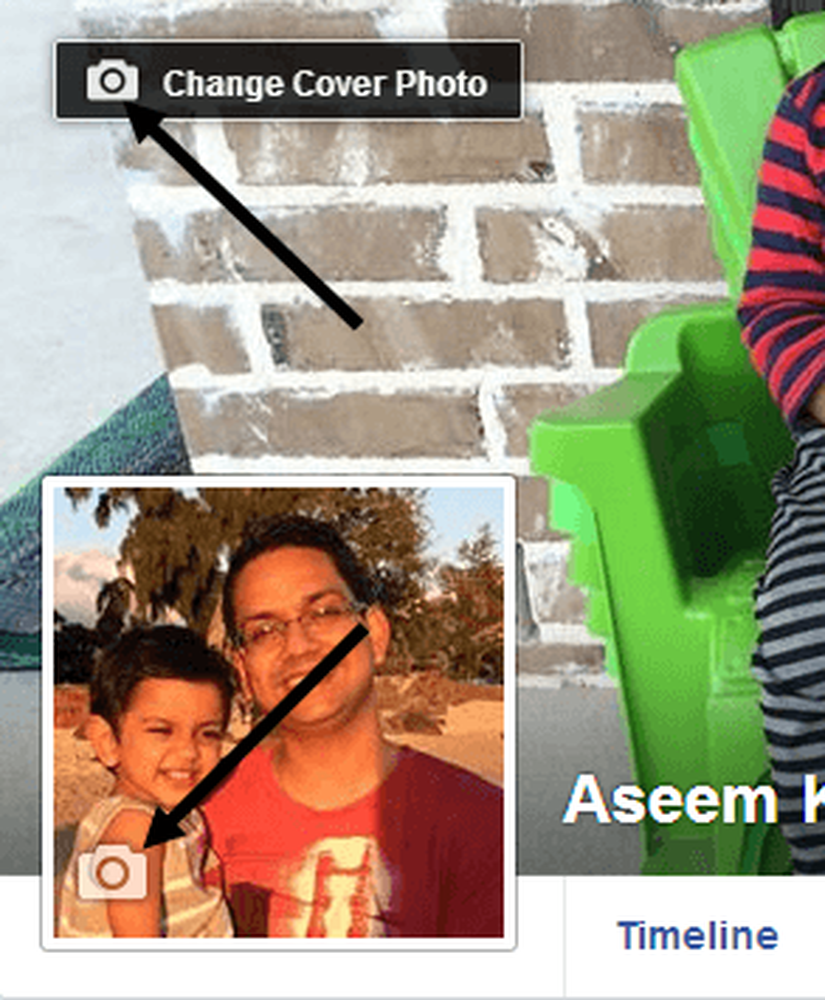
Til slutt, når det kommer til koder, kan du se hvilke bilder du har blitt merket inn, og du kan også vurdere koder før de vises på profilen din hvis du har aktivert Tag gjennomgang. For å se alt dette, klikk på Se aktivitetslogg knappen som ligger på omslaget ditt.
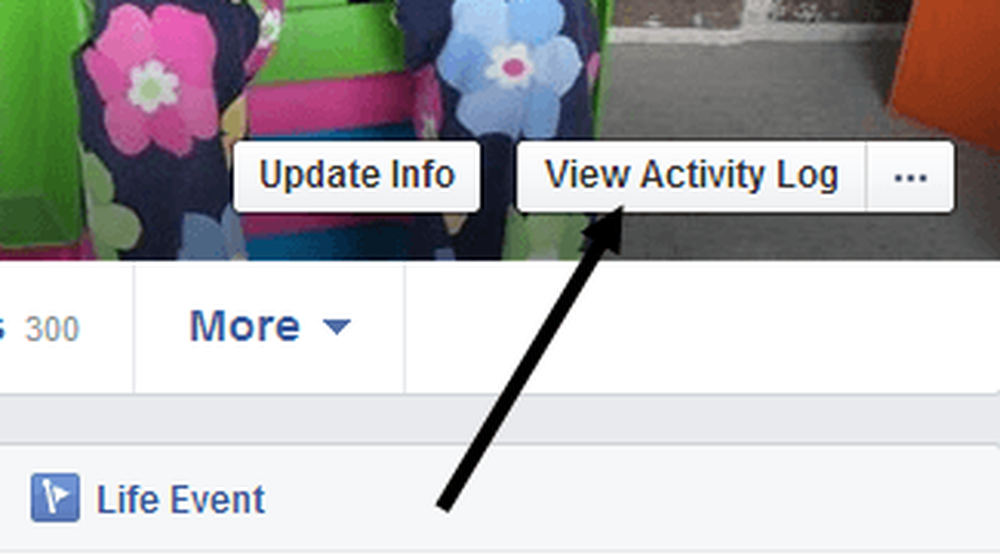
Klikk på Tag gjennomgang eller Innlegg Du er merket i for å se hvilke innlegg du har blitt merket inn og hvilke som fortsatt er under vurdering.
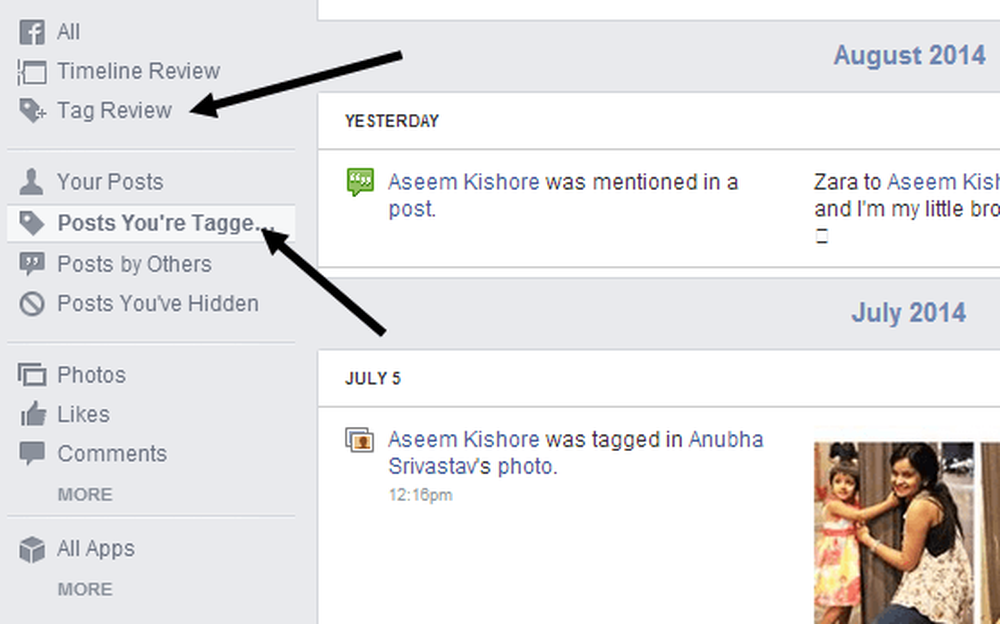
Når du klikker på Tag gjennomgang, kan du velge å aktivere eller deaktivere funksjonen hvis du vil. Som standard ser det ut til å være slått på. Det er en god ide å sjekke her en gang imellom fordi jeg hadde over 50 koder jeg ikke hadde godkjent og derfor viste de aldri på profilen min. Hvis du har noen spørsmål, vær så snill å legge inn en kommentar, og jeg vil prøve å hjelpe. Nyt!