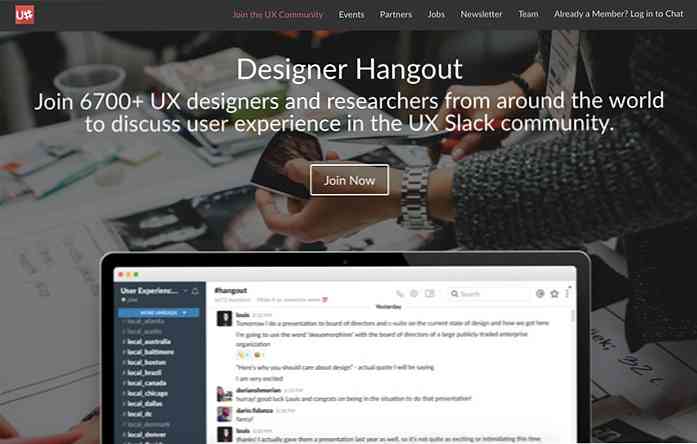20 Power Tips for Amazon Kindle
Folk i disse dager elsker daglige gjenstander med et snev av teknologi. Et glimrende eksempel på det er Funksjonsfylte håndholdte enheter kalt e-boklesere som gjør at du enkelt kan laste ned e-bøker og lese dem hjemme eller på farten.
En av de mest berømte og topp hakk e-lesere tilgjengelig i dag er Amazonas tenne. Den kommer inn fire forskjellige versjoner som tilbyr ulike funksjoner og prispoeng:
- Kindle (8. generasjon)
- Paperwhite
- Reise
- Oasis
Foruten de vanlige oppgavene for å lese, fremheve og slå opp ordbøker, er det mange andre måter du kan Gjør det meste av din Kindle-enhet. I denne artikkelen vil jeg dele 20 tips med deg om hvordan du gjør det.
Merk at alle de følgende tipsene er gjelder for Kindle (8. generasjon), og noen for de senere utgavene også.
1. Ta skjermbilder
Trykk på to motsatte hjørner (øverst til høyre og nederst til venstre eller øverst til venstre og nederst til høyre) på skjermen samtidig til ta en skjermdump av gjeldende side på din tenne enhet.
Skjermbildene er lagret som PNG-filer på enheten. Du kan senere koble din Kindle til en datamaskin og Få tilgang til disse bildene via File Explorer eller Finder.

2. E-post dokumenter til din tenne
For å sende dine personlige dokumenter til din tenne, må du kjenn din e-mail-ID for ektemann.
Gå til “innstillinger” side av enten tapping øverst på skjermen og deretter på hurtigaksjonsikonet, eller ved å trykke på menyikonet øverst til høyre på Startskjermen og så videre “innstillinger”.

Først når “innstillinger” siden er åpen:
- Å velge “Enhetsalternativer og gå til Tilpass din tenne”.
- Under “Send-til-Kindle E-post”, Du vil se din e-mail-ID for fiender.
Merk at du kan sende e-post til din tenne bare fra din registrerte epost-ID i Amazon.
Hvis du vil inkludere en annen e-post-ID å sende dokumenter fra:
- Logg deg på din Amazon-konto.
- Trykk på navnet ditt øverst til høyre.
- Velg “Administrer innholdet og enhetene dine og gå til “innstillinger” Meny.
- Under “Godkjent Personlig Dokument E-postliste”, legg til en ny e-post-ID for å motta dokumenter fra.
3. Konverter e-bøker til Kindle-format
Amazons kommandolinjeværktøy kalt KindleGen kan konvertere e-bøker med ikke-Kindle-format (ePub, til og med HTML) til Kindle-format. Når du har lastet ned verktøyet, pakker du det opp, og følg instruksjonene for operativsystemet ditt i README-filen for å gjøre konverteringen.
4. Slå av skjermen
Hvis du vil ikke se skjermspareren du kan slå den av. Alt du trenger å gjøre er å trykk og hold på strømknappen i omtrent syv sekunder til en dialogboks vises med alternativene “Avbryt”, “Omstart”, og “Skjerm av”. Her velger du “Skjerm av”, og du vil ikke se skjermspareren lenger.

5. Få en tilpasset skjermsparer
For å kunne bruke egendefinerte skjermsparere i Kindle, må du jailbreak enheten. Hvis du er komfortabel med tech hacks gå videre til denne Lifehacker-artikkelen om jailbreaking Kindle. Når enheten er klar, kan du legg til bildene dine og bruk dem som skjermsparer.
Husk at jailbreaking a Kindle kanskje ugyldig sin garanti, så sjekk garantibetingelsene for enheten din før du fortsetter.
6. Send nettsider til Kindle
Last ned og installer “Send til tenne” nettleserutvidelse for Chrome eller Firefox for å sende webartikler til din Kindle-enhet. Du kan også bruke tjenester som IFTTT å sende artikler til tenne.

7. Legg til en “Send til tenne” knapp
Hvis du har en nettside der du vil legge til en “Send til tenne” alternativ for innholdet ditt, for eksempel artikler eller blogginnlegg, gå til Amazon's Send to Kindle Button-siden og fyll ut all relevant informasjon til få koden for en “Send til tenne” knappen som du kan legge til på nettstedet ditt.
8. Abonner på bøker
I noen land inkluderer Amazon Prime-medlemmet Prime Reading hvor sikkert Utvalgte titler er gratis å lese. Men hvis du ikke kan benytte det tilbudet, eller du ikke er et Prime-medlem, kan du fortsatt få ubegrenset lesing på over en million titler ved hjelp av Kindle Unlimited.
Dette Amazon abonnementstjeneste lar deg lese et hvilket som helst antall titler under etiketten. Noen populære serier som Harry Potter og Hunger Games er tilgjengelige under denne ordningen. Du kan se etter mer Kindle Ubegrenset Støtteberettigede bøker her.

9. Unfreeze the Kindle
Din tenne kan fryse (henger eller slutte å jobbe midlertidig) til tider. Hvis det skjer noe slå av skjermen og velge “Omstart”.
Hvis dette ikke virker (det vil si at dialogboksen ikke vises) trykk og hold på strømknappen i 30 sekunder. Etter 30 sekunder blir indikatorlampen oransje og blinker fire ganger. La den gå da og enheten vil starte på nytt.
10. Skjul anbefalinger
Som standard ser du bok anbefalinger på startskjermbildet. Hvis du vil ikke se dem Følg disse instruksjonene:
- Gå til “innstillinger” og trykk “Enhetsalternativer”. Fra denne menyen, gå til “Tilpass din tenne” og trykk på “Avanserte instillinger”.
- Fra “Avanserte instillinger” slå av “Hjemmeskjermvisning” alternativ.
I Kindle Voyage og senere utgaver kan du finne et alternativ for å slå av anbefalinger på “Tilpass din tenne” selve siden.
11. Konverter skanner til tenne bøker
Du kan konvertere den skannede versjonen av en fysisk bok (på engelsk) til en Kindle e-bok ved å bruke Amazons Tenne Konverter programvare.
12. Kontroller gjenværende plass
Du kan sjekke hvor mye plass du har igjen i din tenne ved å følge disse trinnene:
- Trykk på hurtigaksjonsikonet øverst på skjermen for å gå til “innstillinger” side.
- Trykk på menyikon vist i øverste høyre hjørne av “innstillinger” side.
- Å velge “Enhetsinformasjon”.
Eller på “innstillinger” side, velg “Enhetsalternativer”, deretter “Enhetsinformasjon”.
De “Enhetsinformasjon” side viser MAC-adresse, Serienummer, Nettverkskapasitet, og Firmware Versjon av tenne, sammen med ledig ledig plass i MB.
13. Oppdater programvare manuelt
Hvis du ikke kan koble din Kindle-enhet til Wi-Fi og vil oppdatere programvaren manuelt, hodet til Amazonas programvareoppdateringsside for å laste ned den nyeste programvareoppdateringen for enheten din.
- Koble tenne til datamaskinen via USB og åpne tenne stasjonen i datamaskinen (fra Min datamaskin eller Finder).
- Kopier programvareoppdateringsfilen inn i rotmappen til din Kindle-enhet.
- Koble fra enheten fra datamaskinen.
- Gå til “innstillinger” side på din tenne, og trykk på menyikonet.
- Trykk på “Oppdater din tenne” alternativet for å starte oppdateringsprosessen.
14. Lån offentlige biblioteksbøker
Hvis du bor i USA kan du låne tenne bøker tilgjengelig i utvalgte offentlige biblioteker og sende dem til enheten din. Boken du vil låne vil bare være tilgjengelig i begrenset tid. Også, du trenger en lånekort og a PIN fra det offentlige biblioteket for å låne bøkene.
15. Få klar hvit del
De E Blekkteknologi brukes i tenne etterlater et inntrykk av tidligere tekst etter å ha endret teksten på skjermen til tider. Hvis det skjer med deg og du er finne sporet av tidligere skrevet tekst på skjermen som forstyrrer leserfaringen din, så kan du Aktiver “Sideoppdatering”.
Det fører til skjermen skal oppdateres for hver ny side som vises på skjermen og holder den hvite delen fri for noen merker.
- Gå til “innstillinger” side.
- Å velge “Lesingsalternativer”.
- Slå på “Sideoppdatering”.
16. Zoom bilder
Trykk på et bilde i en e-bok og hold for et sekund før du løfter fingeren tilbake. EN zoomikonet (forstørrelsesglass med plustegn) vises på bildet. Trykk på ikonet for å zoome. For å zoome videre, Klem ut med to fingre på bildet.
17. Legg til “Send til tenne” menyen til skrivebordet ditt
Du kan Legg til en “Send til tenne” kontekstmenyen til skrivebordet ditt. Så, når du har et dokument du vil sende til din Kindle-enhet, bare høyreklikk (eller tofinger-klikk) på dokumentet, og velg “Send til tenne”.
For å legge til denne kontekstmenyen, last ned installasjonsprogramvaren opprettet av Amazon, som installerer kontekstmenyen til datamaskinen din. Her er nedlastingskoblingene for PC og for Mac. Når du har lastet ned, åpner du installasjonsprogrammet (eller pakken), og følg instruksjonene for å installere programvaren.
18. Eksporter høydepunkter og notater
Du kan email notater og høydepunkter til deg selv. Når en bok er åpen:
- Trykk på toppen av skjermen og deretter på menyknapp.
- Å velge “Merknader” og trykk “Eksporter notater”.
Det er en annen måte å eksportere alle notatene i din tenne på. Når enheten din er koblet til en datamaskin:
- Åpne tenne inn Filutforsker (fra Min datamaskin) eller Finder.
- Åpne “dokumenter” og gå til “Min Clippings.txt” fil. Det vil ha alle høydepunktene og notatene fra enheten.
19. Accessorize din tenne
Foruten en typisk flipdeksel, er det andre Tenne tilbehør du kan finne nyttig. Hvis du har Start-priced Kindle du vil ikke ha bakgrunnsbelysningsfunksjonen i maskinvaren for å kunne lese i mørket. For en slik enhet, sjekk ut klippelys å løse det problemet.
Enheten leveres med en USB-kabel bare for lading men ikke med strømadaptere. Selv om du kan bruke ganske mye en hvilken som helst USB-strømadapter som du allerede har, Amazon selger sitt eget sortiment av vekselstrømadaptere som hevder a mindre enn fire timers ladetid for tenne.
Hvis du har kjøpt pricier Kindle versjoner det er beskyttelsesplaner du kan være interessert i.
20. Få AWS-dokumentasjon
Hvis du bruker en Amazon Web Service (AWS), kan du få dokumentasjonen sin i Kindle-format. For å gjøre det, gå til AWS dokumentasjonssiden. Klikk på tjenesten du vil ha dokumentasjon av, og deretter på linken “Kindle” å få tak i gratis tenne dokument sendt til enheten din.