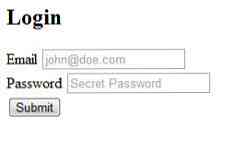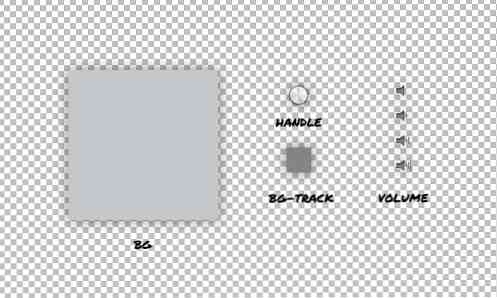Opprette en lokal server tilgjengelig fra en offentlig adresse
Jeg har utviklet nettsteder for en bedre del av 10 år, og en av mine største problemer var alltid lokal utvikling og synkronisering av lokale nettsteder til live tester. Å bruke et lokalt miljø er bra fordi det er raskt, men det kan ikke sees fra fjerne og overføre et sted: databasedrift, omdøping av tabeller, verdier og så videre.
I denne artikkelen vil jeg vise deg en enkel måte å Kjør en lokal server som du kan tilgang fra telefonen din og andre mobile enheter Nativt, og også kringkasting over Internett, noe som betyr at du deler arbeidet med klienter, uten å forlate gode lokale lokalsamfunn.
Bruke Vagrant å skape et lokalt miljø
For kort tid siden skrev jeg en artikkel her på Hongkiat om å bruke Vagrant, så jeg vil bare gå over det grunnleggende her. For mer informasjon, ta en titt på artikkelen!
For å komme i gang må du ta tak i og installere VirtualBox og Vagrant. Begge er gratis og brukes til å lage en virtuell maskin som vil kjøre serveren din.
Lag nå en mappe for å lagre webområdene dine. La oss bruke en katalog som heter “nettsteder” i vår hovedbruker katalog. Det ville være / Brukere / [brukernavn] / Nettsider på OS X og C: / Users / [brukernavn] / Nettsider på Windows.
Opprett en ny mappe som heter wordpress. Dette er hvor jeg skal lage den virtuelle maskinen. Tanken er at hver mappe innenfor nettsteder huser en egen virtuell maskin. Mens du kan sette så mange nettsteder på en virtuell maskin som du vil, jeg liker å gruppere dem ut av plattformer - for eksempel: WordPress, Laravel, Custom
I forbindelse med denne opplæringen skal jeg lage et WordPress-nettsted.
Inne i WordPress mappe må vi lage to filer, Vagrantfile og install.sh. Disse vil bli brukt til å sette opp våre virtuelle maskiner. Jeffrey Way har skapt to gode startfiler; du kan ta tak i hans Vagrantfile og install.sh filer.
Deretter navigerer du til terminalen ved hjelp av terminalen WordPress katalog og type vagrant opp. Dette vil ta en stund, siden boksen må lastes ned og installeres. Ta en kopp kaffe og sjekk ut dette innlegget på 50 WordPress-tips mens du venter.
Når prosessen er fullført, bør du kunne gå til 192.168.33.21 og se en riktig servert side. Din innholdsmappe skal være html-mappen i WordPress-katalogen. Du kan nå begynne å legge til filer, installere WordPress eller noe annet du vil.
Ikke glem å lese den fullstendige Vagrant-guiden for mer informasjon om hvordan du lager virtuelle verter, mapping domener som mytest.dev og så videre.
Å åpne lokale nettsteder på samme nettverk ved hjelp av Gulp
Mens du bygger et nettsted, bør du tenke på lydhørhet. Små skjermer kan i noen grad emuleres ved å begrense nettleservinduet, men det er bare ikke den samme opplevelsen, spesielt hvis du kaster retina-skjermer i blandingen.
Ideelt sett vil du åpne ditt lokale nettsted på dine mobile enheter. Dette er ikke så vanskelig å gjøre, forutsatt at enhetene dine er på samme nettverk.
For å få dette gjort bruker vi Gulp and Browsersync. Gulp er et verktøy for automatisering av utvikling, Browsersync er et flott verktøy som ikke bare kan opprette en lokal server, men synkronisere rulling, klikk, skjemaer og mer på tvers av enheter.
Installere Gulp
Det er veldig enkelt å installere Gulp. Gå videre til startsiden for instruksjonene. En forutsetning er NPM (Node Package Manager). Den enkleste måten å få dette på er å installere Node selv. Hodet på nede Nettstedet for instruksjoner.
Når du har brukt npm installer - global gulp kommandoen for å installere gulp globalt, må du legge det til prosjektet ditt. Måten å gjøre dette på er å løpe npm installere - save-dev gulp i rotmappen til prosjektet ditt, legg deretter til en gulpfile.js filen der.
For øyeblikket la vi legge til en enkelt linje med kode i den filen som indikerer at vi skal bruke Gulp selv.
var gulp = krever ('gulp'); Hvis du er interessert i alle de kule tingene, kan Gulp gjøre som sammenkalt skript, kompilere Sass og LESS, optimalisere bilder og så videre, les vår Guide To Gulp. I denne artikkelen vil vi fokusere på å opprette en server.
Bruke Browsersync
Browsersync har en Gulp-utvidelse som vi kan installere i to trinn. Først, la oss bruke npm til å laste den ned, så legger vi den til vår Gulpfile.
Utgitt npm installere nettleser-synkroniser gulp - save-dev kommandoen i prosjektrotten i terminalen; dette vil laste ned utvidelsen. Deretter åpner du Gulpfile og legger til følgende linje:
var browserSync = krever ('browser-sync'). opprett (); Dette gjør at Gulp vet at vi bruker Browsersync. Deretter definerer vi en oppgave som styrer hvordan Browsersync vil fungere.
gulp.task ('browser-sync', funksjon () browserSync.init (proxy: "192.168.33.21");); Når du har lagt til, kan du skrive inn Gulp-leser-synkronisering inn i terminalen for å starte en server. Du bør se noe som bildet nedenfor.

Det er fire separate nettadresser der, her er hva de mener:
- lokal: Den lokale nettadressen er hvor du kan nå serveren på maskinen du kjører den på. I våre tilfeller kan du bruke
192.168.33.21eller du kan bruke den som Borwsersync tilbyr. - Utvendig: Dette er nettadressen du kan bruke på en hvilken som helst enhet som er koblet til nettverket for å komme til nettstedet. Det vil fungere på din lokale maskin, telefon, nettbrett og så videre.
- UI: Denne nettadressen peker på alternativene for den kjørende serveren. Du kan se tilkoblinger, konfigurere nettverksregulering, se historikk eller synkroniseringsalternativer.
- Ekstern brukergrensesnitt: Dette er det samme som brukergrensesnittet, men tilgjengelig fra alle enheter på nettverket.
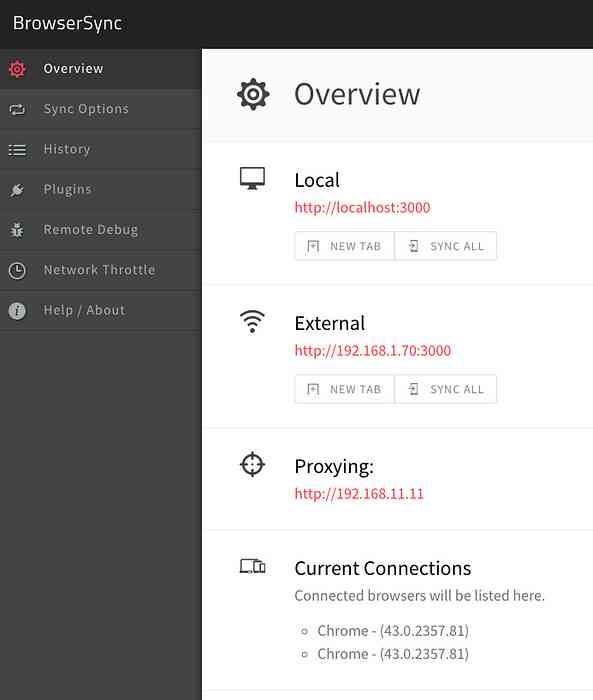
Hvorfor bruke Browsersync?
Nå som vi er ferdige med denne fasen, kan du tenke: Hvorfor bruker Browsersync i det hele tatt? Nettadressen 192.168.33.21 kan også nås fra en hvilken som helst enhet. Mens dette er slik, må du installere WordPress til denne nettadressen.
Jeg bruker vanligvis virtualhosts og har domener som wordpress.local eller myproject.dev. Disse løses lokalt, slik at du ikke kan besøke wordpress.local på mobiltelefonen din og se det samme resultatet som på din lokale datamaskin.
Så langt så bra har vi nå et teststed som kan nås fra hvilken som helst enhet på nettverket. Nå er det på tide å gå global og kringkaste vårt arbeid over internett.
Bruke ngrok til å dele vår Localhost
ngrok er et verktøy du kan bruke til å lage sikre tunneler til ditt lokalehost. Hvis du registrerer deg (fortsatt gratis) får du passordbeskyttede tunneler, TCP og flere samtidige tunneler.
Installere ngrok
Gå til ngrok nedlastingssiden og ta tak i den versjonen du trenger. Du kan kjøre den fra mappen den er i, eller flytte den til et sted som lar deg kjøre det fra hvor som helst. På Mac / Linux kan du kjøre følgende kommando:
sudo mv ngrok / usr / local / bin / ngrok
Hvis du får en feil om at denne plasseringen ikke eksisterer, opprett bare de manglende mappene.
Bruke ngrok
Heldigvis er denne delen ekstremt enkel. Når du kjører serveren din via Gulp, ta en titt på porten den bruker. I eksemplet ovenfor kjører den lokale serveren på http: // localhost: 3000 som betyr at den bruker port 3000. I en ny terminal-fan, kjør følgende kommando:
ngrok http 3000
Dette vil skape en tilgjengelig tunnel til ditt lokalehost, resultatet burde være noe slikt:
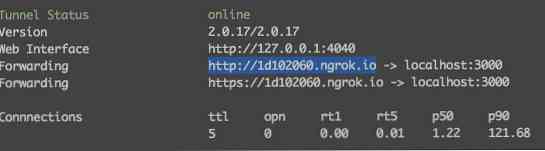
Nettadressen du ser ved siden av “videresending” er det du kan bruke til å få tilgang til nettstedet ditt fra hvor som helst.
Konklusjon
På slutten av dagen kan vi nå gjøre tre ting:
- Se og jobber med vårt prosjekt lokalt
- Se vår hjemmeside via en hvilken som helst enhet på nettverket
- La andre se vårt arbeid hvor som helst med en enkel link
Dette vil tillate deg å fokusere på utvikling i stedet for å kjøre for å holde lokale og testservere synkronisert, migrere databaser og andre bekymringsfulle oppgaver.
Hvis du har en annen metode for å jobbe lokalt og dele resultatet, så gi oss beskjed!