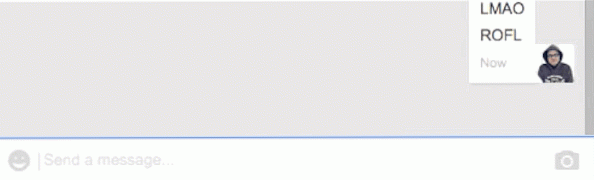14 Apple TV-fjerntips og triks du bør vite

Apple TV-fjernkontrollen er et enkelt stykke gadgetry, men det pakker en punch med tanke på at hver knapp kan gjøre flere ting. Her er noen Apple TV-fjerntips og triks som du bør vite for å kunne ta Apple TV-spillet ditt til neste nivå.
En rask gjennomgang av Apple TV-fjernkontrollen
Før vi dykker dypt inn i alle de kule tingene du kan gjøre med Apple TV-fjernkontrollen, er det sannsynligvis en god ide å se på hva alle knappene er.

Nå som vi har det ut av veien, la oss fortsette med alle de kule tipsene og triksene!
Aktiverer skjermspareren manuelt

Mens du bare kan vente et par minutter for at Apple TVs skjermsparer skal komme på, kan du aktivere den manuelt ved å bare dobbeltklikke på menyknappen mens du er på startskjermen.
Bytt mellom og tving tette applikasjoner

Apple TV har en app switcher ligner på hva iOS har på iPhone og iPad. Du kan aktivere den ved å dobbeltklikke på Hjem-knappen på Apple TV-fjernkontrollen. Når du er aktivert, kan du bruke styreflaten til å sveipe mellom apper.
For å tvinge lukke en app, naviger til den, og sveip deretter opp.
Hopp fremover eller bakover med 10 sekunder

Ved å klikke på høyre og venstre kant på styreflaten hopper du over en video fremover eller bakover med 10 sekunders trinn med hvert klikk.
Hvis du hviler tommelen på begge kanten, vises et lite 10 sekunders ikon på videoens tidslinje nederst, noe som betyr at du har riktig plassering for å klikke ned og hoppe fremover eller bakover.
Skru raskt gjennom video

Du kan også skrubbe gjennom en video raskt for å komme til et bestemt sted. Bare pause videoen, og sveip deretter i begge retninger på styreflaten for å skrubbe fremover eller bakover.
Sveip ned for skjulte innstillinger

Mens en video spiller, kan du sveipe ned på styreflaten for å få opp noen skjulte innstillinger relatert til videoen, for eksempel mer informasjon om video, tekst og lydinnstillinger.
Gjør hurtig innsats av tastaturinngang

Mens jeg anbefaler på det sterkeste å bruke Siri stemme-til-tekst-funksjon når du skriver inn tekst på Apple TV, kan du fremdeles skrive ting manuelt. Det er også et par triks for å gjøre dette lettere.
Hvis du klikker på Play / Pause-knappen under tastaturinngangen, skifter den raskt mellom store og små bokstaver. Hvis du klikker og holder nede på styreflaten, kommer det opp alternative tegn, samt rask tilgang til backspace-nøkkelen.
Sett Apple TV-en din i hvilemodus

Du kan alltid gå inn i innstillinger og sette Apple TV-en i hvilemodus på den måten. Men det er enda enklere å bare klikke og holde nede Hjem-knappen til "Svekk nå?" -Bekreftelsen dukker opp. Bare klikk "OK" der for å sende Apple TV-en til å sove.
Omstart Apple TV på nytt umiddelbart

Akkurat som med det forrige trikset, kan du gå inn i innstillingene for å starte Apple TV på nytt, men det er enklere og raskere. Hold nede Hjem og Menyknappene samtidig til lampen på Apple TV begynner å blinke. Dette tvinger Apple TV til å starte på nytt.
Omorganisere og slett apper på startskjermbildet

På samme måte som på iOS, lar Apple TV deg omarrangere apper slik du ser det. Bare hold musepekeren over appen du vil flytte, og klikk deretter og hold nede styreflaten. Appen begynner å vri, og derfra kan du sveipe på styreflaten for å flytte den til der du vil ha den.
Mens du er i denne modusen, kan du også klikke på Play / Pause-knappen for å hente flere alternativer for den valgte appen, for eksempel å slette den eller flytte den til en bestemt mappe.
Kontroller batterinivået på fjernkontrollen

Mens Apple TV-fjernkontrollens batteri varer lenge, kan du sjekke hvor mye batterilevetid den har igjen når som helst du vil. Naviger til Innstillinger> Fjernere og enheter. Ved siden av "Remote" vises et ikon som viser batterinivået. Hvis du vil ha en bestemt prosentandel, kan du klikke på "Fjern" og se den faktiske prosentdelen.
Juster sporfølsens følsomhet

Sporflaten kan føle seg super følsom for deg, men det er noe du kan justere. Gå til Innstillinger> Fjernere og enheter, og velg deretter "Touch Surface Tracking" -alternativet. Du kan velge mellom Fast, Medium eller Slow, med Slow som den minst følsomme.
Endre hva hjemmeknappen gjør

Hjem-knappen på Apple TV-fjernkontrollen var strengt ment som en sann Home-knapp, akkurat som det på iPhone eller iPad. Men med tillegg av TV-appen har brukerne vært i stand til å kartlegge Hjem-knappen som en faktisk Hjem-knapp eller som snarvei til TV-appen.
Gå til Innstillinger> Fjernere og enheter, og velg deretter "Home Button" alternativet for å endre hva Hjem-knappen gjør.
Kontroller fjernsynet ditt med Apple TV-fjernkontrollen

Volumknappene på Apple TV-fjernkontrollen gjør ikke noe ut av esken. De er ment å kontrollere volumet på TVen din slik at du ikke trenger å bruke en separat fjernkontroll, men du må sette opp det.
Gå til Innstillinger> Fjernere og enheter> Volumkontroll, og bruk deretter alternativene der for å sette opp det. Vi har en flott guide som tar deg gjennom hele prosessen.
Videre, hvis TV-en din støtter HDMI-CEC, kan du få TVen til og av hver gang du legger Apple TV-en i dvale. Og vi har en annen flott guide til dette.
Fest et gummibånd på undersiden av fjernkontrollen

Dette siste tipset er litt av en uklar, men det kan gjøre en stor forskjell. Apple TV-fjernkontrollen har seks identisk formede knapper midt i sentrum, noe som gjør det vanskelig å fortelle hvilken vei det er orientert uten å se på det (tilsynelatende har dette vært et kjæledyr fra mange Apple TV-eiere).
Hvis du setter inn et lite gummibånd rundt bunnen av fjernkontrollen (eller bruk et klistremerke eller hva som helst), kan du umiddelbart orientere når du henter det. Gummibåndet forhindrer også at fjernkontrollen lett glir rundt på salongbordet.