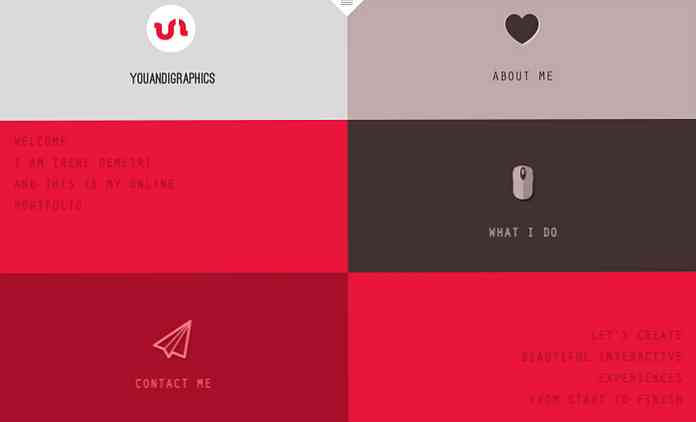30 måter Windows 10 Computer-telefoner hjemme til Microsoft

Windows 10 telefoner hjem mer enn noen annen versjon av Windows før den. Sammen med Windows 10, utgitt Microsoft en ny personvernpolicy og serviceavtale som inneholder 45 sider legalese. Hvis Google skrev disse, kan Microsoft kanskje si at du var "Scroogled".
Liker det eller ikke, Microsoft er ikke alene her. Hva Windows 10 gjør er blitt vanlig og vanlig på Internett, Android, iOS og andre moderne plattformer. Microsoft henter opp alle dataene den kan få til å bedre målrette annonser, tilpasse operativsystemet og forbedre programvaren og tjenestene.
Redaktørens merknad: nesten alt sender data tilbake til et sted - for eksempel hvis du bruker Chrome, sendes alt du søker etter, tilbake til Google. Annonsenettverk sporer deg på alle nettsteder (inkludert denne). Facebook og Amazon har ad systemer som grenser på skumle. Vi fordømmer ikke nødvendigvis Microsoft med denne artikkelen, men med all den siste interessen for personvern og Windows 10, bestemte vi oss for å lage en liste over alle de tingene som sendes tilbake i Windows 10, og la deg bestemme hva du synes.
Personvernalternativer, personlige annonser, plassering, å bli kjent med deg og tilbakemelding
Du kan faktisk endre mange av disse alternativene rett etter installasjonsprosessen hvis du velger "Tilpass innstillinger" i stedet for "Bruk ekspressinnstillinger." Men de fleste vil trolig klikke rett gjennom og bruke ekspresinnstillingene. Dette aktiverer mange funksjoner som deler data med Microsoft.
Du finner mange av disse funksjonene under Personvern i den nye Innstillinger-appen. (Klikk på Start-knappen, klikk Innstillinger og velg Personvern.) Noen av alternativene her styrer bare hvilke apper som har tilgang til forskjellige data - for eksempel hvilke apper som kan kontrollere webkameraet ditt. Andre lar deg sette inn hele systemet for personvern.
Under Generelt finner du:
- 1. La apper bruke annonserings-IDen min for erfaringer på tvers av apper (slå av denne vil nullstille IDen din) - Dette muliggjør en unik annonserings-ID som du kan spore med på tvers av forskjellige "Windows Store" eller universelle apper. Microsoft kan spore bruken av apper og vise målrettede annonser på tvers av forskjellige apper.
- 2. Slå på SmartScreen-filteret for å sjekke webinnhold (nettadresser) som Windows Store-apper bruker - Dette gjør det mulig for SmartScreen-filteret i universelle apper. Som vi påpeker nedenfor, er det også aktivert i File Explorer, Microsoft Edge og Internet Explorer med forskjellige innstillinger.
- 3. Send Microsoft-informasjon om hvordan jeg skriver for å hjelpe oss med å forbedre skriving og skriving i fremtiden - Dette er relatert til innstillingene "Tale, blekk, og skrive" nedenfor. Med det aktivert, sendes informasjon om hvordan du skriver og skriver, til Microsofts servere.
- 4. La nettsteder gi lokalt relevant innhold ved å få tilgang til språklisten min - Nettsteder du har tilgang til, kan se språkene du har installert på systemet ditt, og velger å betjene deg på ditt foretrukne språk med dette alternativet aktivert.

Du får se linken "Administrer min Microsoft-annonsering og annen tilpassingsinformasjon" nederst her. Klikk på det, og klikk deretter over til "Personlige annonseinnstillinger" på nettsiden som vises. Du kan også få tilgang til denne siden på https://choice.microsoft.com/en-us/opt-out .
- 5. Personlige annonser i denne nettleseren - Dette alternativet er spesifikt for hver enkelt nettleser du bruker, og kontrollerer om Microsoft vil vise deg tilpassede annonser i den nettleseren.
- 6. Personlige annonser hvor jeg bruker min Microsoft-konto - Dette alternativet er knyttet til din Microsoft-konto og kontrollerer om du ser personlige annonser på Windows, Windows Phone, Xbox og andre enheter du bruker en Microsoft-konto på.

Plasseringsskjermbildet aktiverer plasseringstjenester. Dette er ikke nevnt i selve innstillingsvinduet, men det egendefinerte oppsettskjermbildet angir at dette også vil "sende Microsoft og pålitelige partnere noen plasseringsdata for å forbedre plasseringstjenestene."
- 7. Plassering og plassering historie - Plasseringen din deles med enkeltapper du velger å dele den med. Posisjonslogg er også tilgjengelig for apper, og lagres bare på din lokale enhet - og bare i 24 timer. Men tilsynelatende deles noen data med Microsoft og dets pålitelige partnere hvis du har plasseringstjenester aktivert.

"Tale, blekk og skrive" -delen dekker en overraskende mengde data:
- 8. Tale, blekk og skriving - Windows og Cortana kan "bli kjent med deg" ved å logge på din stemme, skrive, kontakter, kalenderhendelser, tale- og håndskriftmønster og skrivehistorikk. Du kan fortelle Windows å "Stopp å bli kjent med meg" herfra. Dette sletter data som er lagret bare på Windows-enheten din.

- 9. Tale, blekk og skrive i skyen - Klikk på "Gå til Bing og administrer personlig informasjon for alle enhetene dine" for å slette personlige data lagret på Microsofts servere knyttet til din Microsoft-konto. Denne koblingen tar deg til https://bing.com/account/personaliseringssiden. Bruk "Clear" -knappen under "Other Cortana Data and Personalized Speech, Inking og Typing" -delen for å slette disse dataene.

Innstillingen "Tilbakemelding og diagnostikk" har et overraskende alternativ. Hva er spesielt overraskende er at Windows 10 ikke lar deg deaktivere dette valget.
- 10. Diagnostiske og bruksdata - Som standard sender Windows 10 "Full" diagnose- og bruksdata til Microsoft. Dette synes å være Microsofts nye telemetrisystem kodenavnet "Asimov." Du kan bare velge Utvidet eller Grunnleggende diagnostiske og bruksdata. Du kan bare deaktivere dette på Enterprise-utgaver av Windows, og det krever at du endrer alternativet Tillat telemetri i gruppepolicyredigereren. Denne endringen virker ikke engang på profesjonelle utgaver av Windows. Ja, du kan angi alternativet til "0" som vanligvis deaktiverer det, men gruppepolicy-redaktøren sier at innstillingen "0" ignoreres, bortsett fra på Enterprise-versjoner av Windows. I stedet gir innstillingen "0" bare "Grunnleggende" telemetri data.

Cortana og Bing Søk
Selvfølgelig, når du bruker Microsofts innebygde Cortana assistent, krever Cortana mye informasjon for å fungere.
- 11. Cortana - Som du kan se når du aktiverer Cortana, vil Cortana samle inn og bruke «plassering og plasseringshistorikk, kontakter, stemmeinngang, søkehistorikk, kalenderdetaljer, innholds- og kommunikasjonshistorikk fra meldinger og programmer og annen informasjon på enheten din.» Cortana også fanger din nettleserhistorikk fra webleseren Microsoft Edge. Cortana som helhet krever å dele mye data med Microsoft, akkurat som Google Now og Siri gjør med Google og Apple.
- 12. Bing Søk i Start-menyen - Selv om du har deaktivert Cortana, vil søk du gjør i den nye Start-menyen, også returnere søkeforslag fra Bing og Windows Store. Dette betyr at Microsoft sender Start-menysøkeforespørsler til sine servere, med mindre du deaktiverer Bing-integrasjonen.

Enhetskryptering og BitLocker Recovery-nøkkelen
Denne delen fortsetter fra Windows 8.1. Hvis du kjøper en ny enhet, og den har den nødvendige maskinvaren - som de fleste nye Windows 8.1 og 10 enheter gjør - blir den automatisk kryptert med BitLocker-lignende kryptering, kjent som "enhetskryptering."
- 13. Enhetskrypteringens BitLocker-gjenopprettingsnøkkel - Dette skjer faktisk bare automatisk hvis du bruker en Microsoft-konto. Og hvis du gjør det, vil den laste opp krypteringsgjenopprettingsnøkkelen til Microsofts servere. Dette betyr at du kan få tilgang hvis du noen gang mister det, men det betyr også at Microsoft eller alle som kan få nøkkelen fra Microsoft - som en regjering - kan dekryptere dine krypterte filer. Selvfølgelig er dette fortsatt en oppgradering over den forrige situasjonen der alle Windows Home-enheter ble ukryptert. I så fall kan alle lese deres data.
Du kan unngå dette ved ikke å logge inn med en Microsoft-konto, men da blir ikke enheten kryptert i det hele tatt. Hvis du heller ikke vil gjøre dette, kan du oppgradere til en profesjonell utgave av Windows og bruke standard BitLocker-funksjonen. BitLocker vil spørre om du vil lagre gjenopprettingsnøkkelen med Microsoft for oppbevaring, men det er valgfritt. Du finner disse nøklene på https://onedrive.live.com/recoverykey.

Windows Defender
Windows 10 inneholder Windows Defender-antivirusprogrammet, og det er aktivert rett ut av boksen. Dette er etterfølgeren til Microsoft Security Essentials-antivirusprogrammet som var tilgjengelig gratis på Windows 7. Innstillinger for dette er tilgjengelige under Oppdatering og sikkerhet> Windows Defender i Innstillinger-appen. Windows Defender aktiverer automatisk sanntidsbeskyttelse. Selv om du slår den av, er den bare midlertidig - det vil slå antivirusbeskyttelsen i sanntid tilbake senere. Den eneste virkelige måten å slå den av, er å installere et tredjeparts antivirusprogram. Windows Defender kjøres ikke hvis et annet antivirus kjører.
- 14. Cloud-basert beskyttelse - Cloud-basert antivirusbeskyttelse "sender Microsoft-informasjon om potensielle sikkerhetsproblemer Windows Defender finner."
- 15. Prøve innsending - Dette bidrar til å forbedre beskyttelsen til Windows Defender "ved å sende MIcrosoft malware-prøver" som Windows Defender finner. Begge disse funksjonene ligner på funksjonene som finnes i populære tredjeparts antivirusprodukter, og kan deaktiveres.

SmartScreen Application-Checking
Windows 10 inkluderer også SmartScreen-filteret som ble introdusert i Windows 8. Når du kjører et program som er lastet ned fra Internett, sjekker SmartScreen inn med Microsofts servere for å kontrollere om programmet er omdømme. Hvis det er et godt kjent program, vil Windows 10 kjøre det normalt. Hvis det er et kjent-dårlig program, vil Windows 10 blokkere det. Hvis det ikke er kjent, vil Windows 10 advare deg og få din tillatelse før du kjører den.
- 16. Windows SmartScreen i File Explorer - Disse innstillingene kan styres fra det gamle kontrollpanelet. For å få tilgang til dem, åpne Start-menyen, skriv inn "smart skjerm" og klikk "Endre SmartScreen-innstillinger." Dette tar deg til vinduet System og sikkerhet> Sikkerhet og vedlikehold i Kontrollpanel. Klikk på koblingen "Endre Windows SmartScreen-innstillinger", og du vil kunne deaktivere SmartScreen, hvis du vil.

Microsoft Edge
SmartScreen og Cortana er også en del av Microsoft Edge, Windows 10s nye nettleser. Du finner de personvernrelaterte alternativene under menyen i Kant - velg Innstillinger og velg deretter "Vis avanserte innstillinger."
- 17. Har Cortana hjelpe meg i Microsoft Edge - Når Cortana er aktivert i Microsoft Edge, vil Cortana spore nettlesingsloggen din og annen informasjon, lagre den.
- 18. Vis søkeforslag mens jeg skriver - Når du begynner å skrive inn adresselinjen, vil din skriving sendes til søkemotoren din - Bing med mindre du endrer søkemotoren - og det vil returnere søkeforslag. Dette betyr at Bing vil se din skriving selv om du skriver en webadresse direkte. Alle moderne nettlesere, bortsett fra Firefox med sin egen adresselinje og søkeboks, fungerer på denne måten.
- 19. Beskytt meg mot ondsinnede nettsteder og nedlastinger med SmartScreen-filteret - Som Google Safe Browsing i Chrome og Firefox bruker Edge et filter for å blokkere farlige nettsteder.
Hvis du velger å lagre andre typer data i Edge, blir den synkronisert online med din Microsoft-konto.

Internet Explorer
Internet Explorer er fortsatt rundt, selv om det ikke er standard nettleseren.
- 20. SmartScreen - Internet Explorer bruker også SmartScreen, og dette kan kontrolleres ved å klikke på tannhjulmenyen, peker på Sikkerhet og velg Slå av SmartScreen-filter.
- 21. Aktivere foreslåtte nettsteder - Dette er en eldre funksjon og er ikke aktivert som standard, men tilbys fortsatt under Avansert liste over innstillinger i vinduet Internett-alternativer. Denne kjente egenskapen til Internet Explorer har eksistert lenge, og den laster opp nettleserloggen til Microsoft hvis du aktiverer den.
- 22. Bing-forslag - Som i Edge, blir alt du skriver i adressefeltet sendt til Microsofts Bing-søkemotor for å gi deg forslag til søk, med mindre du endrer søkemotorer eller klikker "Slå av forslag (slutte å sende tastetrykk til Bing)" etter at du har skrevet inn adresselinjen.

Microsoft-konto og synkronisering
Windows 10 anbefaler at du logger deg på en Microsoft-konto, akkurat som Windows 8. Dette tillater deg å logge på med samme konto som du bruker til andre Microsoft-tjenester som Outlook.com, Office 365, OneDrive, Skype, MSN og andre tjenester. Dette gjør også det mulig for mange onlinefunksjoner i Windows 10, som tilgang til Windows Store og mange inkluderte programmer som krever en Microsoft-konto, OneDrive-filtilgang i Filutforsker og ulike synkroniseringsfunksjoner. Du kan velge å bruke en lokal brukerkonto hvis du foretrekker det.
- 23. Synkroniser innstillinger - En rekke Windows-innstillinger som dine lagrede passord og nettleserdata synkroniseres som standard hvis du logger på med en Microsoft-konto. Disse alternativene er tilgjengelige under Innstillinger> Kontoer> Synkroniser innstillingene dine.
- 24. Enheter du har logget på fra - Microsoft vil holde styr på enheter du har logget på med Microsoft-kontoen din. Du kan se denne listen på https://account.microsoft.com/devices .

Personlig historie og interesser
Som Microsoft sier: "Når du er logget på din Microsoft-konto, tilpasser Microsoft-tjenester som Bing, MSN og Cortana din erfaring."
- 25. Personlig historie og interesser - Du kan fjerne personlig informasjon og "interesser" i Bing, MSN og Cortana fra https://bing.com/account/personalization page.
- 26. Bing søkehistorikk - Søk med Windows 10s Start-meny og Bing-søk i Kant, og du vil bygge opp en Bing-søkehistorikk knyttet til din Microsoft-konto. Du kan se og fjerne denne historikken fra https://bing.com/profile/history.

Windows Update, Store og Activation
Selv om det ikke er teknisk å ringe hjem, bruker Windows Update opplastingsbåndbredden som standard til å laste opp Windows-oppdateringer til andre brukere. Det er litt som BitTorrent, og ligner hvordan Blizzards Battle.net-nedlasting distribuerer spilloppdateringer. Disse innstillingene kan styres under Innstillinger> Oppdatering og sikkerhet> Windows Update> Avanserte alternativer> Velg hvordan oppdateringer leveres. Du kan bare få Windows til å dele oppdateringer med PCer på ditt lokale nettverk, ikke hele Internett.
- 27. Windows Update - Windows 10 Home krever at du automatisk installerer sikkerhets-, driver- og funksjonoppdateringer automatisk, og du kan bare forhindre at Windows 10 automatisk laster ned oppdateringer ved å angi enhetens tilkobling som en målingstilkobling eller oppgradering til Windows 10 Pro. Heldigvis er det i det minste en måte å blokkere oppdateringer du ikke vil ha.
- 28. Windows Store - Windows Store vil automatisk sjekke inn med Microsoft og laste ned nye versjoner av inkluderte universelle applikasjoner som Microsoft Edge. Selv Cortana og Start-menyen kan oppdateres via Windows Store.
- 29. Windows Aktivering - Windows inneholder fortsatt Windows Activation, som sjekker inn med Microsofts servere for å sikre at du bruker en riktig lisensiert og aktivert versjon av Windows.

Wi-Fi Sense
Wi-Fi-sansefunksjonen er aktivert som standard, og den kobles automatisk til foreslåtte åpne hotspots og nettverk som Outlook.com, Skype og Facebook-kontaktene dine har delt med deg.
- 30. Wi-Fi Sense - Disse alternativene kan styres under Innstillinger> Wi-Fi> Administrer Wi-Fi-innstillinger. Vær oppmerksom på at Windows 10 ikke vil dele Wi-Fi-nettverks passord med noen andre, med mindre du velger å dele det enkelte nettverket manuelt. Men hvis du gir en venn tilgang til passordet ditt og de kobler til og klikker på Del-alternativet, kan de dele det med hele nettverket av Facebook, Skype og Outlook.com-e-postkontakter og gi dem tilgang til Wi-Fi-nettverket ditt.

Dette er bare en konservativ liste, og sannsynligvis er ikke fullført. Det er mange andre måter Windows 10 antagelig telefoner hjem. Windows 10 inneholder programmer for en rekke Microsoft-tjenester: Cortana, Bing, Outlook.com, OneDrive, Groove Music, MSN og Xbox. Hver av disse tjenestene kan ha sin egen personvernpolicy og lagre data om deg på et annet sted hvis du bruker dem.
Og igjen er dette ikke uvanlig i denne dag og alder. Enten du elsker det eller hater det - faktisk er det mer som om du er likegyldig eller hater det - mange operativsystemer og tjenester fungerer nå på denne måten. Hva er nytt her er Windows hopper om bord. Mange av disse funksjonene var allerede til stede i Windows 8 og 8.1.
Men Microsoft kunne sikkert gjøre en bedre jobb med å sette disse alternativene på et enkelt sted og bedre forklare dem, skjønt. De er spredt ikke bare over Windows 10-grensesnittet, men på en rekke forskjellige Microsoft-nettsteder.