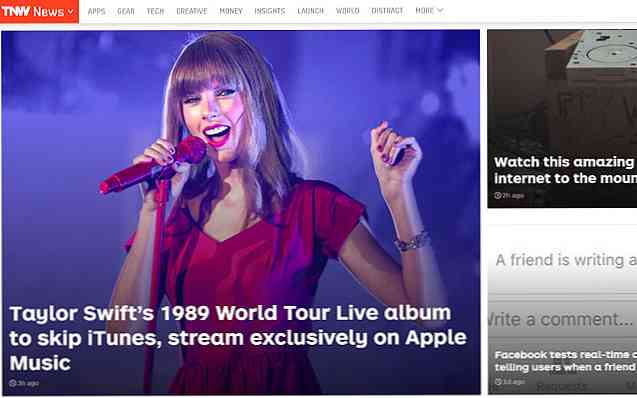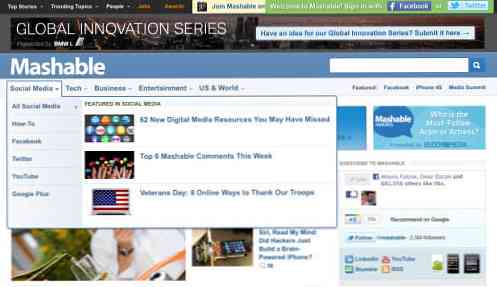Ta tilbake Apple TV-fjernkontrollens D-Pad

Sporet på Apple TVs Siri Remote er frustrerende å bruke i beste fall, men det finnes flere måter rundt om du vil ha en tradisjonell D-pad.
Problemet med Siri Remote's Trackpad
Ikke misforstå meg; Siri Remote er en stor forbedring i forhold til tidligere generasjon. Tillegget av en Siri-knapp og volumkontrollene alene gjør Apple TV så mye mer brukervennlig og brukervennlig. Men styreflaten gjør navigasjonsmenyene svært frustrerende.

Det største problemet er at jeg alltid ser ut til å sveipe for mye eller ikke nok, noe som ikke er et stort problem når jeg bare skrubber gjennom en video eller trenger å bla gjennom en lang liste. Men hvis jeg vil sakte bla gjennom en liste og se hvert element en etter en, gjør styreflaten det vanskelig å gjøre det.
Mens du kan endre følsomheten til styreflaten i innstillingene, kan jeg aldri finne en perfekt innstilling i de tilgjengelige følsomhetsalternativene (Slow, Medium og Fast). Kanskje det er bare meg og min slurvete koordinasjon, men det er frustrerende å si mildt.
Hvis du har lignende problemer med Siri Remote's styreflate, er det noen få måter rundt det.
Den enkleste løsningen: Bruk styreflaten som en D-Pad

Det som de fleste Apple TV-brukere ikke vet er at du kan bruke fjernkontrollens styreflate som en tradisjonell D-pad.
Alt du trenger å gjøre er å trykke på et bestemt område på styreflaten som gjelder retningen du vil gå. Så hvis du for eksempel vil rulle ned, vil du trykke på den nederste delen av styreflaten. Rulling opp ville kreve å trykke på den øverste delen av styreflaten, og så videre.
Dette er en liten skjult perle av en funksjon som kan gjøre navigeringsmenyene litt enklere for de som ikke liker å sveipe på styreflaten.
Bruk tidligere Apple TV fjernkontroll

Det er trolig ikke det mest ideelle alternativet, men hvis du vil bruke en fjernkontroll som er 100% kompatibel med Apple TV, er fjernkontrollen Apple TV 3 den eneste måten å gå på..
Det fungerer med Apple TV 4 og 4K-modellene, og det er fortsatt tilgjengelig for kjøp direkte fra Apple. Det mangler imidlertid Siri-knappen og volumkontrollene, så hvis du går bra uten dem, så er det bra å gå.
I tillegg til bare $ 19 (sammenlignet med $ 59 for Siri-fjernkontrollen), gjør den opprinnelige Apple TV-fjernkontrollen et super billig alternativ hvis din Siri Remote bryter eller går seg vill, og du har ikke råd til en helt ny.
Bruk en universell fjernkontroll

Hvis den opprinnelige Apple TV-fjernkontrollen ikke vil kutte den for deg, kan du i stedet bruke en universell fjernkontroll-en som inneholder en ekte D-pad, samt en mengde tilleggsfunksjonalitet og funksjoner.
Universal fjernbetjeninger er gode for hjemmekinoanlegg fordi det gir deg et grensesnitt for alt, i stedet for å måtte bruke separate fjernkontroller for hver enkelt enhet. Så ikke bare får du D-puten din til å styre Apple TV, men du styrker også hjemmekinoanlegget ditt i prosessen.
Jeg bruker Logitech Harmony 650 med min Apple TV, og det fungerer ganske bra. Selvfølgelig mister du noen funksjonalitet med Apple TV, som å kunne enkelt skrubbe gjennom video eller trykke på styreflaten for å få en rask topp på hvor mye tid som er igjen i en film. Men det meste av funksjonaliteten du vil ha er fortsatt der.
Selvfølgelig, ikke glem at du kan bruke fjernsynets egen fjernkontroll for å styre Apple TV også. Dette er ikke det mest populære alternativet, da de fleste fjernkontroller som følger med fjernsynet, ikke er så bra, men det er et alternativ hvis du ikke har lyst på splurging på en universell fjernkontroll.