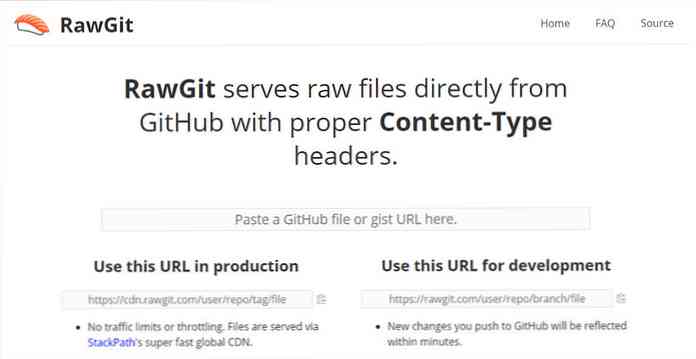Konvertere DVDer, ISOs og AVI-videoer til å spille på din iOS-enhet
Hvis du eier en iOS-enhet, vet du at det som standard bare spiller bestemte videoformater. Du har sannsynligvis andre videoformater i samlingen du vil legge til, og her ser vi på hvordan du konverterer dem til å spille på deg iOS-enheten.

Det er noen forskjellige måter du kan gå på å få videoene dine konvertert til å leke med din iOS-enhet. Det er ingen mangel på Commercial & Shareware-produkter for dette, men vi bruker gratis og åpen kildekode-programvare (hovedsakelig håndbrems). Vi ser på det grunnleggende for å konvertere DVDer, ISO- og AVI-videoformater som ikke er kompatible med iOS-enheten til iTouch-vennlig MP4 / H.264-format.
For denne artikkelen bruker vi iTunes for Windows, en iPod Touch fjerde gen som kjører iOS 4.1 og Windows 7 Ultimate 64-bit.
Rip DVDer & Konverter til MP4 / H.264
Først vil vi se på å rippe en DVD med DVDFab og konvertere den med håndbrems. Hvis du ikke har gjort det, laster du ned og installerer den nyeste versjonen av DVDFab og håndbrems for PC (lenker nedenfor). DVDFab HD Decrypter er alltid gratis, selv etter at prøveperioden er avsluttet. Også, for å få best mulig resultat for å fjerne kopibeskyttelse fra nyere DVDer, må du sørge for at du har den nyeste versjonen av den.
Når du har lastet ned og installert begge appene, kan du pope DVDen din inn i stasjonen, og for denne delen skal vi bruke Main Movie-funksjonen i DVDFab 8 for å bare få hovedfilmen og ikke de ekstra funksjonene.

Etter at DVDFab er ferdig med å fjerne kryptering og trekke DVD-filene, åpne Handbrake og velg Kilde deretter DVD / Video_TS Folder.

Deretter navigerer du til plasseringen av den rippede DVDen og klikker OK.

Nå på venstre side av håndbremsen får du en liste over forhåndsinnstillinger for å velge mellom ... velg iPhone og iPod Touch.

Forhåndsinnstillingene velger de endelige utgangsinnstillingene som passer for iPod / iPhone. Du kan videre justere innstillingene også for å få videoen din slik du liker det. Pass på og velg en destinasjon for den endelige utdatafilen, for Container sørg for at den er satt til MP4 og H.264 for Video Codec (som det skal være som standard).

Når du har videoinnstillingene hvordan du liker dem, klikker du på Start-knappen øverst.

Mens videoen er kodet, åpnes et kommandovindu, slik at du kan følge fremdriften hvis du vil. Hvor lang tid det tar, vil variere mellom systemhardware og størrelsen på DVDen. Du vil sikkert finne noe annet å gjøre eller kjøre om natten, da det kan ta flere timer å fullføre konverteringsprosessen.

Etter at konverteringen var ferdig med LOTR Return of the King, var filstørrelsen 1,71 GB, som er mye mindre enn det opprinnelige DVD-formatet.

For en full opplæring i denne prosessen, sjekk ut Slik konverterer du DVD til MP4 / H.264 med HD DVDFab og håndbrems.
Flytt video til iTunes
Flytt nå konverterte filen til Filmsamlingen din i iTunes ... og synkroniser med din iOS-enhet.


Nå på din lange tur kan du sparke tilbake med din iOS-enhet og se favorittfilmene dine.


Du kan også trekke opp menyen og navigere til et bestemt kapittel av filmen.

Konverter ISO-filer til MP4 / H.264
Hvis du har konvertert DVDer til et ISO-bilde, kan vi bruke Handbrake til å konvertere dem til et iOS-vennlig format også. Åpne håndbrems og velg Kilde \ Videofil.

Deretter navigerer du til plasseringen av ISO-filen du vil konvertere.

Du kan få følgende advarselsmelding som forteller deg at det ikke er angitt et mål, bare klikk på OK.

Bla deretter til en destinasjon for utdatafilen.

På høyre meny i Håndbrems for forhåndsinnstillinger velg iPhone og iPod Touch.

Den vil bli standard til H.264 / MP4, og du kan bare klikke på Start-knappen eller gå gjennom og gjøre ytterligere justeringer av utdatafilen.

Her kan du se at utdatafilen bare er 448 MB, som er mye mer håndterlig enn den opprinnelige 4 GB ISO-filen, og den er nå kompatibel med iOS-enheten din.

Dra den konverterte filen til iTunes og synkroniser med enheten.

Der er du! Nå kan du se dine konverterte ISO-filer på iPhone, iPod Touch eller iPad.


Konverter AVI-videofiler til MP4 / H.264
Noen av dere kan ha mange AVI-filer fra rippede DVDer, nedlastede videoer eller hjemmevideoer og vil spille dem på din iOS-enhet. Vi kan også bruke håndbrems for dette. Klikk Kilde \ Videofil og bla til plasseringen av AVI-filen du vil konvertere.

Igjen velger du iPhone og iPod Touch under Forhåndsinnstillinger.

Gå inn og juster videoinnstillingene hvis du vil.

Når du har videoinnstillingene og destinasjonen konfigurert, klikker du på Start. Igjen, vil du se et ledetekstvindu komme opp slik at du kan overvåke oppgaver og fremdrift.

Når prosessen ble fullført, endte vi med en 380 MB-fil som er nede fra den opprinnelige 672 MB-filen.

Sett det igjen til iTunes og synkroniser det med enheten din som vist ovenfor. Her kan vi se at kvaliteten er anstendig, men husk når du konverterer fra en allerede komprimert videofil, vil kvaliteten ta litt av en hit.


Alle innstillingene vi valgte i Håndbremsearbeid som er bra for Standard Definition-video, vil du imidlertid finjustere videonivåene hvis du har HD-innhold. Spesielt med den nye iPhone / iPod Touch som den har en mye finere skjerm enn tidligere versjoner. I våre tester la vi merke til at iTunes ønsker å fryse opp til tider mens du synkroniserer konverterte filer til enheten vår. Hvis du ikke er fan av å bruke iTunes, vil du kanskje sjekke ut ett og iTunes-alternativ som CopyTrans Manager.

I fremtidige artikler tar vi en titt på hvordan du konverterer andre filformater til å fungere sammen med iPhone, iPod Touch og iPad.
Hva med deg ... Hvilken programvare og metoder bruker du til å konvertere videofiler til å spille på iOS-enheten din? Legg igjen en kommentar og gi oss beskjed.
Last ned håndbrems
Last ned DVDFab