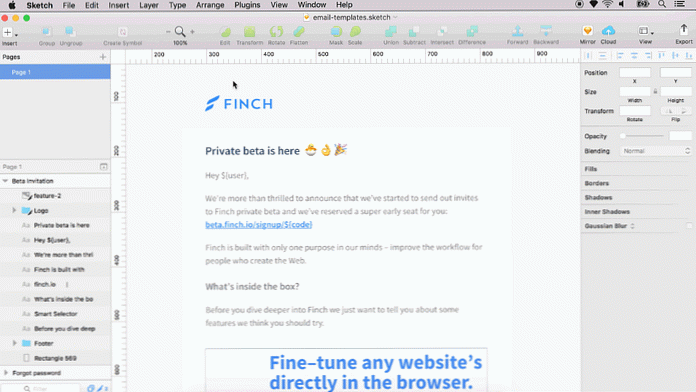Konverter video og fjern reklame i Windows 7 Media Center med MCEBuddy 2x
I dag ser du på MCEBuddy for Windows 7 Media Center. Denne praktiske appen tar automatisk dine opptakte TV-filer og konverterer dem til MP4-, AVI-, WMV- eller MPEG-format. Det har til og med muligheten til å kutte ut de irriterende reklamefilene i løpet av konverteringsprosessen.
Installasjon og konfigurering
Last ned og hent MCE Buddy. (Last ned lenke nedenfor) Kjør filen setup.exe og ta alle standardinnstillingene.

Åpne MCEBuddy Configuration ved å gå til Start > Alle programmene > MCEBuddy > MCEBuddy-konfigurasjon.

Videobaner
MCEBuddy-programmet består av et enkelt vindu. Det første trinnet du vil ta, er å definere kilde- og destinasjonsbanene dine. "Kilde" vil mest sannsynlig være din innspilt TV-katalog. Destinasjonen skal IKKE være den samme som kildemappen.
Merk: Den opptakte TV-katalogen i Windows 7 Media Center viser bare og spiller WTV og DVR-MS-filer. For å se de konverterte MP4-, AVI-, WMV- eller MPEG-filene i Windows Media Center må du legge dem til i videobiblioteket eller filmbiblioteket.

Videokonvertering
Velg deretter ditt foretrukne format for konvertering fra rullegardinlisten "Konverter til". Standard er MP4 med H.264-kodeken. Du finner et bredt utvalg av formater. Det første settet med konverteringsalternativer i rullegardinlisten vil endre størrelsen på videoen til 720 piksler bred. De neste to seksjonene opprettholder originalstørrelsen, og den siste delen er for en rekke bærbare enheter.

Deretter ser du en gruppe av avmerkingsboks under rullegardinlisten "Konverter til". De Kommersiell hopping alternativet vil kutte reklamefilene mens du konverterer filen. Sorter etter serie vil opprette en undermappe i mappen Destinasjon for hvert TV-program. Slett originalt vil slette WTV-filen etter at konverteringen er fullført. (Dette alternativet anbefales ikke med mindre du er sikker på at filene dine konverteres riktig og du ikke lenger trenger WTV-filen.) Start minimert er ideell hvis du vil kjøre MCEBuddy på Windows oppstart.
Merk: MCEBuddy installerer og bruker Comskip for kommersiell kutting som standard. Men hvis du har ShowAnalyzer installert, vil den bruke det programmet i stedet.

Avanserte instillinger
For å velge en bestemt tid på dagen for å utføre konverteringene, klikk avkrysningsboksen under "Avanserte alternativer", og velg start- og sluttider for konvertering. For eksempel konvertere mellom 2 timer og 5 timer vil være mellom 2 og 5 am. Hvis du vil at MCEBuddy hele tiden skal lete etter og umiddelbart konvertere nye opptak, la du avkryss av boksen.

Med alternativet "Videoalder" kan du velge et bestemt antall dager å vente før du utfører konverteringen. Dette kan være nyttig hvis du vil se opptakene først og slette de du ikke ønsker å konvertere. Du kan også velge "Sub-kataloger" hvis du vil at MCEBuddy skal konvertere filer som er i en undermappe i "Source" -mappen din.

Andre konvertering
Som du kanskje forventer, lar dette alternativet MCEBuddy utføre en ny konvertering av filen din. Dette kan være nyttig hvis du vil bruke din første konvertering for å lage en høyere kvalitet MP4 eller AVI-fil for avspilling på en større skjerm, og en annen for en bærbar enhet som Zune eller iPhone. De samme alternativene fra den første konverteringen er også tilgjengelige for den andre. Du vil velge en egen destinasjonsmappe for den andre konverteringen.

Start og monitor fremgang
For å begynne å konvertere videofilene, trykk bare på "Start" -knappen nederst.

Du vil kunne følge fremdriften i delen Aktuell aktivitet.

Når alle videofilene er ferdig konvertert, eller det er ingen nåværende filer som skal konverteres, vil MCEBuddy vise en "Started - Idle" -status. Klikk "Stopp" hvis du ikke vil at MCEBuddy skal fortsette å skanne for nye filer.

Konklusjon
MCEBuddy 2x vil konvertere alle WTV-filer i sin kildemappe. Hvis du vil velge og velge hvilke opptak som skal konverteres, kan det hende du vil definere en annen kildemappe enn den opptakte TV-mappen, og bare kopiere eller flytte filene du ønsker å konvertere til den nye kildemappen. Omstillingsprosessen tar litt tid. Hvis du velger kommersielle hoppe og andre konverteringsalternativer, kan det ta flere timer å konvertere et TV-opptak fullt ut.
Samlet sett gjør MCEBuddy et fint Media Center tillegg for de som vil spare litt plass med mindre filer, konvertere innspilt TV-filer til sin bærbare enhet, eller fjern automatisk reklamefilmer. Hvis du leter etter en annen metode for å hoppe over reklame, kan du se vårt innlegg på hvordan du kan hoppe over reklamer i Windows 7 Media Center.
Last ned MCEBuddy 2.4.3