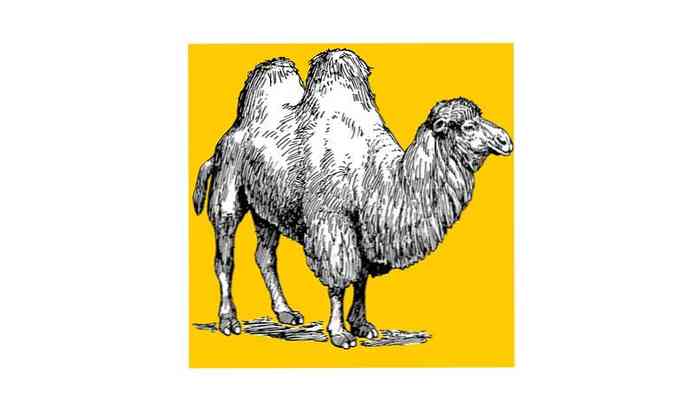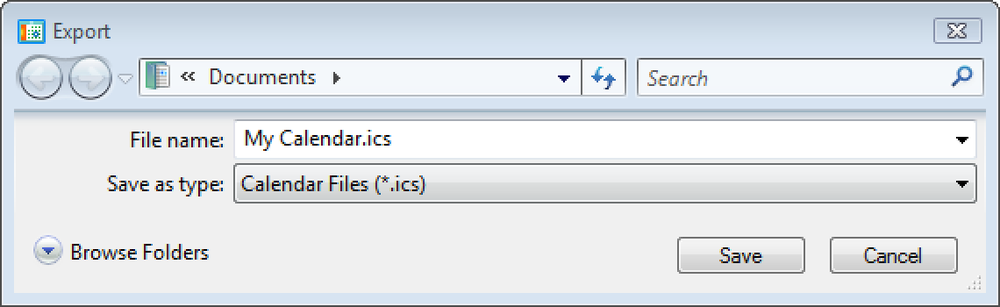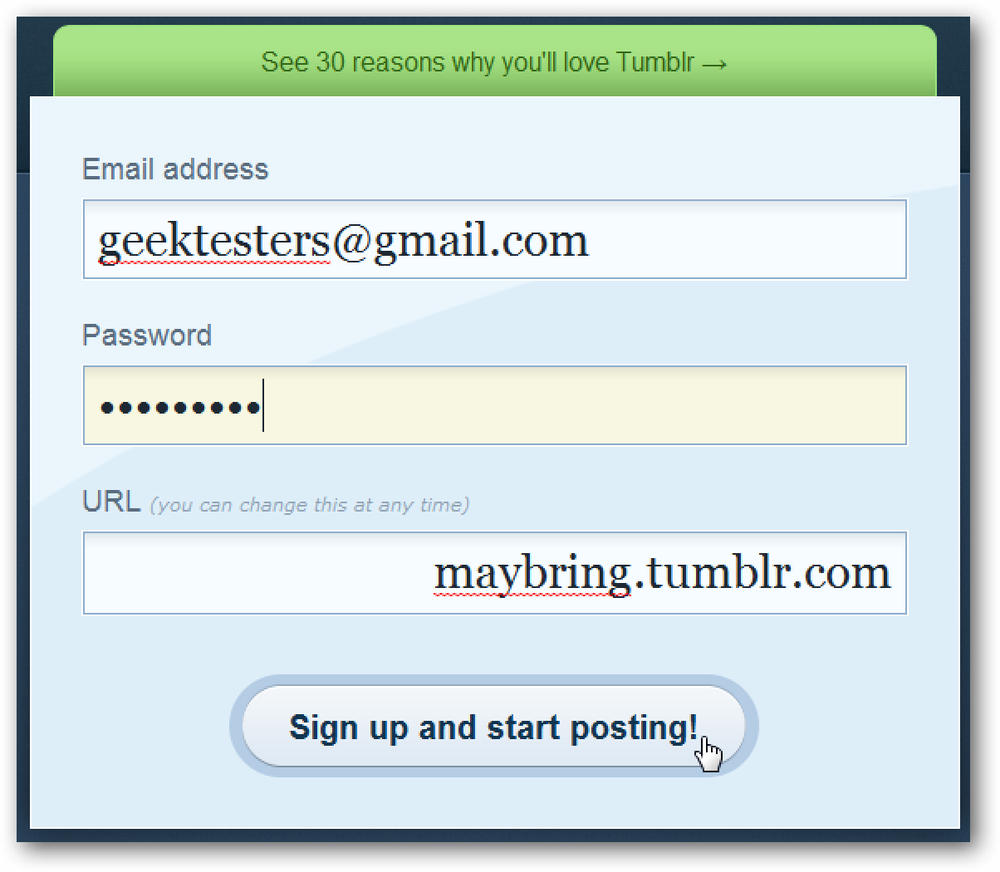Opprett en oppstartbar Ubuntu 9.10 USB Flash Drive
Ubuntu Live CD er ikke bare nyttig for å prøve ut Ubuntu før du installerer den, du kan også bruke den til å vedlikeholde og reparere Windows PC. Selv om du ikke har tenkt å installere Linux, burde alle Windows-brukere ha en oppstartbar Ubuntu USB-stasjon for hånden dersom noe går galt i Windows.
Opprettelse av en oppstartbar USB-minnepinne er overraskende enkelt med et lite selvstendig program som heter UNetbootin. Det vil til og med laste ned Ubuntu for deg!
Merk: Ubuntu tar opp omtrent 700 MB på flash-stasjonen din, så velg en flash-stasjon med minst 1 GB ledig plass, formatert som FAT32. Denne prosessen bør ikke fjerne noen eksisterende filer på flash-stasjonen, men for å være trygg bør du sikkerhetskopiere filene på flash-stasjonen.
Sett Ubuntu på din flash-stasjon
UNetbootin krever ikke installasjon; bare last ned programmet og kjør det.

Velg Ubuntu fra rullegardinmenyen Distribusjon, deretter 9.10_Live fra rullegardinmenyen Versjon. Hvis du har en 64-bits maskin, velger du 9.10_Live_x64 for versjonen.

På bunnen av skjermen velger du stasjonsbokstaven som tilsvarer USB-stasjonen du vil sette Ubuntu på. Hvis du velger USB-stasjon i rullegardinmenyen Type, er de eneste stasjonene som er tilgjengelige, USB-minnepinner.

Klikk på OK, og UNetbootin vil begynne å gjøre ting. Først vil det laste ned Ubuntu Live CD.
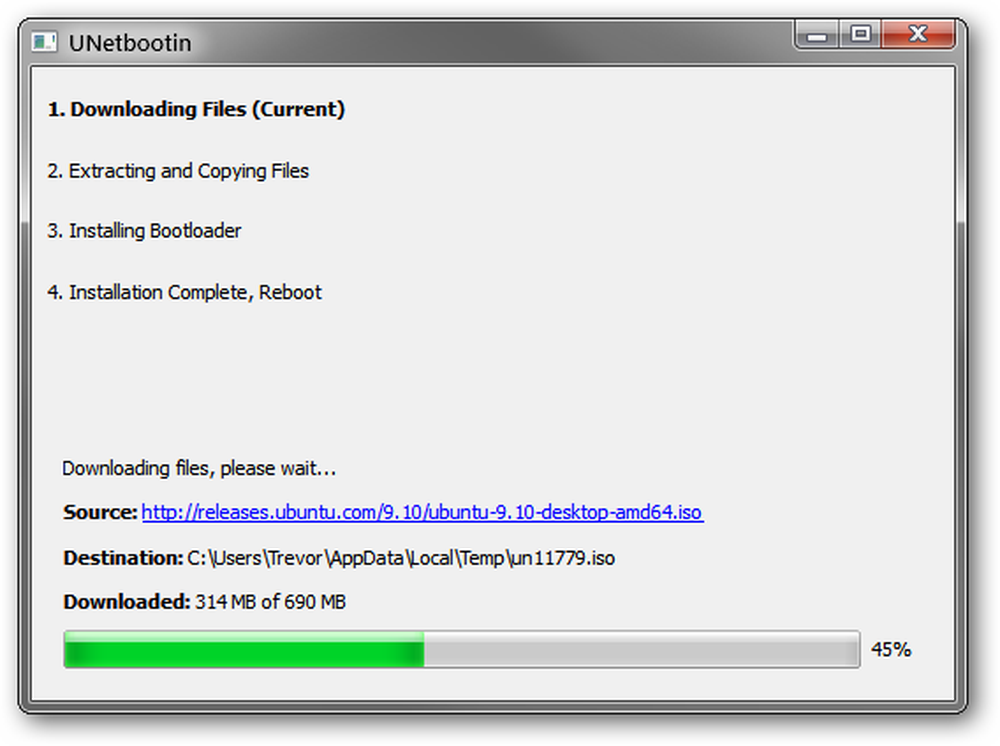
Deretter kopierer filene fra Ubuntu Live CD til flash-stasjonen.

Hvor lang tid det tar, vil variere avhengig av Internett-hastigheten, og når det er gjort, klikker du på Avslutt. Du planlegger ikke å installere Ubuntu akkurat nå, så det er ikke nødvendig å starte om på nytt.
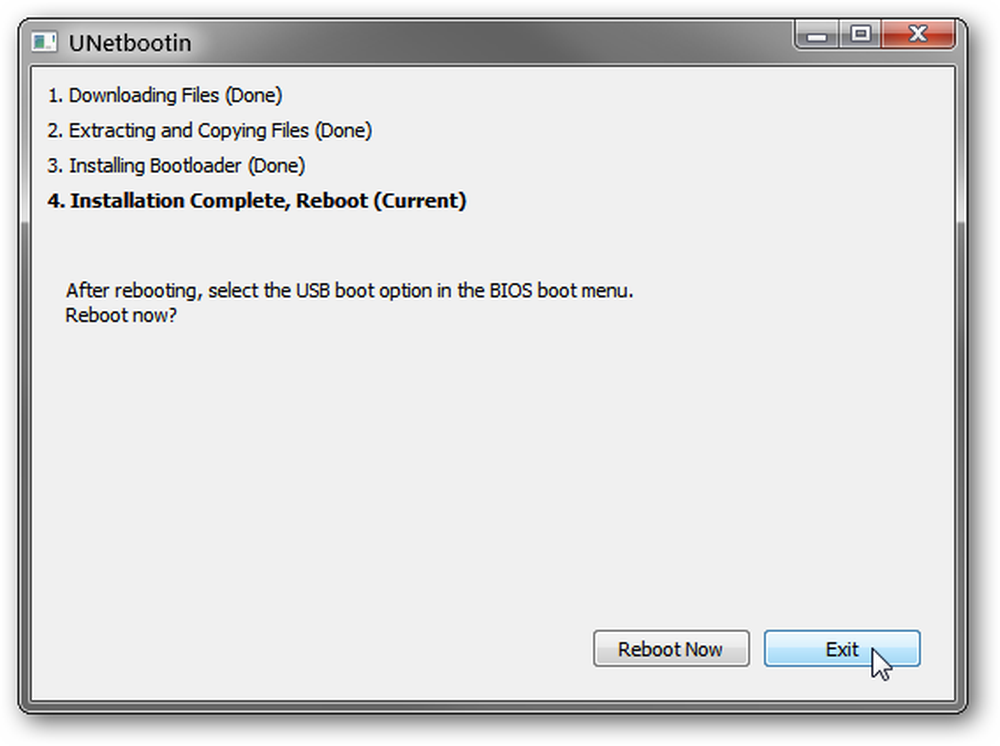
Hvis du ser på USB-stasjonen nå, bør du se en masse nye filer og mapper. Hvis du hadde filer på stasjonen før, bør de fortsatt være til stede.

Du er nå klar til å starte datamaskinen din i Ubuntu 9.10!
Slik starter du opp i Ubuntu
Når tiden kommer til at du må starte opp i Ubuntu, eller hvis du bare vil teste og kontrollere at flash-stasjonen fungerer riktig, må du sette datamaskinen på for å starte opp av flash-stasjonen.
Fremgangsmåten for å gjøre dette vil variere avhengig av BIOS - som varierer avhengig av hovedkortet ditt. For å få detaljerte instruksjoner om hvordan du endrer hvordan datamaskinen starter, kan du søke etter hovedkortets håndbok (eller din bærbare håndbok for en bærbar PC).
For generelle instruksjoner, som vil være tilstrekkelig for 99% av deg, les videre.
Finn de viktige tastaturtastene
Når datamaskinen starter opp, en masse ord og tall blinker over skjermen, vanligvis for å bli ignorert. Denne gangen må du skanne oppstartsskjermbildet for noen nøkkelord med noen tilknyttede nøkler: Oppstartsmeny og Oppsett. Vanligvis vil disse vises på bunnen av skjermen.

Hvis BIOS har en Boot-meny, les så videre. Ellers hopper du over til Hard: Bruk oppsett seksjon.
Enkelt: Bruke oppstartsmenyen
Hvis BIOS-en gir en Boot-meny, og deretter under oppstartsprosessen, trykker du på knappen som er tilknyttet Boot-menyen. I vårt tilfelle er dette ESC.
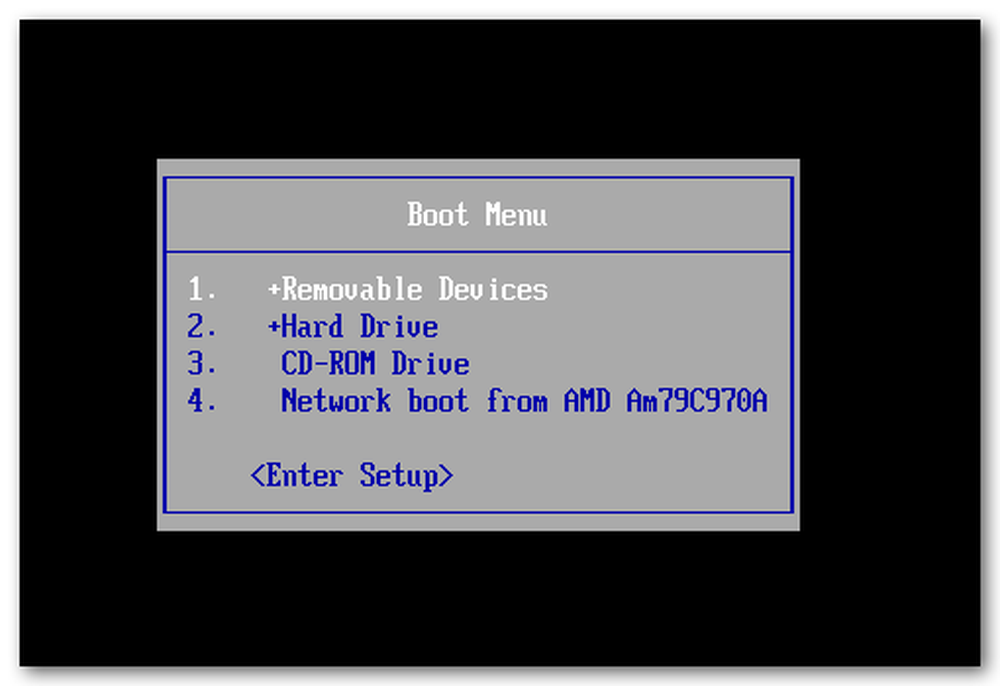
Vårt Boot-meny for eksempel har ikke muligheten til å starte opp fra USB, men Boot-menyen din bør ha noen alternativer, for eksempel USB-CD-ROM, USB-HDD, USB-FLOPPY og andre. Prøv alternativene som starter med USB til du finner en som fungerer.
Ikke bekymre deg hvis det ikke fungerer - du kan bare starte på nytt og prøve igjen.
Ved å bruke Boot-menyen endres ikke normal oppstartsrekkefølge på systemet ditt, så neste gang du starter datamaskinen din, starter den fra harddisken som vanlig.
Hard: Bruk oppsett
Hvis BIOS ikke tilbyr en Boot-meny, må du endre oppstartsrekkefølgen i Setup.
Merk: Det er noen alternativer i BIOS Setup som kan påvirke maskinens stabilitet. Vær forsiktig så du bare endrer oppstartsalternativer.
Trykk på knappen som er knyttet til Setup. I vårt tilfelle er dette F2.
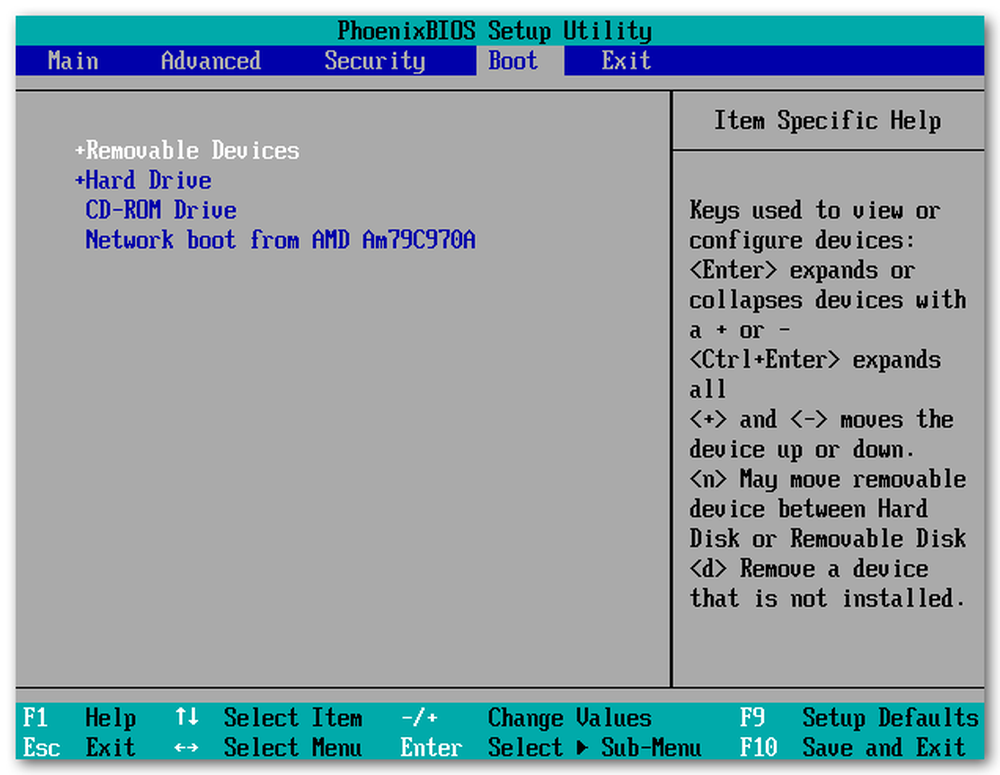
Hvis BIOS-oppsettet har en Boot-fane, så bytt til det og endre rekkefølgen slik at en av USB-alternativene oppstår først. Det kan være flere USB-alternativer, for eksempel USB-CD-ROM, USB-HDD, USB-FLOPPY og andre; prøv dem ut for å se hvilken som fungerer for deg.
Hvis BIOS-en din ikke har en oppstartsfan, finner du vanligvis oppstartsrekkefølge i Avanserte CMOS-alternativer.
Merk at dette endrer oppstartsrekkefølgen permanent til du endrer det tilbake. Hvis du planlegger å bare plugge inn en oppstartbar flash-stasjon når du vil starte opp fra det, kan du forlate oppstartsrekkefølgen som den er, men det kan hende du finner det lettere å bytte rekkefølgen tilbake til forrige rekkefølge når du starter på nytt fra Ubuntu.
Oppstart i Ubuntu
Hvis du angir riktig oppstart, bør du bli møtt med UNetbootin-skjermen.
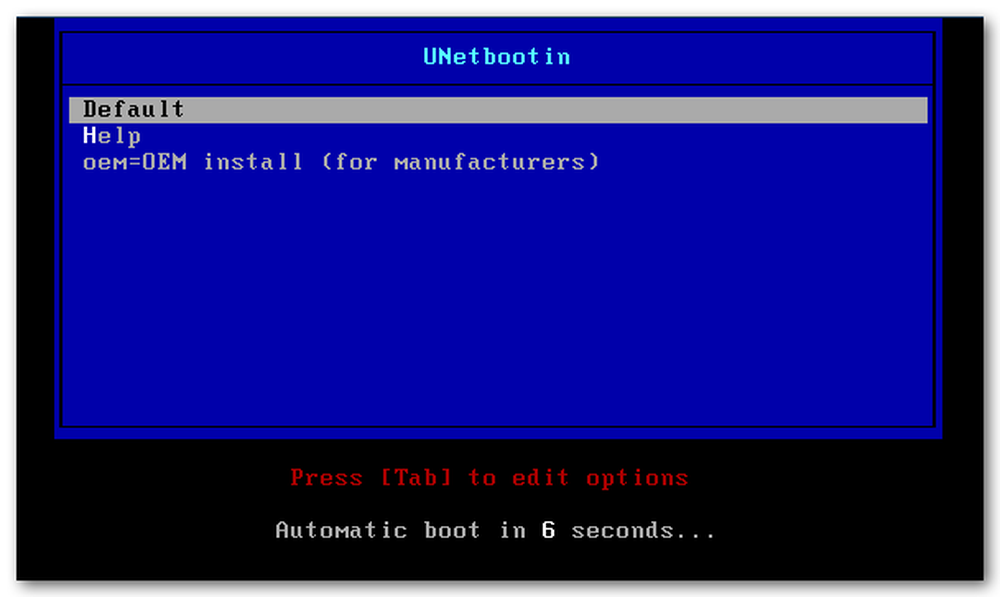
Trykk enter for å starte Ubuntu med standardvalgene, eller vent 10 sekunder for at dette skal skje automatisk.
Ubuntu vil begynne å laste.
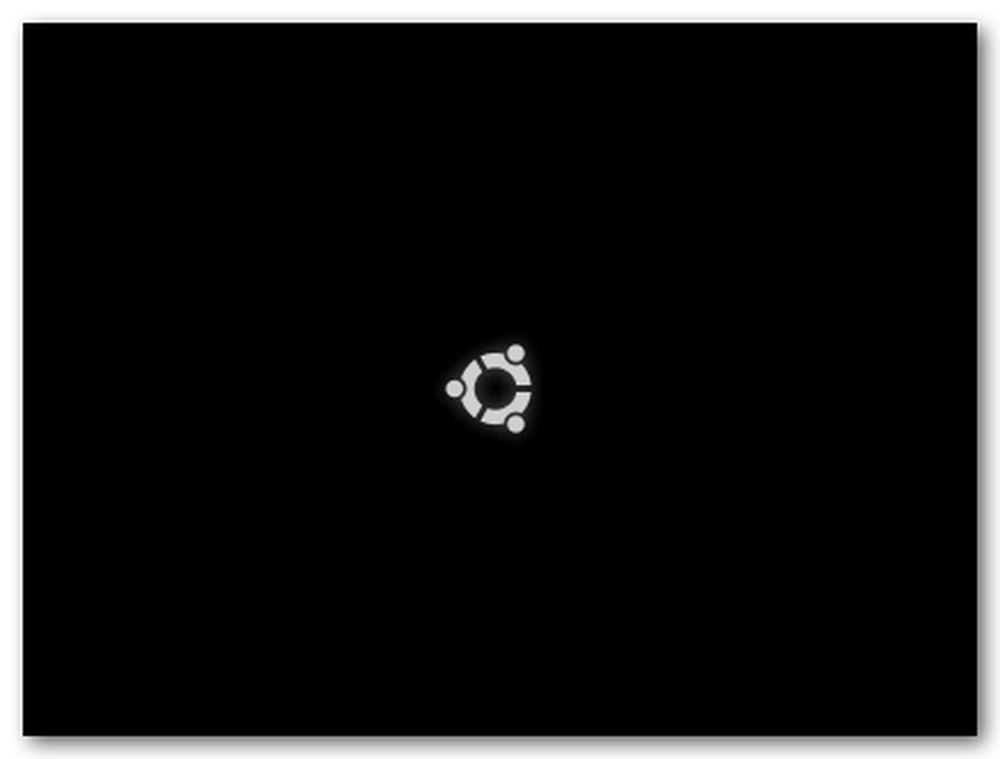
Det bør gå rett til skrivebordet uten bruk av brukernavn eller passord.
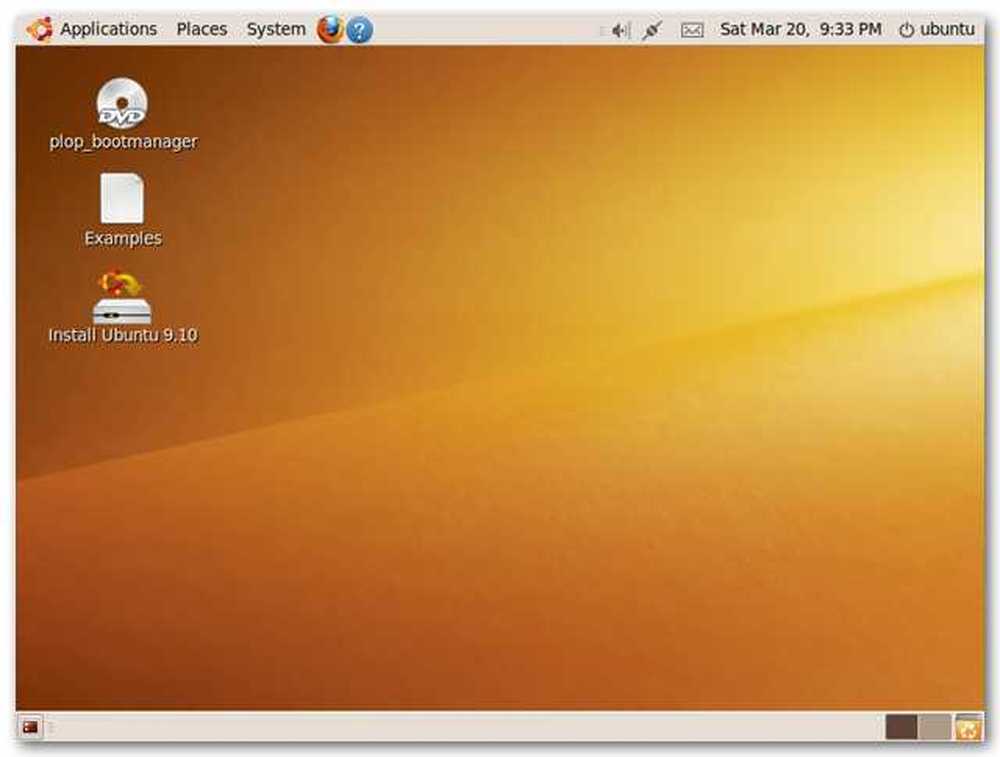
Og det er det! Fra denne live desktop-sesjonen kan du prøve ut Ubuntu, og til og med installere programvare som ikke er inkludert i live-CDen. Installert programvare varer bare i løpet av økten din - neste gang du starter live-CD-en, kommer den tilbake til sin opprinnelige tilstand.
Last ned UNetbootin fra sourceforge.net