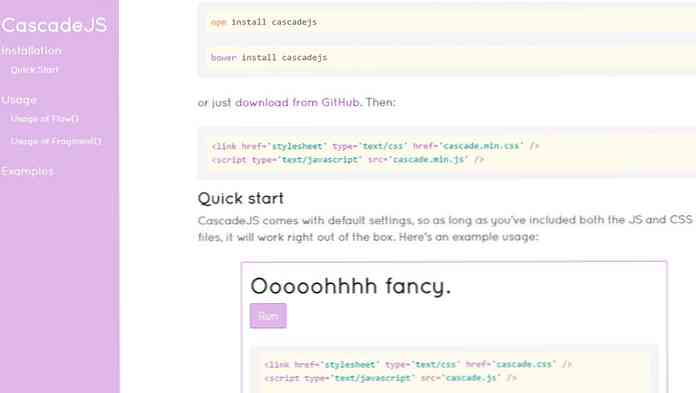Opprett diagrammer i Excel 2007, den enkle måten med kartrådgiver
Å lage diagrammer i Excel-regneark er en fin måte å representere data på en visuelt tiltalende måte, men kan være for tidkrevende å finne den rette. I dag tar vi en titt på Chart Advisor fra Microsoft Office Labs, noe som gjør prosessen mer effektiv.
Merk: Husk at dette er en prototype og under utvikling, og kanskje ikke fungerer perfekt med systemet ditt.
Installer kartrådgiver
Fordi dette er en Office Labs-prototype, må du delta i bruksmålinger og automatisk oppdatering. Fortsett gjennom installasjonsveiviseren for å fullføre prosessen.

Etter at installasjonen er fullført, åpne Excel, og du vil se det under Sett inn-fanen i båndet.

Bruke Chart Advisor
Her vil vi se på å bruke Chart Advisor. Åpne et Excel-regneark, og velg dataene du vil opprette et diagram på. I dette eksemplet bruker vi månedlige salgstall for verktøy og forsyninger. Etter at du har markert cellene, klikker du på Chart Advisor under Insert-fanen.

Gi det et øyeblikk mens Chart Advisor analyserer dataene og anbefaler passende diagrammer.

Beveg deg over de forskjellige forslagene øverst for å få en mer detaljert oversikt over hvordan det vil se ut.

Mengden diagrammer du må velge mellom, bestemmes av dataselene du velger. Legg merke til at de er sortert etter relevans.

Bare svev pekeren over prosentdelen boksen på hvert forslag for å få en detaljert formel for hvorfor den fikk sin score.

Du kan filtrere data for ytterligere å endre diagrammene.

Du kan viderejustere diagrammet under Endre diagram og endre dataposisjoner, ekskludere data osv.

Når du er ferdig med å konfigurere diagrammet, klikker du bare på Sett inn kart-knappen for å plassere det i regnearket.

Hvis du er ute etter en måte å øke hastigheten på hvordan du lager diagrammer og grafer i Excel-presentasjonene dine, kan du kanskje sjekke ut denne tillegget.
Last ned diagramrådgiver fra Office Labs