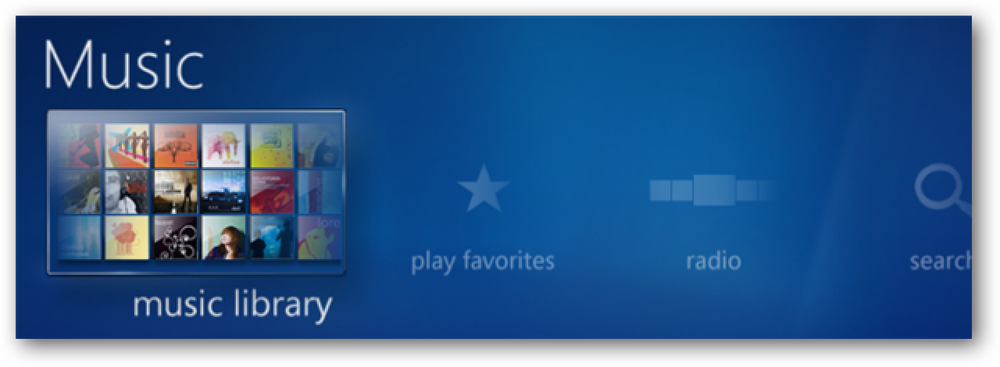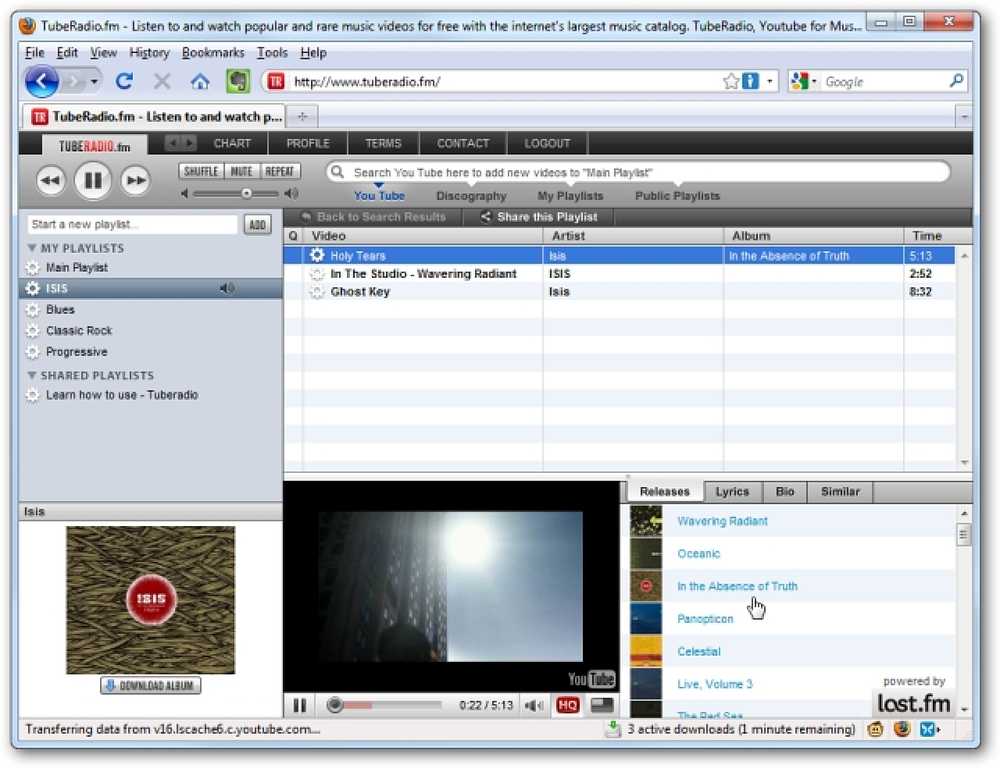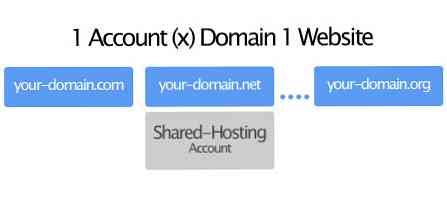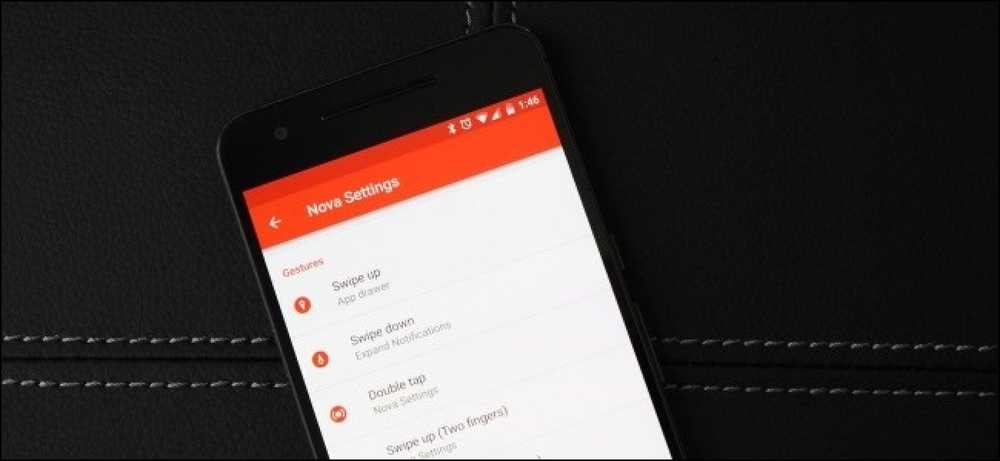Opprett flere brukere i Server 2008 med PowerShell, del 2 flere felt
I vår tidligere artikkel viste vi deg den raskeste måten å gå fra en enkel liste over brukere til deres opprettelse i Active Directory. Du får imidlertid ofte en liste over brukere som vil ha ekstra datafelt. Siden vi ikke kan skrive et skript på forhånd for alle mulige scenarier, viser vi deg hvordan du tar vårt brukeropprettede PowerShell-skript og modifiserer det for å passe for formålet.
I dette tilfellet har vi fått den Kontor attributt for våre nye brukere, så vi vil sørge for at det er lagt til i hver av våre nye brukere-konto ved opprettelsen.

Det første vi gjør er å lagre Excel-filen som en .csv fil.

Deretter åpner vi Active Directory Users and Computers snap-in. Vi må finne ut hva som er det aktuelle attributnavnet for Kontor feltet, så vi åpner egenskapene til en av våre nåværende brukere ved å dobbeltklikke på dem.

Vi kan se at denne brukeren har Human Resources fylt ut for hans Kontor attributt på Generell tab.

Vi klikker på Atribute Editor fanen for å finne ut det tekniske navnet for det Kontor feltet, fordi vi kommer til å trenge dette for å gå inn i PowerShell om et minutt. Det viser at Attributtnavnet for Kontor feltet er physicalDeliveryOfficeName. Siden Attributtnavnet ikke alltid er det samme som Feltnavnet i de andre kategoriene, kan det være litt vanskelig å finne det du leter etter. Hvis du ikke synes å finne feltet du trenger, kan du alltid lage en dummy bruker og endre bare det aktuelle feltet til noe unikt, og deretter gå til Attribut Editor og bla ned til du finner den.

Nå må vi redigere vårt PowerShell-skript for å gjenspeile dette nye feltet. Formatet for dette vil være "AttributeName = dataRecord”. Vi vil sørge for at vi skriver inn feltnavnet riktig fra vår .csv-fil etter "$ DataRecord.” inngang. Denne delen vil trekke dataene fra brukerens fil:
$ PhysicalDeliveryOfficeName = $ dataRecord.Office
og denne delen av skriptet vil sette den inn i de nye brukerobjektene:
$ ObjUser.Put ( “physicalDeliveryOfficeName”, $ physicalDeliveryOfficeName)
Det ferdige skriptet vil se slik ut:

Pass på å lagre skriptet som en .ps1 fil.

Med brukerlisten og vårt skript i C: UsersAdministrator mappe, høyreklikker du på skriptet og velger Kjør med PowerShell.

Når vi hopper tilbake til AD brukere og datamaskiner, kan vi se nye brukere opprettet.

Å åpne en av våre nyopprettede brukere vil vise at Kontor feltet er fylt ut med dataene fra vår opprinnelige brukerliste.

Å skape flere brukere med PowerShell er en veldig enkel oppgave, og med denne kunnskapen på fingertuppene, vil du aldri svette den igjen.