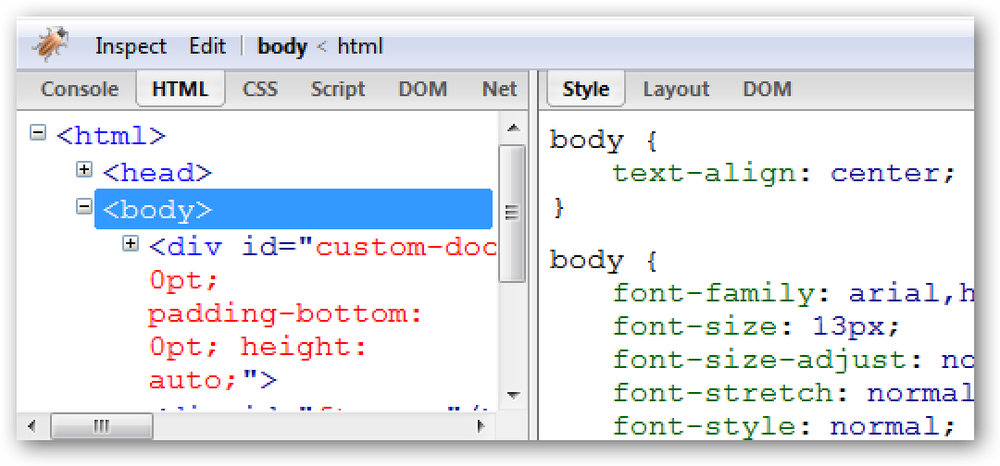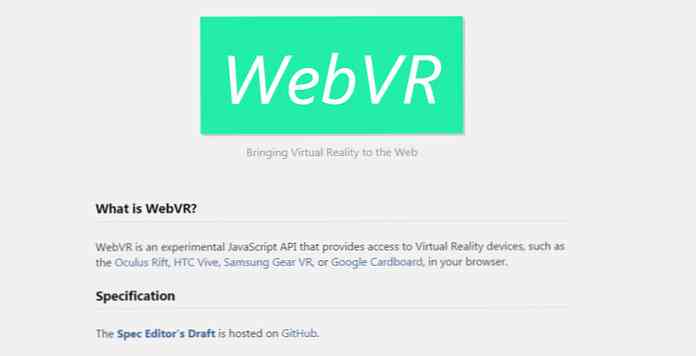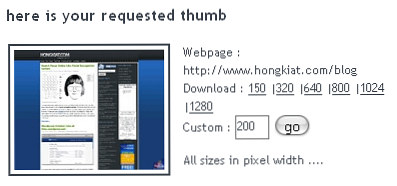Lag strammere konturer i Word ved å bruke bare faner
Effektive omriss er godt organisert med nok plass til å gå i detalj. Dessverre legger Words standardutformingsformat for mye ekstra plass, og automatisk formatering forhindrer deg i å kontrollere sluttproduktet. For å opprette strammere konturer i Word, er alt du trenger, faneknappen.
Kondenserer omrisset
Her er en av Words standard Multilevel List-stiler. Det er en oversikt med mye ekstra plass:

Her er det samme innholdet i konturform, men ved bruk av faner (på standard .5 "). Du kan se det er allerede mye strammere:

Her er oversikten med .2 "-faner, med mye mer plass for innhold:

Med .35 "-faner, er det litt lettere å skille mellom nivåer:

Angi den nye standardfanen
For å lage konturer som ligner på eksemplene ovenfor, er alt du trenger, faneknapp for hver ny oppføring. Standardfanen er satt til .5 ", men du kan sette den lavere og legge til mellomrom eller faner hvis du vil ha mer innramming for en bestemt oppføring. Velg kategorien innstilling som fungerer for deg, og du kan bestemme deg for å foreta tweaks etter at du har fullført omriss.
Hvis du vil endre fanene dine, klikker du bare for å utvide avsnittet Dialogboksen.

Velg faner nederst til høyre.

Angi den nye standardfanen og trykk OK.

Velg din stil og hold deg til den
Når du bare bruker faner for å lage oversikten, må du angi multilevellistformatet slik at hvert nivå skiller seg fra de andre. For eksempel skal bare et av nivåene dine noteres med store bokstaver (dvs. A, B, C). Her er en måte du kan utpeke nivå # 1-5:

Følg formateringen konsekvent for å holde oversikten din organisert og informativ.
Hvis du trenger mer plass ...
Jo tettere omrisset, desto mer informativt kan det være. Du kan imidlertid bestemme at du vil legge til mer plass for å gjøre det lettere for øynene.
For å legge til mer plass, kan du:
- Reduser margene
- Utvid standardfanen din
- For oppføringer som trenger mer plass, bruk mer enn én kategori eller bare flere mellomrom mellom oppføringsoverskriften (f.eks. A, II, iii) og teksten
- Legg mellomrom mellom linjer, oppføringer eller nivåer (du kan også legge til linjer og redusere fonten for de linjene slik at de ikke er for store)
- Sett mindre innhold på hver side
Konverter til faner
Hvis du har riktig omrissformat, kan det forbedre forretningsmøtet, akademisk presentasjon eller forskningsarkiv. Hvis du har feil format, kan det gjøre omrisset ditt et rot, forringe prosjektet, og avskrekke fra å lage en oversikt.
Vurder å dye Words multilevel listeformat for å ta kontroll over formateringen og holde oversikten stramt og effektivt.