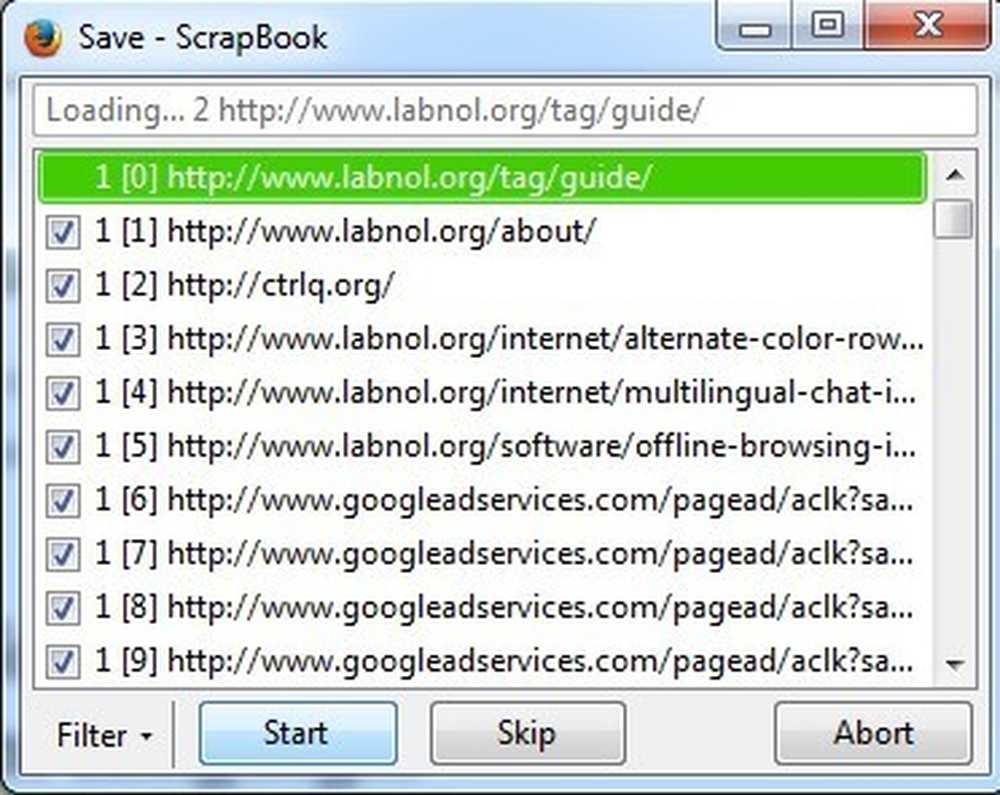Last ned og se HD Video, Internett-TV og Podcasts med Miro 3.0
Leter du etter en applikasjon som håndterer alle dine digitale medier behov fra podcaster til torrents til Internett-TV? I dag tar vi en titt på Miro, en videospiller og podcastklient som kan spille nesten hvilken som helst mediefil.
Miro er et kryssplattformsprogram som kjører på Windows, Mac og Linux. Vi bruker Miro på Windows 7, så bildene dine kan se litt annerledes ut.
Installasjon
Last ned og installer Miro Video Player. Du finner nedlastingslenken nedenfor. Du vil være oppmerksom på at Miro spør deg om du vil installere en håndfull søkefunksjoner med spilleren. Du kan enkelt velge bort ved å velge bort noen eller alle alternativene.

Velg komponenter for å installere og klikk Neste.

Setup
Første gang du kjører Miro, blir du bedt om å kjøre installasjonsveiviseren for første gang. Velg om du vil at Miro skal kjøre ved oppstart, og klikk på Neste.

Miro vil spørre om du vil se etter mediefiler. Velg Ja for å få den til å søke i hele datamaskinen, eller velg bestemte mapper for å søke.

Hvis du ikke har Flash installert, vil Miro be deg om å installere det, men det er ikke viktig.

Hvis du kjører Windows-brannmur, kan det hende du spør om du vil blokkere noen funksjoner som nedlasteren. Hvis du ikke har noen planer om å bruke nedlastingsdelen av Miro, kan du klikke på Avbryt, ellers velger Tillat tilgang.

Miro Interface
Miro har et hovednettleservindu, et sidebar hvor du finner dine lagrede feeder, medier og nettsteder og avspillingskontroller nederst til venstre.

Søk etter elektronisk innhold
Du kan søke etter elektronisk innhold fra nettsteder som Hulu. Vi fant søket å være litt finicky. For eksempel, søkte Family Guy returnerte ingen resultater, men søker "Familie" returnerte Family Guy, The Addams Family, og dusinvis av andre titler.

Velg enten Legg til nettsted eller svever over bildet og velg Legg til i sidefelt for å legge til tittelen.

Velg showet fra sidefeltet for å begynne å spille. Visningen din vil være på sidelinjen, slik at du kan holde deg oppdatert på alle de siste episodene.

Du kan også bla etter innhold med Miro-guiden.

Podcaster og feeder
For å legge til en video podcast-feed, bare finn en podcast for å abonnere på og velg Legg til feed. Episoder lastes automatisk ned til PCen når de blir tilgjengelige.

Showet vil da vises under Feeds på sidefeltet.Tallet til høyre vil indikere hvor mange uavspillede episoder du har lastet ned.

Klikk på Play-knappen når du er klar til å se.

Når du har spilt podcasten, vil den bli holdt i 6 dager før den blir slettet, selv om dette kan endres i Innstillinger. Hvis du vil beholde episoden, velger du Fortsett på den nedre menylinjen.

Du kan manuelt taste inn en feed ved å velge Sidebar> Legg til feed fra toppmenyen. (Menyteksten blir hvit når du over hvordan det gjør det vanskelig å se)

Skriv deretter inn nettadressen, velg Video eller Lyd, og klikk på Opprett feed. Du kan til og med laste ned torrenter ved å skrive inn feedadressen her.

Din nye feed vises i sidefeltet og begynner å laste ned episoder.

Opprette spillelister
Velg Spillelister fra toppmenyen og velg Ny spilleliste.

For å legge til elementer i spillelisten, dra og slipp dem på navnet på spillelisten din på sidepanelet.

Du kan legge til podcast-episoder, musikk, filmer og annen video til en spilleliste.

Spille av lokale video- og musikkfiler
Hvis du valgte å ha Miro-søk etter mediefiler under oppsett, vil de funnet video- og musikkfiler vises i lyd- og videobiblioteker. Velg Video eller Lyd på sidepanelet for å vise dem på hovedpanelet.

Bare klikk på Play-knappen for å spille av media. Du kan legge til eller fjerne mapper som Miro skal søke etter musikk i Innstillinger. Dessverre lar det deg ikke legge til nettverksmapper.

Spiller i ekstern spiller
Hvis du foretrekker å spille media med standard mediespiller, høyreklikker du på et utvalg og velger Spill av eksternt.

Mediet lastes inn i standard mediespiller. Du kan også velge å ha Miro-avspillingsinnhold i en ekstern spiller som standard på kategorien Avspilling i Innstillinger.

Innstillinger og Innstillinger
Last ned-fanen lar deg konfigurere antall nedlastinger og til og med finjustere hvor mye båndbredde du vil bruke til Miro.

Fanen Feeds lar deg velge hvor ofte Miro skal søke etter nytt innhold og om feeds skal lastes ned automatisk.

Folders-fanen lar deg velge mapper som Miro vil se etter nye video- og lydfiler.

Konklusjon
Miro er en allsidig mediespiller som kan gjøre jobben med en håndfull programmer. Den nåværende 3.0-versjonen har store forbedringer i hastighet og respons i forhold til tidligere tilbud. Miro er et ideelt tillegg for alle som ikke kan få nok Internett-TV og ønsker en enkel måte å holde seg på de siste episodene.
Last ned Miro