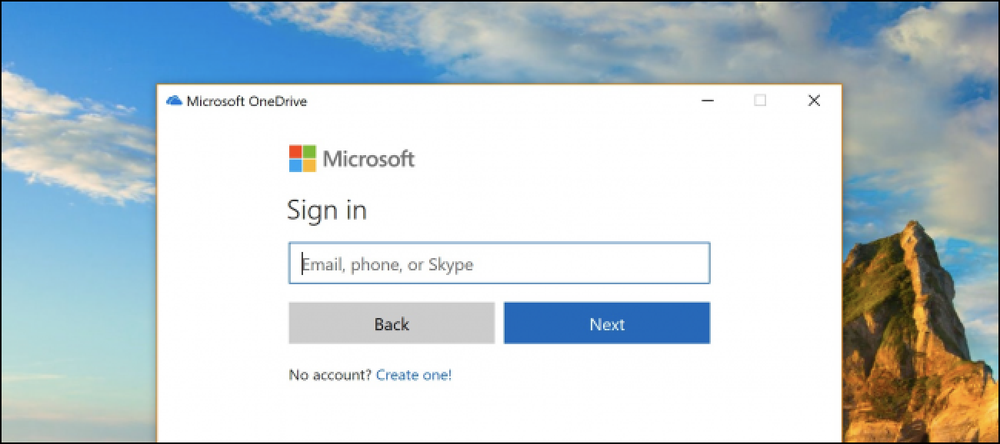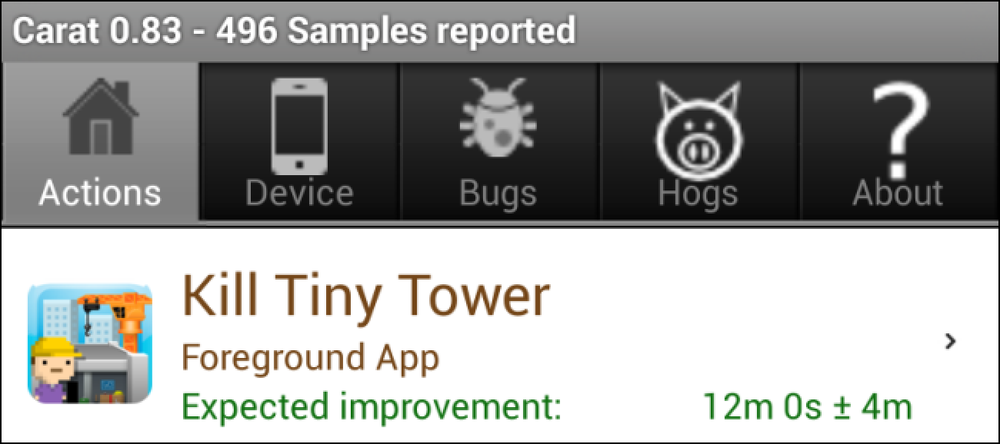Få Safari Reader på Chrome og Firefox med iReader
Vil du bruke den nye Reader-funksjonen i Safari, men ikke ønsker å bytte nettlesere bare for en funksjon? Slik kan du legge til et lignende leserverktøy til Firefox og Google Chrome med iReader-utvidelsen.
Firefox og Google Chrome er to av de mest brukte nettleserne i dag, og er de beste nettleserne for de fleste geeks. Selv om du kanskje liker å prøve ut nye funksjoner i andre nettlesere, kommer de fleste av oss tilbake til Firefox eller Chrome som standard nettleser. Den nye Reader-funksjonen i Safari gjør det veldig enkelt å lese elektroniske artikler uten all standard distraksjoner på nettet, så vi var glade for å se en måte å legge til denne funksjonen på våre andre favorittnettlesere. La oss se på hvordan du kan legge til og bruke iReader-utvidelsen i Google Chrome og Firefox.
Installer og bruk iReader på Google Chrome
For å begynne å bruke iReader i Google Chrome, gå over til siden i utvidelsesgalleriet og installer som vanlig (lenke under).

Når du leser en artikkel på Internett, klikker du på det nye iReader-ikonet i adressefeltet for å åpne siden i Reader-modus.

Siden blir deretter overlaid med en leser som fungerer på samme måte som Safari Reader. Dette er en fin måte å lese lange artikler på, da det er mye mer lesbart og lettere på øynene enn de fleste nettstedstemaene.

Akkurat som Safari Reader, ser du en flytende verktøylinje over artikkelen din når du musen over bunnen av siden. Her kan du skrive ut, email, tweet eller dele en artikkel på Facebook, samt zoome inn eller ut av den. Hvis du finner bildene distraherende i artikkelen, klikker du på bildeikonet for å slå dem av.

Du kan også endre mange av innstillingene i iReader. Klikk på tannhjulikonet i flytende verktøylinje for å åpne Alternativer-siden.

Dette åpner iReader Options-siden i en ny kategori. Du kan endre et bredt utvalg av innstillinger i iReader, inkludert opaciteten til bakgrunnssiden, samt skrifttypen som brukes i leseren. Du kan også angi en hurtigtast for å åpne iReader uten å trykke på knappen i adressefeltet. Du får se en forhåndsvisning av de nye innstillingene til høyre umiddelbart, og trykk deretter på Lagre når du er ferdig med å tilpasse det til din smak.

Installer og bruk iReader på Firefox
iReader ble nylig utgitt for Firefox også, så nå kan du legge den til den opprinnelige utvidbare nettleseren. Bla til iReader-siden på Mozilla Addons-siden (lenke nedenfor), og klikk Legg til i Firefox. Denne tillegget har ikke blitt vurdert av Mozilla ennå, så du må kanskje klikke den andre Legg til i Firefox knappen for å få den installert.

Du må starte Firefox på nytt før du kan begynne å bruke tillegget.

Nå, når du leser en artikkel på nettet, kan du klikke på iReader-ikonet i adressefeltet for å åpne det i Reader-modus.

Dette vil åpne artikkelen din i en leser over det opprinnelige nettstedet. Rullefeltene ser ikke så bra ut i Firefox-versjonen, men alt annet fungerer det samme.

Både Firefox og Chrome versjoner av iReader fungerer bra med flere pagede artikler akkurat som Safari Reader.

Firefox-tillegget inneholder også alternativene, selv om de åpnes i et popup-vindu. Her kan du endre leserens skrifttyper, bredde, bakgrunnsdekkelighet og mer.

Konklusjon
iReader er en veldig fin leseutvidelse for Chrome og Firefox, og vi likte å lese lange artikler med sin bokstilsoppsett. Det er mer tilpassbart som standard enn Safari Reader, så du kan få det til å fungere akkurat som du vil. Som flere av våre leseskift til internett, er det veldig hyggelig å ha verktøy som gjør lesing mer fornøyelig, og dette er definitivt en av dem.
Hvis du foretrekker å bla gjennom Safari, kan du se vår artikkel om hvordan du bruker og Tweak Safari Reader.
lenker
Installer iReader for Google Chrome
Installer iReader for Firefox