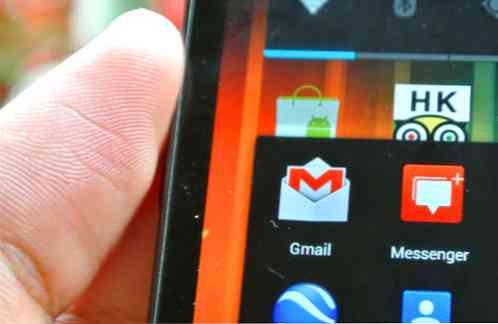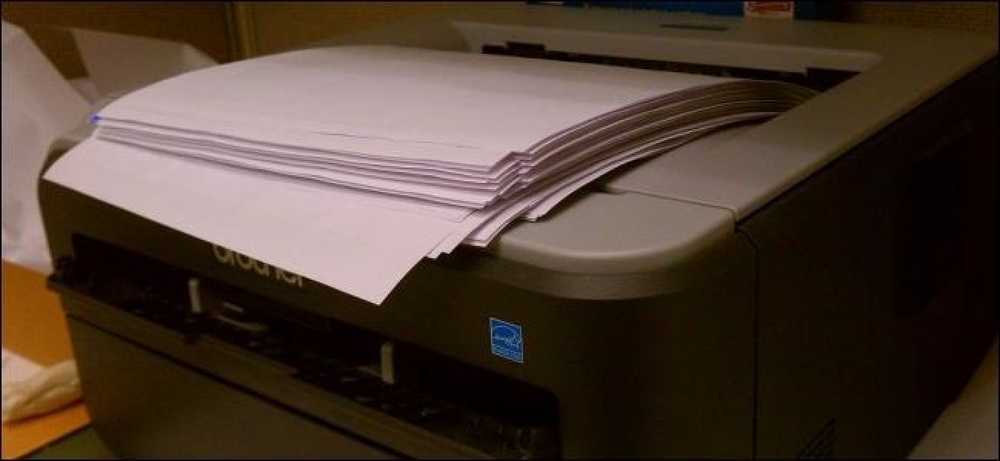Gå direkte fra Android-startsiden til skjermer innenfor en app med aktivitetsgenveier

Android lar deg lage appgenveier, men du kan også lage spesielle snarveier som kobler direkte til skjermbilder i en app. For eksempel kan snarveier knytte til navigasjonsskjermen i kart eller en hvilken som helst skjerm i appen Innstillinger.
Vi bruker Android's "aktiviteter" -system for dette. Aktiviteter er i hovedsak skjermer i en app. For eksempel er hver rute i Android-appen en egen aktivitet. De nye notatene og komponere e-postskjermene i Evernote og Gmail er også separate aktiviteter.
Bruke en Tredjeparts Launcher
Tredjeparts lansere har ofte innebygd støtte for enkelt å lage aktivitetsgenveier. Vi vil illustrere dette med den populære Nova Launcher, men det vil fungere på samme måte på mange andre lansere. Hvis du bruker standardstarteren eller en egendefinert lanseringsprogramvare som ikke lar deg lage dine egne snarveier, les videre for en metode som vil fungere med en hvilken som helst lansering.
Vær oppmerksom på at denne metoden bare lar deg lage snarveier på startskjermbildet, slik at du ikke kan plassere disse snarveiene i app-skuffen din.
For å komme i gang, trykk lenge på Nova Launcher's startskjerm og velg snarveier. Prosessen bør være lik på andre populære tredjeparts lansere.

Velg Aktivitetsalternativet for å opprette en aktivitetsgenvei.

Bla gjennom den alfabetiserte listen over programmer du har installert, og trykk på appen du vil opprette en snarvei for. Du ser aktivitetene du kan velge. For eksempel, hvis vi ønsket å opprette en navigasjonsgenvei, ville vi velge Maps-appen og deretter finne navigasjonsaktiviteten.
Hvis vi ønsket å lage en snarvei som lager en ny Evernote notat, ville vi velge Evernote-appen og se etter New Note-aktiviteten. Se på den lille teksten under navnet på en aktivitet for et snev av hva aktiviteten gjør.

Hvis du ikke er sikker på hvilken skjerm en aktivitet vil ta deg til, kan du trykke lenge på den fra Nova Launcherens liste over aktiviteter. Nova åpner umiddelbart aktivitetsskjermbildet slik at du kan se hvor snarveien din vil føre - bare trykk på Back-knappen for å gå tilbake til aktivitetslisten.

Trykk på aktiviteten en gang i listen for å opprette en snarvei på startskjermbildet. Du kan deretter dra den rundt og administrere den som om du vil ha en annen appgenvei.

Bruke Standard Launcher
Mens mange tredjeparts Android-lansere tilbyr denne funksjonen, gjør ikke standard Android-lanseringen. Du kan enkelt installere en tredjeparts lanseringsprogrammer som Nova Launcher og bytte til den, og slå den til standard launcher - men du vil kanskje fortsette å bruke standard lanseringsprogrammet og ikke installere noen tredjeparts lansere.
I dette tilfellet trenger du en slags tredjepartsprogram som lar deg lage snarveier direkte til aktiviteter. Vi gjorde dette med QuickShortcutMaker, en enkel og gratis app. Noen nyere anmeldelser på Google Play indikerer at flere brukere opplever problemer med denne appen, men det fungerte bra på vår Nexus 4-kjører Android 4.3. Hvis du opplever problemer med denne appen, kan du prøve å prøve xShortcut Free i stedet.
Etter at du har installert QuickShortcutMaker, åpner du Widgets-skuffen, trykker lenge på Aktiviteter-widgeten og slipper den hvor som helst på startskjermbildet. Denne snarveien vil teknisk sett være en widget, men ved 1 × 1 er den samme størrelse som en standard app snarvei.

Etter at du har slettet widgeten et sted, vil du se snarveierskapergrensesnittet. Du kan bla gjennom de installerte appene dine og trykke på dem for å undersøke aktivitetene du kan lage snarveier på. Hvis du leter etter en bestemt app, bruker du søkefeltet til å finne det raskere.

Når du klikker på en aktivitet, vil du se Rediger snarvei-grensesnittet. Trykk på Prøv-knappen for å starte aktiviteten og forsikre deg om at du har valgt riktig, og trykk deretter på tilbakeknappen for å gå tilbake til Rediger snarvei-grensesnittet. Før du lagrer snarveien, kan du angi et egendefinert navn og et ikon for snarveien din. Ikonet kan være et bilde du har i galleriet ditt.

Trykk på OK, og du er ferdig - Aktivitetsgenveien blir lagt til på startskjermen. Du kan nå opprette flere av dem ved å gjenta prosessen, hvis du vil.
Enkelte programmer kan ikke avsløre mange aktiviteter du kan starte direkte, mens enkelte apper vil begrense deg fra å starte en aktivitet fra utenfor appen av sikkerhetshensyn. Dette vil ikke alltid fungere med alle appskjermbilder du vil direkte koble til.