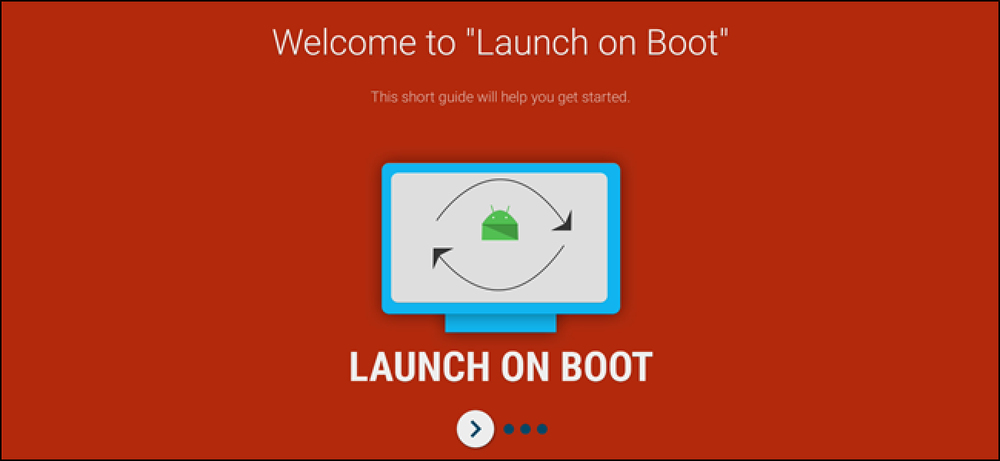Slik synkroniserer du kontakter automatisk mellom Outlook og Gmail

Outlook og Gmail har separate adressebøker. De synkroniserer ikke, noe som betyr at hvis du endrer kontaktene dine i den ene eller den andre, har du en adressebok som forblir uendret. Slik holder du adressebokene dine synkronisert med gratis, åpen programvare.
Det er veldig enkelt å eksportere og importere kontaktene dine, enten fra Gmail til Outlook eller omvendt. Problemet er, det er en engangs ting. Hvis du gjør en endring i Outlook-kontaktene dine, hvis vennen din endrer e-postadressen eller telefonnummeret, eller du legger til eller fjerner en kontakt, må du endre den i Gmail. Og hvis du gjør endringer i Gmail, blir de ikke reflektert i Outlook.
Ser du problemet? Det er ikke en uten løsning, men med GO Contact Sync Mod, kan du holde Outlook og Gmail-kontaktene dine i sjakk. Hvis du gjør en endring til en, kan du bruke GO Contact Sync Mod til å oppdatere den andre, raskt, praktisk og nesten uten problemer.
Nevnte vi at det er åpen kildekode?
GO Kontakt Sync Mod prøver ikke noen morsomme ting. Det er åpen kildekode, så det er gratis å bruke, og har ikke verktøylinjer eller spionprogrammer som ødelegger opplevelsen.

Før du kan installere GO Contact Sync Mod, må du laste ned og installere Microsoft .NET Framework 3.5. Deretter kan du installere GO Contact Sync Mod og begynne å holde kontaktene dine i Gmail og Outlook i perfekt harmoni.
Når du først åpner GO Contact Sync Mod, må du skrive inn brukernavn og passord for Google-konto før du kan synkronisere noe.

Husk at hvis du har tofaktorautentisering aktivert på Gmail-kontoen din, må du bruke et appspesifikt passord.

Noen av dere har sannsynligvis to eller flere Google-kontoer. Hvis du vil synkronisere de med GO Contact Sync Mod, lager du profiler. Under synkroniseringsalternativene, vil du klikke på rullegardinmenyen "synkroniseringsprofil" og deretter "legge til ny profil."

Dette åpner konfigurasjonsbehandleren. Alternativene her er veldig enkle. Hvis du allerede har skrevet inn innloggingsinformasjonen din, klikker du på "legg til" for å opprette en ny profil ved hjelp av det kombinasjonen av brukernavn og passord. "Rediger" -knappen lar deg bare omdøpe profilen din.

Når du ser på synkroniseringsalternativene, kan du velge hvilke Outlook-kontakter som skal synkroniseres (hvis du har mer enn én Outlook-e-postkonto og adressebok), velger du om du vil synkronisere slettede kontakter, og om programmet ber deg om å slette kontakter fra din destinasjons adressebok.
Merk, i tillegg til kontakter, kan du også synkronisere notater og avtaler.

Hvis du har valgt "prompt deletion", blir du spurt om hvordan du vil fortsette. For eksempel, i dette skjermbildet, har en Outlook-kontakt tidligere blitt slettet. GO Contact Sync Mod ber deg om hvorvidt vi vil holde Google kontakt eller slette den også.

Under synkroniseringsalternativene er noen viktige konfigurasjonsinnstillinger. Selv om disse alternativene har boksene ved siden av hver, kan du bare velge en.
Som standard vil programmet spørre deg om du vil slå sammen eventuelle dupliserte kontakter, eller du kan bestemme om Outlook vinner eller Google vinner sammenslåingsoperasjonen. Til slutt kan du velge hvilken måte synkroniseringer utføres - enten Outlook til Google eller Google til Outlook.
Automatiseringsinnstillingene lar deg velge om programmet kjører ved oppstart, og hvis det automatisk synkroniseres. Hvis du velger alternativet for automatisk synkronisering, kan synkroniseringsintervallet settes inn. Det er satt til å synkronisere hver to timer som standard.

Hvis du velger «rapport synkroniseringsresultat i systemstatusfeltet», vises en rapport fra ikonet for GO Contact Sync Mod.

Du har kanskje også lagt merke til synkroniseringsdetaljer og logg. Med dette, hvis det er rapportert feil, kan du se hva de er og gjøre de nødvendige løsningene.

Til slutt høyreklikker du på systemstatusikonet for å utføre en manuell synkronisering, vise, skjule eller avslutte programmet.

Som du kan se, er det mye lettere å bruke GO Contact Sync Mod, enn den manuelle import / eksportmetoden vi tidligere har beskrevet.
Dessverre virker det bare med Gmail, så hvis du bruker en annen e-posttjeneste eller applikasjon, kan den manuelle metoden være din eneste tilbakemelding. Når det er sagt, vil GO Contact Sync Mod lagre Gmail-brukere mye tid og krefter når det gjelder å opprettholde og synkronisere kontakter mellom det og Outlook.
GO Kontakt Synkronisering Mod
Microsoft. NET Framework 3.5