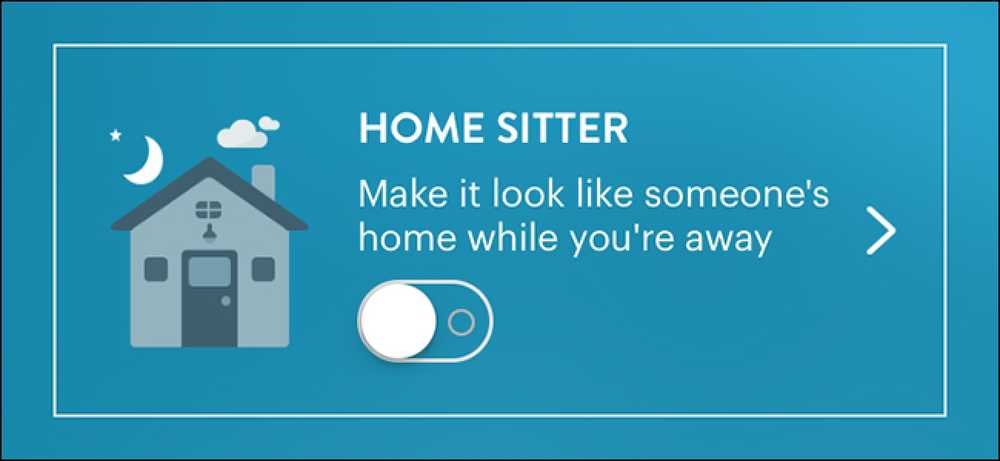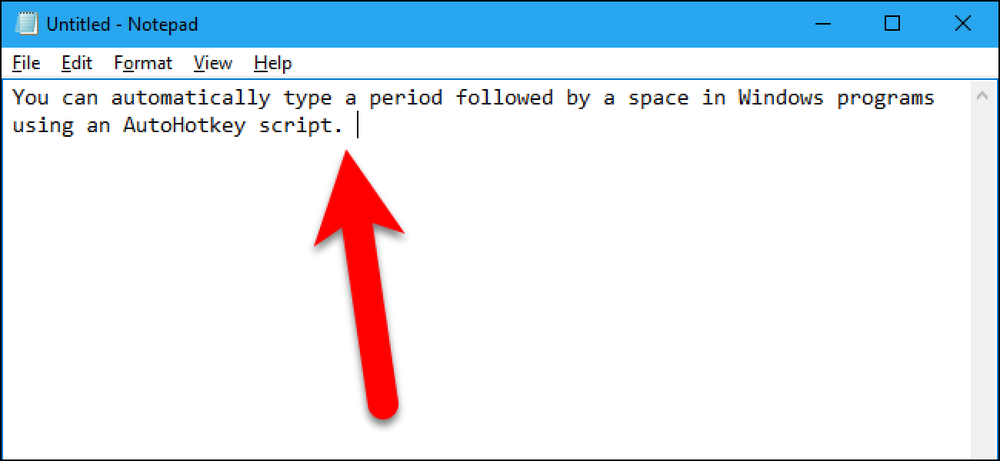Slik slår du automatisk Wi-Fi på igjen i Windows 10
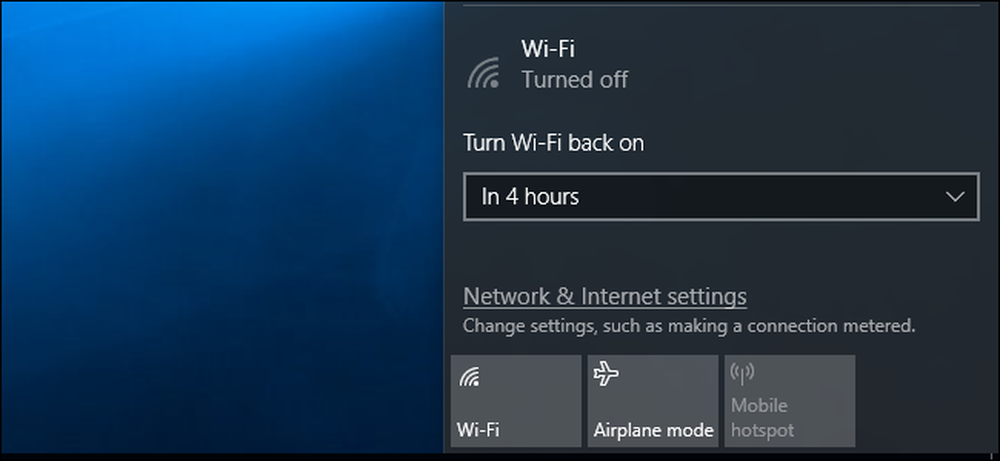
Du vil kanskje slå av Wi-Fi for å spare batteristrøm på et fly eller et annet sted der det ikke er Wi-Fi tilgjengelig. Med Windows 10 Creators Update kan du nå få PCen til å aktivere Wi-Fien din automatisk, slik at du ikke trenger å huske å gjøre det senere.
Fra oppgavelinjen
Dette alternativet er bare tilgjengelig i Windows 10's Settings-program og på oppgavelinjens nettverksmeny. Du får ikke se dette alternativet når du deaktiverer Wi-Fi-grensesnittet via det gamle grensesnittet Network Connections i Kontrollpanel.
Hvis du vil deaktivere Wi-Fi fra oppgavelinjen, klikker du Wi-Fi-ikonet i varslingsområdet nær klokken din og klikker på "Wi-Fi" -knappen for å deaktivere den..
Når Wi-Fi er satt til "Av", kan du velge å slå den på igjen om 1 time, 4 timer eller 1 dag - akkurat som i Innstillinger-appen. Standardalternativet er manuelt, noe som betyr at du må klikke på "Wi-Fi" -flisen i denne menyen for å aktivere Wi-Fi på nytt.
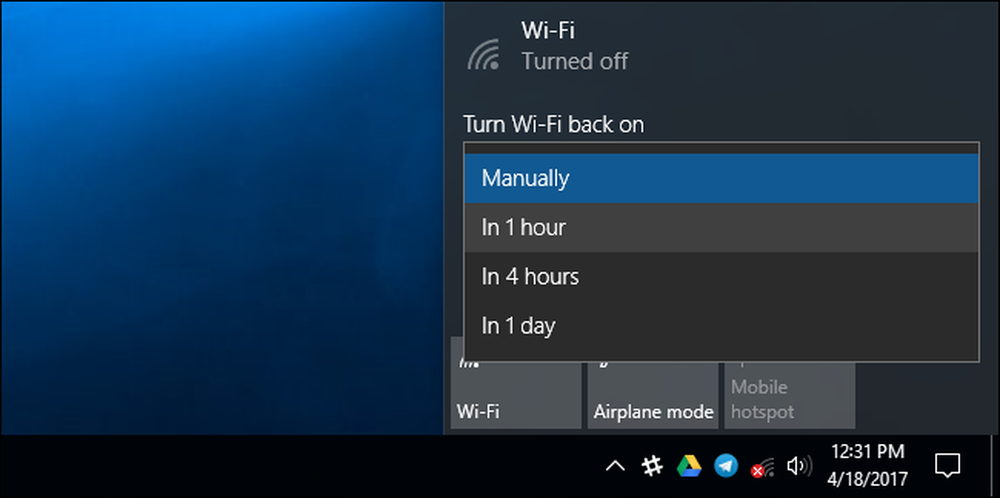
Dessverre er ikke noe lignende alternativ tilgjengelig når du aktiverer flymodus. Hvis du vil slå Wi-Fi på automatisk igjen, må du deaktivere Wi-Fi i stedet for å aktivere flymodus.
Fra Innstillinger App
Hvis du vil gjøre dette fra Innstillinger-menyen, navigerer du til Innstillinger> Nettverk og Internett> Wi-Fi. Sett Wi-Fi-tilkoblingen din til "Av" her, og du kan fortelle at Windows automatisk slår Wi-Fi på igjen på 1 time, 4 timer eller 1 dag. Standardalternativet er manuelt, noe som betyr at Windows ikke automatisk slår på Wi-Fi for deg. Du må vende bryteren tilbake på deg selv.
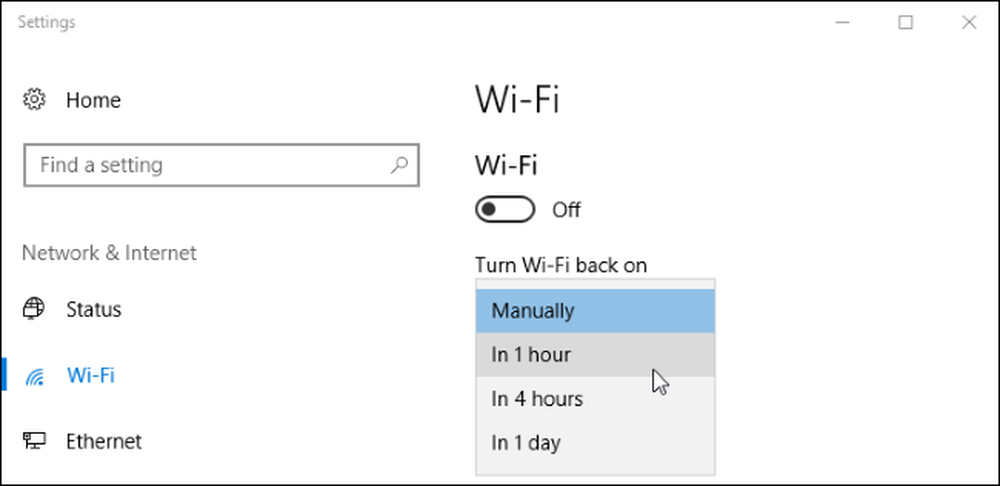
Du kan også være interessert i å deaktivere og aktivere Wi-Fi-tilkoblingen din med en hurtigtast, selv om Windows ikke kan slå den på igjen automatisk hvis du gjør dette. Du må slå den på igjen ved å trykke på riktig tastatursnarvei.