Slik sikkerhetskopierer og gjenoppretter du Android-telefonen med Titanium Backup

Hvis du vil bli seriøs om å sikkerhetskopiere Android-telefonen din, inkludert alt fra systemappdata til lagrede Wi-Fi noder, kan Titanium Backup hjelpe. Les videre for å lære hvordan du sikkerhetskopierer Android-telefonen fra A til Z.
Hvorfor bry deg med en tredjeparts sikkerhetskopiering?
Android-telefoner kommer allerede med noen praktiske sikkerhetskopieringsfunksjoner; alle som har kjøpt en ny Android-telefon og koblet til Google-kontoinnlogging de brukte på sin forrige Android-telefon, har sikkert blitt imponert over den enkle måten deres gamle kontakter dukket opp. Nyere versjoner av Android (2.2+) har til og med noen ekstra sikkerhetskopieringsfunksjoner som muligheten til å sikkerhetskopiere bakgrunnsbilde og noen programmer (hvis utvikleren tillater det).
Mens det er flott og sikkert flere tusen ganger bedre enn å håndtere overføring av kontakter fra telefon til telefon i en alder av "dumme telefoner", er det ikke en perfekt eller komplett løsning. Hvis du vil ha fin kontroll over backupprosessen din og muligheten til å sikkerhetskopiere alle applikasjoner og tilhørende data, systeminnstillinger og mer, må du stole på en tredjepartsløsning. I denne veiledningen viser vi deg hvordan du sikkerhetskopierer alle dataene med den kraftige og populære Android-backup-appen Titanium Backup.
Hva du trenger
For denne opplæringen trenger du bare to ting
- En rotfestet Android-telefon
- En kopi av Titanium Backup
Hvorfor en rotfestet telefon? Rooting en Android-telefon betyr bare å endre telefonen, slik at applikasjoner kan ha root (administrator) tilgang til Android-operativsystemet. Titanium Backup krever root tilgang til Android for å effektivt sikkerhetskopiere alle aspekter av systemet. Hvis Titanium Backup ikke hadde root-tilgang, ville det ikke være i stand til å få tilgang til systemfiler for å sikkerhetskopiere systemdata, og det ville ikke være i stand til å få tilgang til begrensede applikasjoner for å kopiere applikasjonen selv og (noen ganger) dataene for sikkerhetskopiering.
Roteringsinstruksjoner for telefon-til-telefon er utenfor omfanget av denne opplæringen, men ikke bekymre deg. Hvis telefonen ikke er rotfestet, er det allerede noen gode ressurser tilgjengelig for å hjelpe deg med rot. En av de beste ressursene rundt er XDA Development forum. Søk etter din spesifikke telefon / operatør for detaljerte veiledninger for hvordan du kan rotere enheten. I prosessen lærer du mer om telefonen din enn du trodde mulig. Unngå å lete etter Google etter en røveguide, så mange guider er utdaterte og vil føre til store hodepine. XDAs foruminnlegg og -guider blir ofte oppdatert, og det er enkelt å sørge for at du ser på en gjeldende versjon.
Endelig et ord om Titanium Backup. Den kommer i to smaker: gratis og premium ($ 6,56). Vi bruker den gratis versjonen for denne opplæringen; Det er et mer enn tilstrekkelig program lastet med flotte funksjoner. Premium-versjonen legger til i noen andre funksjoner som kan være nyttige for brukere som versjoned backup, backup kryptering, ubegrenset sikkerhetskopiering planlegging og så videre. Du kan sammenligne gratis og premium-funksjonene her.
Installere Titanium Backup

Hvis telefonen din er rotfestet og Superuser er installert, er installering av Titanium Backup en bris. Hvis du har hoppet over rotasjonsprosessen og / eller installerer Superuser, hopper du tilbake til forrige seksjon og sjekker ut XDA-forumet for å lese mer om enheten din. Hvis du har gjort prep-arbeidet, ta en kopi av Titanium Backup fra Android Market og installer den.

Det er bare to ting du virkelig trenger å ta hensyn til under installasjonsprosessen for å sikre at din fremtidige Titanium Backup-bruk går jevnt. Først får du en første forespørsel om å heve Titanium Backups brukerrettigheter. Hvis du skal bruke tidsplanfunksjonen for automatiserte sikkerhetskopier (og deg bør bruk den funksjonen) du vil sjekke Huske boks her slik at Titanium Backup ikke trenger din oppmerksomhet hver gang den går til sikkerhetskopiering. For det andre, hvis du ikke har aktivert installering av applikasjonsfiler fra ukjente kilder (hvilken Titanium Backup trenger for å gjenopprette appene dine fra sikkerhetskopiering senere), må du sørge for å aktivere det.
Nå som Titanium Backup i installert en liten forsiktighet er i orden. Gjøre ikke bare begynn å klikke på, vil du ha nøl med menyer. Titanium Backup er et kraftig program designet for strømbrukere. I motsetning til nesten alle andre applikasjoner på telefonen din, hvor det er vanskelig å til og med gjøre en feil, enn si en veldig seriøs, gir Titanium Backup deg direkte tilgang til systemet på en måte som gjør det betydelig lettere å sende en ødeleggende ball gjennom tarmene dine telefonen. Les hvert element to ganger før du klikker på det, og når du selv har den minste tvil om hva en funksjon gjør, se den detaljerte Titanium Backup wiki for avklaring før du fortsetter.
Utfører din første sikkerhetskopiering

Når Titanium Backup er installert, og du har gjentatt "Jeg vil ikke klikke på knapper som utfører ukjente oppgaver!" Tre ganger, er du klar for din første sikkerhetskopiering. Klikk på Gjenopprette fra sikkerhetskopi fane. Klikk på Meny knappen på telefonen din. Fra menyen som dukker opp nederst på skjermen velg Parti. Fra den store Batch-menyen velg [RUN] Sikkerhetskopier alle brukerapplikasjoner + systemdata. Du kan velge å bare sikkerhetskopiere brukerapps eller systemdata av seg selv, men vi installerte Titanium Backup slik at vi kunne gjøre raske og totale sikkerhetskopier av hele vårt system, og vi foreslår at du gjør det samme. Det er ikke gøy å finne ut en datakatastrofe for sent at tingen du virkelig ville sikkerhetskopiere ikke var.
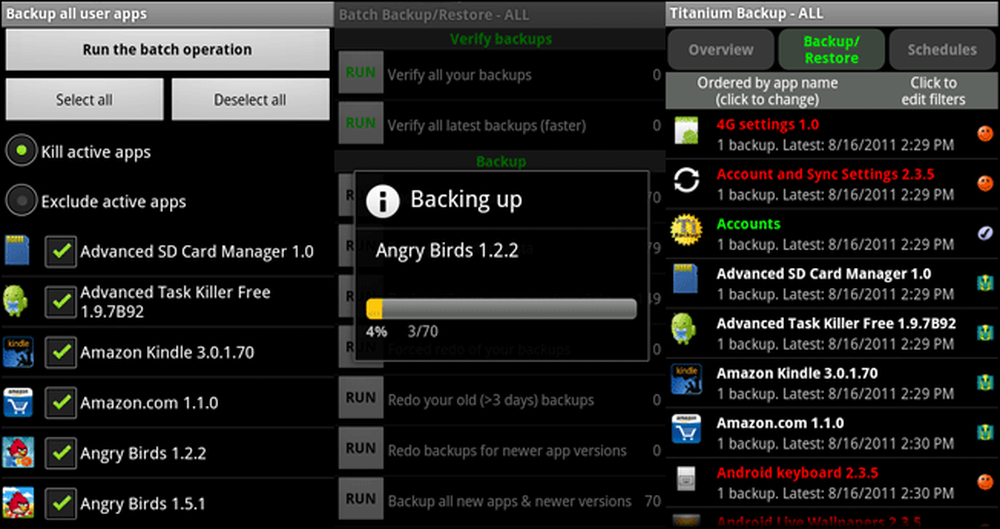
Når du velger sikkerhetskopieringslisten, blir du bedt om en gang til. Titanium Backup vil vite om du vil drepe de aktive appene eller utelukke dem. Du kan også velge å ikke inkludere bestemte programmer i sikkerhetskopien. Siden vi ikke har noe å trykke på i noen av våre aktive applikasjoner vi valgte Drep aktive apper og forlot alle applikasjoner som ble sjekket. Omfattende sikkerhetskopiering er hvor den er. Når du er ferdig med batchvalgsmenyen, klikk Kjør batchoperasjonen.
Avhengig av prosessorkraften til telefonen din og antall applikasjoner du har installert, kan den første sikkerhetskopieringsprosessen ta overalt mellom et minutt eller to til en kvart time eller mer. Koble telefonen til å lade opp og la den være til den er ferdig. Når du er ferdig vil du se Gjenopprette fra sikkerhetskopi menyen igjen. Nå i stedet for en rekke forsiktighets triangler ved siden av hver applikasjon (den ikke-støttede indikatoren) ser du en rekke smilende ansikter og merker. Hvis du er nysgjerrig på hva hver smiley ansikt og andre merker betyr, klikker du på Meny knappen og klikk deretter Legende å få kjøre ned. Hvis du ser alle rød / M, gul / M smileys, og merker, ble alt sikkerhetskopiert som beregnet. Hvis du ser forsiktighets triangler blandet der inne, er det på tide å kjøre batchen igjen - med mindre de manglende sikkerhetskopiene er appene du ikke vil drepe og / eller utelukkes fra batchlisten.
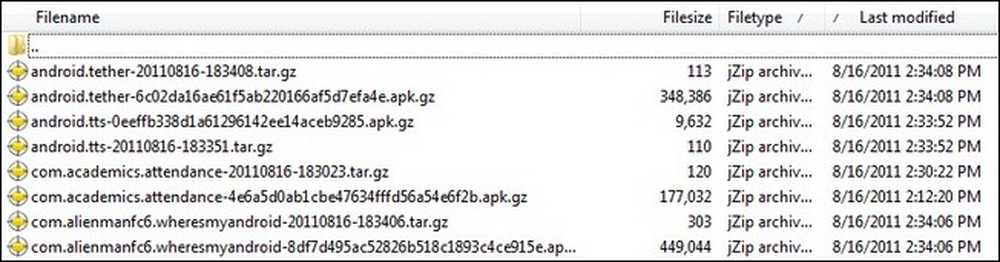
Hvis alt ser bra ut, hva nå? Navigere til / TitaniumBackup / på SD-kortet ditt der finner du alle dine sikkerhetskopier. Kopier hele katalogen til datamaskinen din for å lagre, synkronisere den til skylagringsplassen din, eller på annen måte sikkerhetskopiere den. Titanium Backup er bare verdt så mye som sikkerhetskopiene du beholder. Ingen sikkerhetskopiering etter at en katastrofal data har mistet (det kan eller ikke har tatt SD-kortet med det), ingen restaurering peker på å jobbe med.
Det er det! Din første sikkerhetskopiering er fullført! Herfra kan du Rutetider tab og planlegge en ukentlig backup (oppgrader til Pro for å nyte et mer fleksibelt og ubegrenset planleggingssystem). Du kan også trykke på en individuell app i Gjenopprette fra sikkerhetskopi liste når som helst for å utføre en umiddelbar og engangsbasert sikkerhetskopiering.
Gjenopprette en sikkerhetskopi
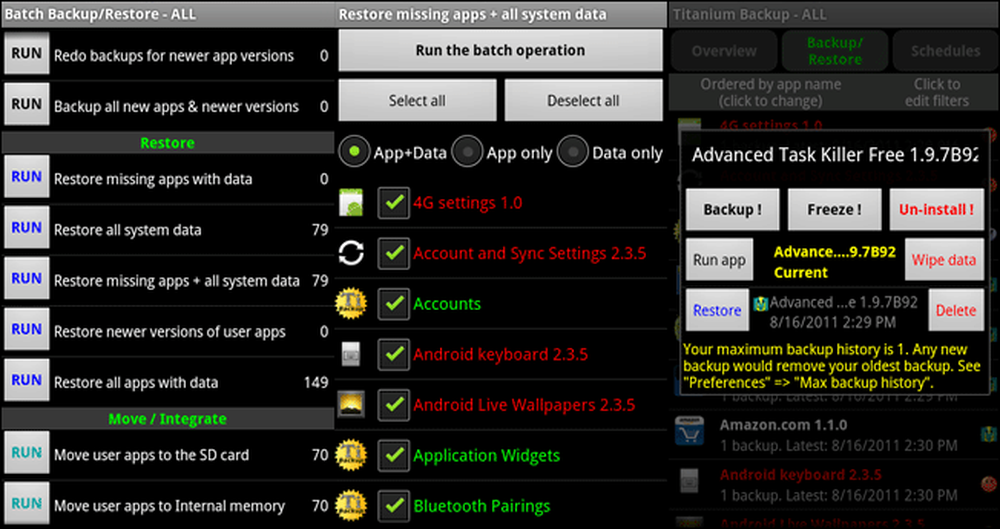
Når det kommer tid for å gjenopprette det, er det flere alternativer. Akkurat som du kan batch backup alt på telefonen din, kan du også batch gjenopprette alt. Naviger til batchmenyen du som du gjorde over ved å gå til Meny-> Batch mens du er på Gjenopprette fra sikkerhetskopi skjerm. Rull ned til du ser underposisjonen Gjenopprett. Der kan du velge alternativet som passer til batchgjenoppretting, akkurat som du gjorde for batch-backupbehovene dine - se de to første panelene i bildet ovenfor.
En mindre drastisk tilnærming, la oss si at du bare vil gjenopprette dine Angry Birds ulåste nivåer som har gått glipp av i handling, er å trykke på et enkelt program i Gjenopprette fra sikkerhetskopi liste og klikk Restaurere-se det siste panelet ovenfor bildet ovenfor.
I 99% av situasjonene er restaurering et snap. For de mer kompliserte restaureringsprosedyrene som gjenoppretting av data når du har oppdatert telefonen din med en egendefinert ROM eller migrert til en ny telefon, må du sjekke ut Titan Backup wiki for pekere.
Har et spørsmål? Er du lenge Titanium Backup-bruker med tips for å dele? Lyder av i kommentarene.




