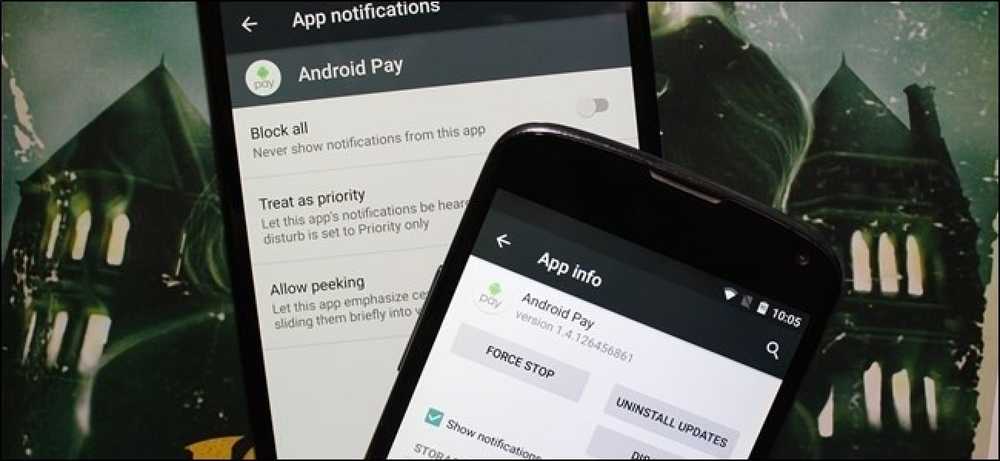Hvordan blokkere (eller tillate) visse applikasjoner for brukere i Windows
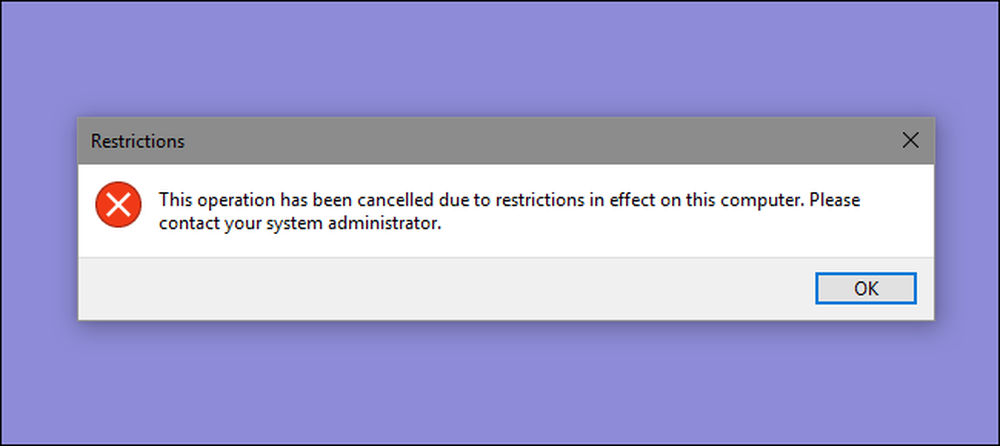
Hvis du vil begrense hvilke apper en bruker kan kjøre på en PC, gir Windows deg to alternativer. Du kan blokkere appene du ikke vil at en bruker skal kjøre, eller du kan begrense dem til å kjøre bare bestemte apper. Slik gjør du det.
MERK: Vær helt sikker på at du endrer en brukerkonto du faktisk vil begrense, og at du alltid har en ubegrenset administratorkonto tilgjengelig for å angre endringene. Dette gjelder spesielt hvis du begrenser brukere til et bestemt sett med apper, da de vil miste tilgang til og med verktøy som Registerredigering og lokal gruppepolicyredigerer. Hvis du ved et uhell bruker begrensninger på administratorkontoen din, er den eneste måten vi har funnet for å reversere endringene, å kjøre Systemgjenoppretting ved å gå til Innstillinger> Oppdatering og sikkerhet> Gjenoppretting og klikke på "Start på nytt" -knappen under Avansert oppstart. Derfra kan du finne innstillingen for å kjøre Systemgjenoppretting etter en omstart, siden du ikke vil kunne kjøre Systemgjenoppretting på vanlig måte. Av denne grunn anbefaler vi også å opprette et gjenopprettingspunkt før du gjør noen av endringene her.
Hjembrukere: Blokker eller begrens Apps ved å redigere registret
For å blokkere eller begrense apper i Hjem-utgaven av Windows må du dykke inn i Windows-registret for å gjøre noen endringer. Trikset her er at du vil logge på som brukeren du vil gjøre endringer til, og rediger deretter registeret mens du er logget på kontoen sin. Hvis du har flere brukere som du vil endre for, må du gjenta prosessen for hver bruker.
Standard advarsel: Registerredigering er et kraftig verktøy og misbruker det kan gjøre systemet ustabilt eller ubrukelig. Dette er en ganske enkel hack, og så lenge du holder fast i instruksjonene, bør du ikke ha noen problemer. Når det er sagt, hvis du aldri har jobbet med det før, bør du vurdere å lese om hvordan du bruker Registerredigering før du begynner. Og definitivt sikkerhetskopiere registret (og datamaskinen din!) Før du gjør endringer.
Blokker visse programmer gjennom registret
Først må du logge på Windows ved hjelp av brukerkontoen du vil blokkere programmer for. Åpne Registerredigering ved å trykke Start og skrive "regedit." Trykk Enter for å åpne Registerredigering og gi den tillatelse til å gjøre endringer på PCen din..
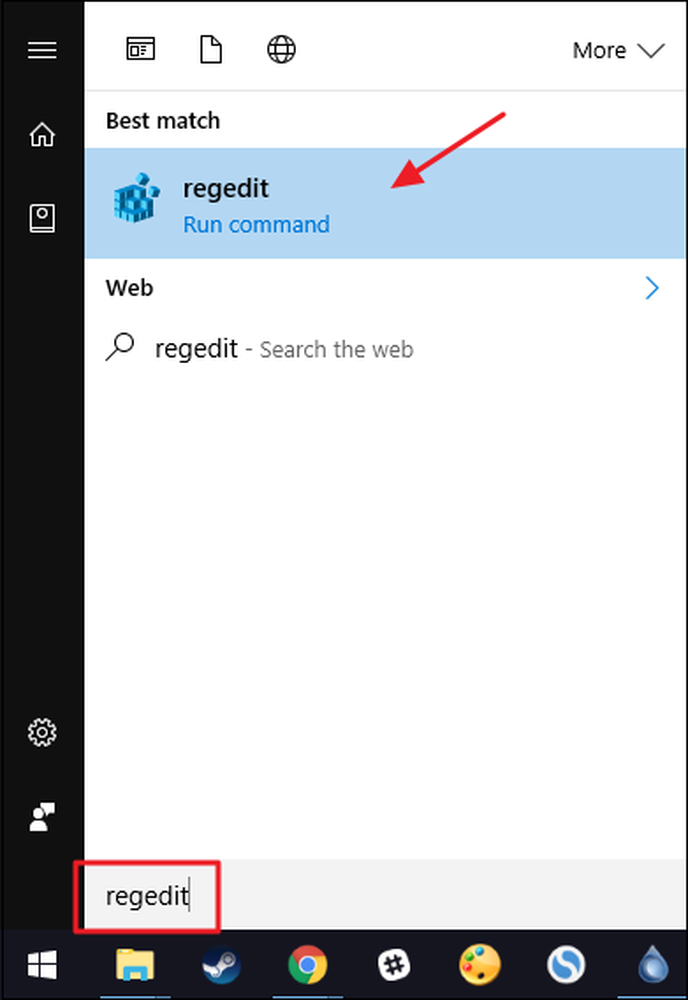
I Registerredigering, bruk venstre sidefelt for å navigere til følgende nøkkel:
HKEY_CURRENT_USER \ SOFTWARE \ Microsoft \ Windows \ Currentversion \ Policies
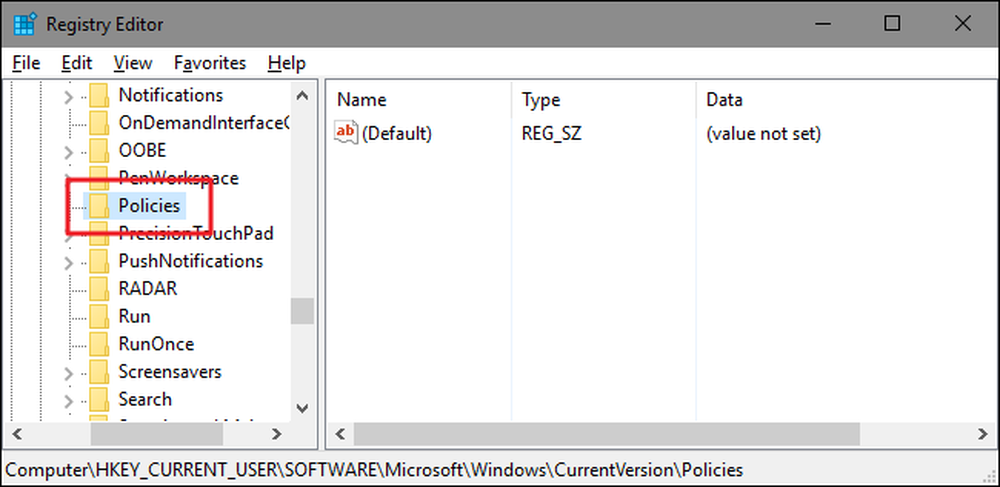
Deretter skal du lage en ny undernøkkel inne i politikk nøkkel. Høyreklikk på politikk nøkkel, velg Ny> Nøkkel, og velg deretter den nye nøkkelen Explorer .

Deretter skal du skape en verdi i det nye Explorer nøkkel. Høyreklikk på Explorer nøkkel og velg Ny> DWORD (32-bit) verdi. Gi den nye verdien navnet DisallowRun .
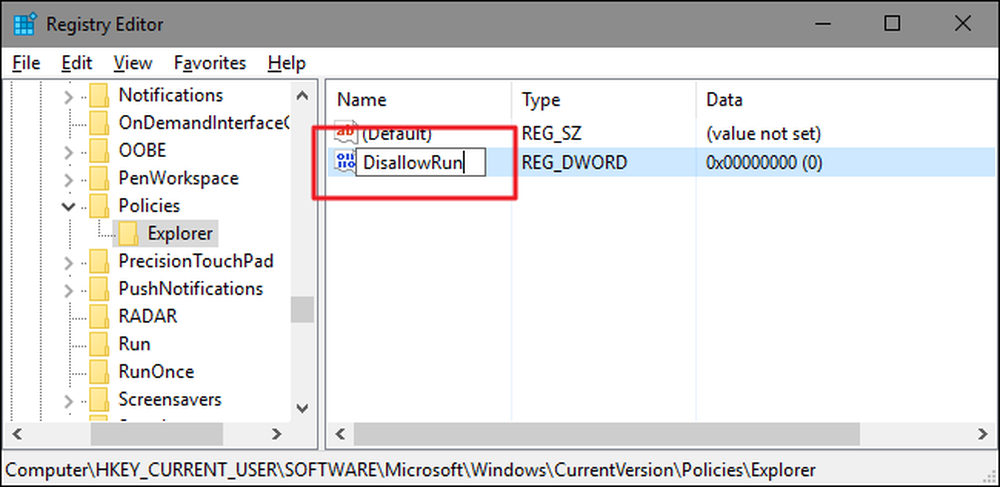
Dobbeltklikk på det nye DisallowRun verdi for å åpne dens egenskaper dialog. Endre verdien fra 0 til 1 i boksen "Verdi data" og klikk deretter "OK".
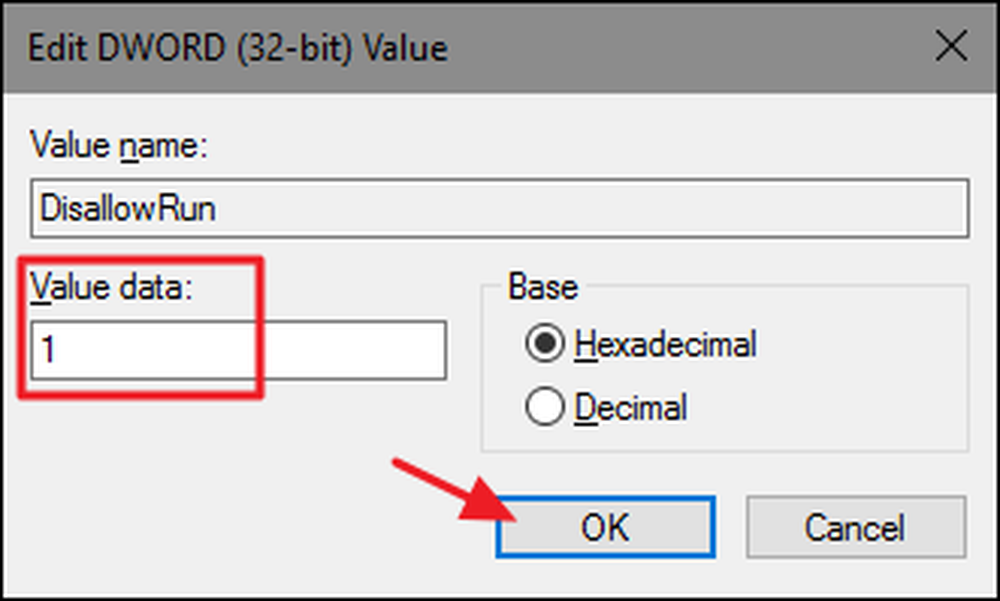
Tilbake i hovedregister-editor-vinduet, kommer du nå til å lage en ny undernøkkel inne i Explorer nøkkel. Høyreklikk på Explorer og velg Ny> Nøkkel. Gi den nye nøkkelen navnet DisallowRun , akkurat som verdien du allerede har opprettet.
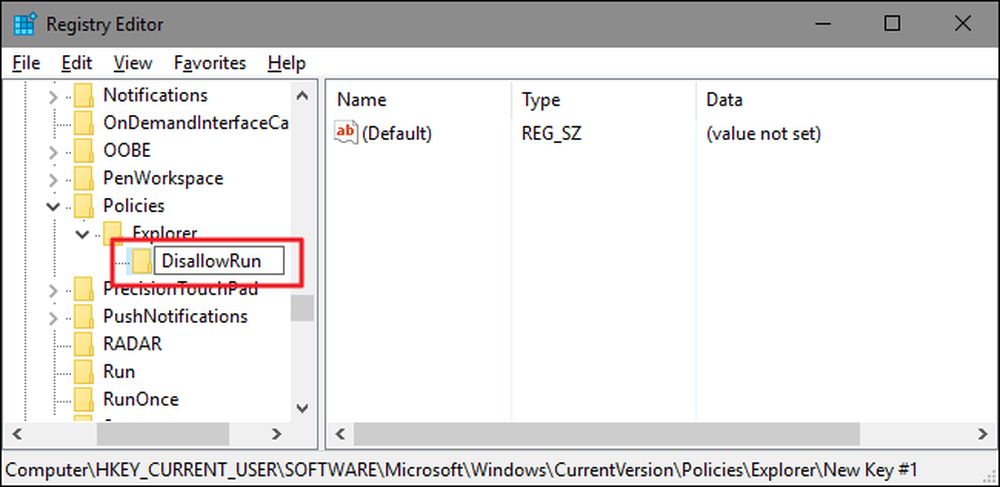
Nå er det på tide å begynne å legge til programmer du vil blokkere. Du gjør dette ved å opprette en ny strengverdi inne i DisallowRun nøkkel for hver app du vil blokkere. Høyreklikk på DisallowRun verdi og velg deretter Ny> Strengverdi. Du vil navngi disse verdiene med enkle tall, så oppgi den første verdien du lager "1."
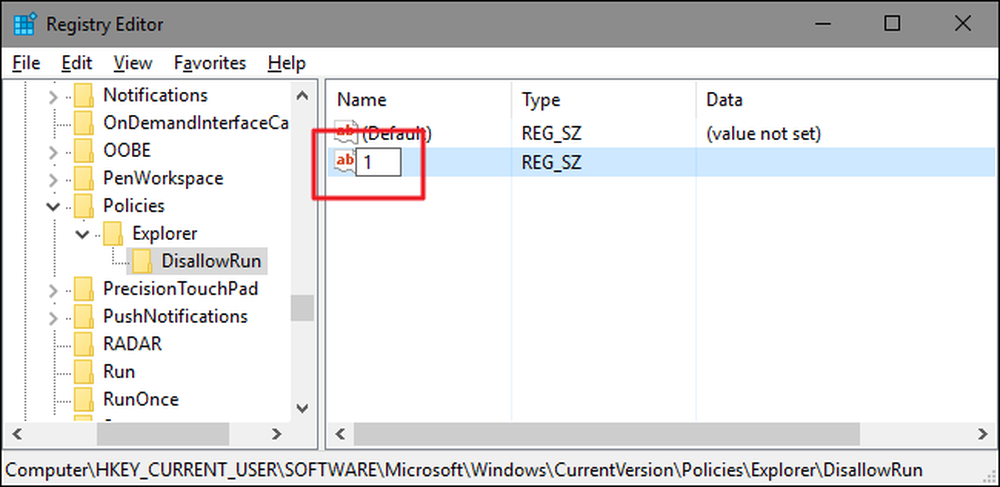
Dobbeltklikk den nye verdien for å åpne egenskapsdialogen, skriv inn navnet på kjørbarheten du vil blokkere i boksen "Verdi data" (f.eks.., notepad.exe ), og klikk deretter "OK".

Gjenta denne prosessen, navngi den andre strengverdien "2" og den tredje "3" og så videre, og legg deretter til de kjørbare filnavnene du vil blokkere til hver verdi.
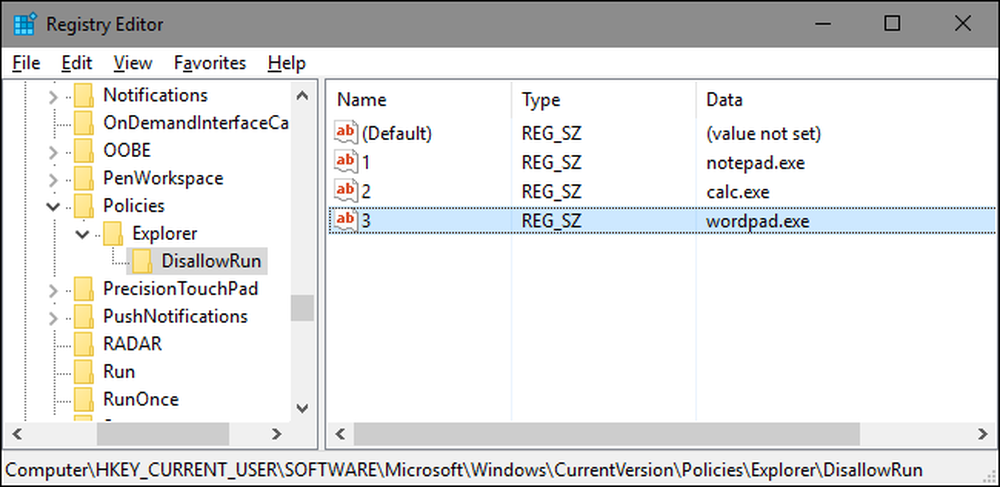
Når du er ferdig, kan du starte Windows på nytt, logge deg på den brukerkontoen, og deretter teste ting ved å prøve å kjøre en av disse appene. Du bør se et "Begrensninger" -vinduet, slik at du vet at du ikke kan kjøre appen.

Du må gjenta denne prosessen for hver brukerkonto som du trenger for å blokkere apper. Selv om du blokkerer de samme appene for flere brukerkontoer, kan du alltid lage ditt eget registerhack ved å eksportere DisallowRun nøkkel når du har konfigurert den første brukerkontoen og deretter importerer den etter at du har logget på hver påfølgende konto.
Hvis du vil redigere listen over blokkerte apper, bare gå tilbake til DisallowRun nøkkel og foreta endringene du ønsker. Hvis du vil gjenopprette tilgangen til alle apper, kan du enten slette heleExplorer nøkkel du opprettet-sammen med DisallowRun undernøkkel og alle verdiene. Eller du kan bare gå tilbake og endre verdien av DisallowRun Verdien du opprettet fra 1 tilbake til 0, slår effektivt av blokkering av apper mens du forlater listen over programmer på plass hvis du vil slå den på igjen i fremtiden.
Blokker bare enkelte programmer gjennom registret
Begrensning av at brukere bare kjører bestemte apper i registret, følger nesten nøyaktig samme fremgangsmåte som å blokkere bestemte apper. Du må igjen logge på Windows med brukerkonto du vil endre. Slå opp Registerredigering og hodet til følgende nøkkel:
HKEY_CURRENT_USER \ SOFTWARE \ Microsoft \ Windows \ Currentversion \ Policies
Høyreklikk på politikk nøkkel, velg Ny> Nøkkel, og velg deretter den nye nøkkelen Explorer .

Deretter skal du skape en verdi i det nye Explorer nøkkel. Høyreklikk på Explorer nøkkel og velg Ny> DWORD (32-bit) verdi. Gi den nye verdien navnet RestrictRun .
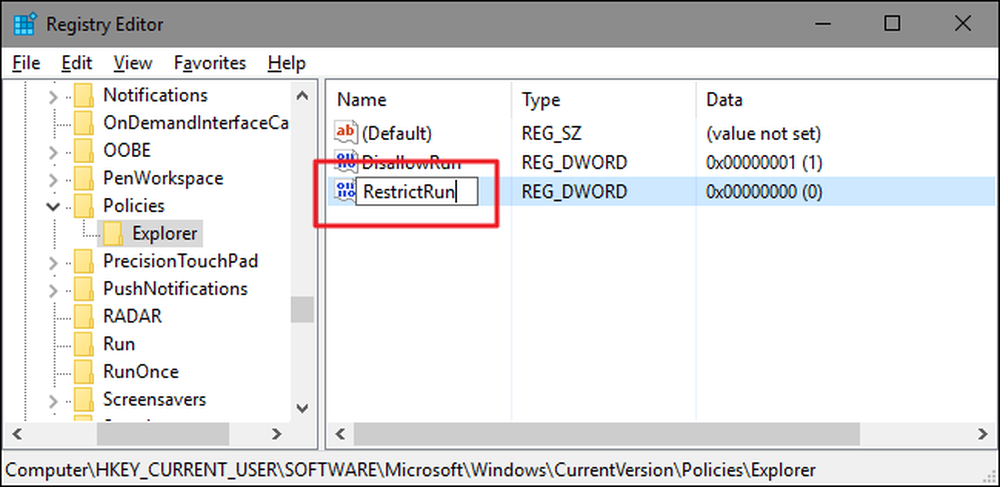
Dobbeltklikk på det nye RestrictRun verdi for å åpne dens egenskaper dialog. Endre verdien fra 0 til 1 i boksen "Verdi data" og klikk deretter "OK".
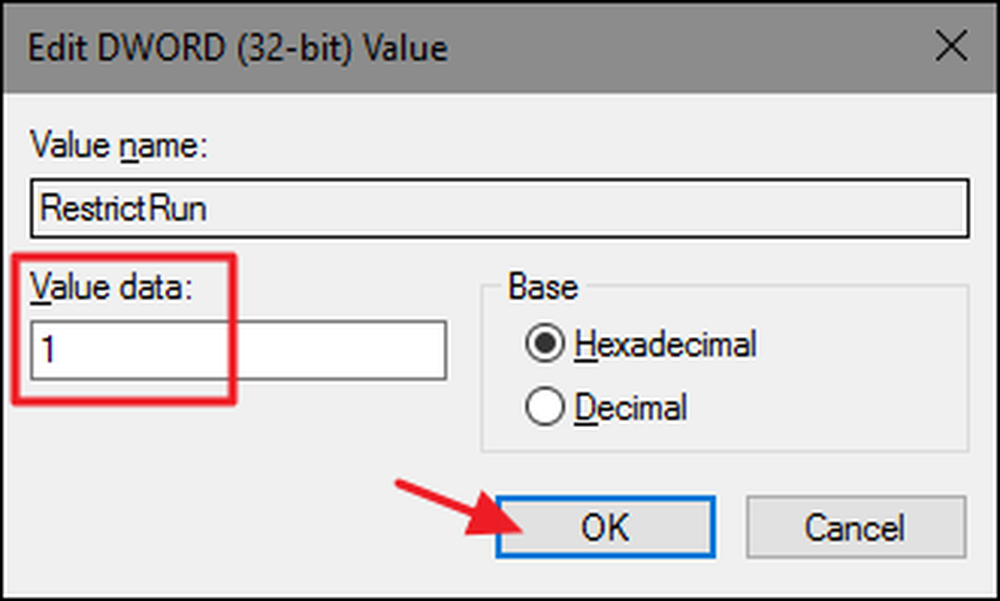
Tilbake i hovedregister-editor-vinduet, kommer du nå til å lage en ny undernøkkel inne i Explorer nøkkel. Høyreklikk på Explorer og velg Ny> Nøkkel. Gi den nye nøkkelen navnet RestrictRun , akkurat som verdien du allerede har opprettet.
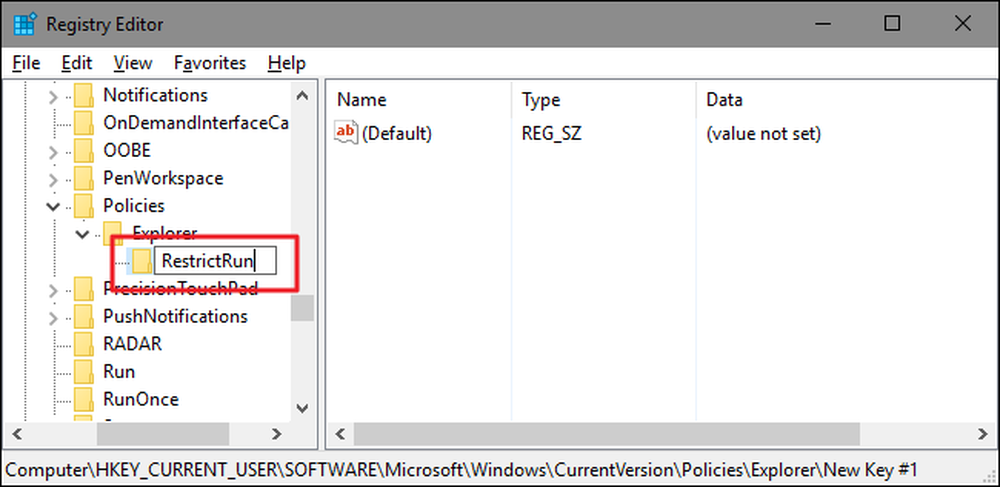
Nå legger du til apper som brukeren får tilgang til. Opprett en ny strengverdi inne i RestrictRun nøkkel for hver app du vil blokkere. Høyreklikk på RestrictRun verdi og velg deretter Ny> Strengverdi. Du vil navngi disse verdiene med enkle tall, så oppgi den første verdien du lager "1."

Dobbeltklikk den nye verdien for å åpne egenskapsdialogen, skriv inn navnet på kjørbarheten du vil blokkere i boksen "Verdi data" (f.eks.., notepad.exe ), og klikk deretter "OK".

Gjenta denne prosessen, navngi verdiene "2", "3" osv., Og legg deretter til de kjørbare filnavnene du vil at brukeren skal kunne kjøre til hver verdi.
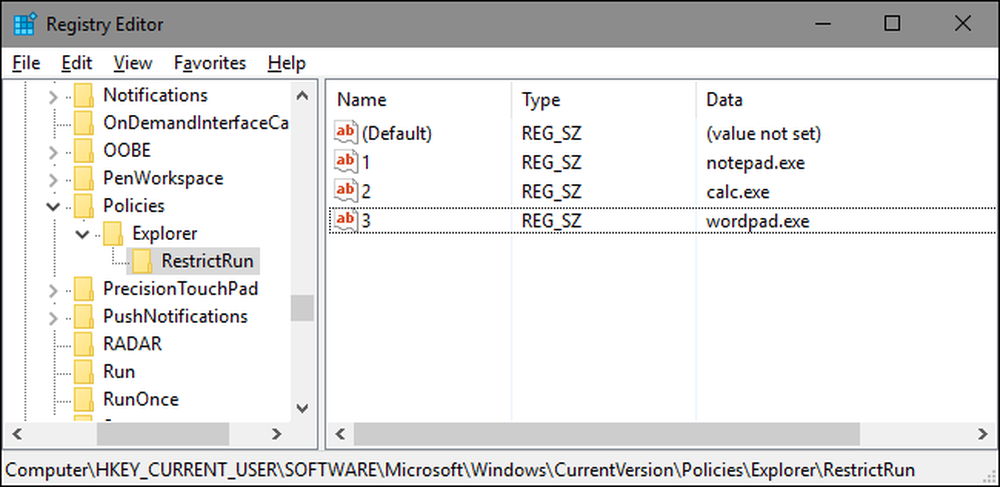
Når du er ferdig, start Windows på nytt, logg inn på den brukerkontoen igjen, og test innstillingene dine. Du bør bare kunne kjøre apper som du eksplisitt tillot tilgang til. Du må gjenta prosessen med hver brukerkonto som du vil begrense apper for, eller opprett din egen Registerhack du kan bruke til å bruke innstillingene til hver bruker raskere.
For å reversere endringene, kan du slette Explorer nøkkel du opprettet (sammen med RestrictRun undernøkkel og alle verdier) eller du kan angi det RestrictRun verdien du opprettet tilbake til 0, slår av begrenset tilgang.
Pro- og bedriftsbrukere: Blokker eller begrens apper med lokal gruppepolicyredigerer
Hvis du bruker Pro- eller Enterprise-versjonen av Windows, kan det være litt lettere å blokkere eller begrense apper fordi du kan bruke lokal gruppepolicyredigerer til å gjøre jobben. En stor fordel er at du kan bruke policyinnstillinger til andre brukere - eller til og med grupper av brukere - uten å måtte logge på som hver bruker for å gjøre endringene slik du gjør når du gjør disse endringene med Registerredigering.
Forholdet her er at du må gjøre litt ekstra oppsett ved først å opprette et policyobjekt for de brukerne. Du kan lese alt om det i vår veiledning for å bruke lokale gruppepolitikk-tweaks til bestemte brukere. Du bør også være oppmerksom på at gruppepolitikken er et ganske kraftig verktøy, så det er verdt å ta litt tid å lære hva det kan gjøre. Også, hvis du er i et bedriftsnettverk, gjør alle en tjeneste og sjekk med adminen din først. Hvis arbeidsdatamaskinen din er en del av et domene, er det også sannsynlig at det er en del av en domene gruppepolitikk som vil erstatte den lokale gruppepolitikken, uansett.
Prosessen for å tillate eller begrense apper med lokal gruppepolicyredigering er nesten identisk, så vi skal vise deg hvordan du begrenser brukere til bare å kjøre bestemte apps her, og bare påpeke forskjellene. Start med å finne MSC-filen du opprettet for å kontrollere retningslinjer for de bestemte brukerne. Dobbeltklikk for å åpne den og la den gjøre endringer i PCen. I dette eksemplet bruker vi en som vi opprettet for å bruke policy til alle ikke-administrative brukerkontoer.
I vinduet Gruppepolicy for de brukerne, på venstre side, drar du ned til Brukerkonfigurasjon> Administrative maler> System. På høyre side finner du "Run only specified Windows applications" og dobbeltklikker på den for å åpne dens egenskaper dialog. Hvis du vil blokkere bestemte applikasjoner i stedet for å begrense dem, vil du åpne "Ikke kjør spesifiserte Windows-programmer" -innstillingen i stedet.
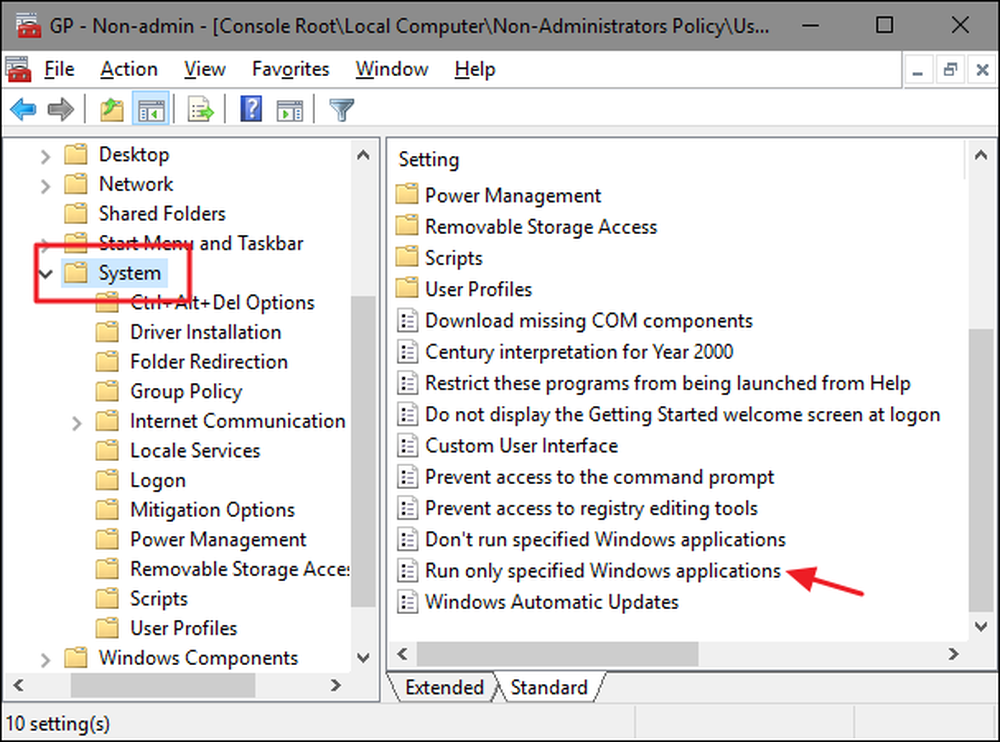
I egenskapvinduet som åpnes, klikker du på "Aktivert" og klikker deretter på "Vis" -knappen.
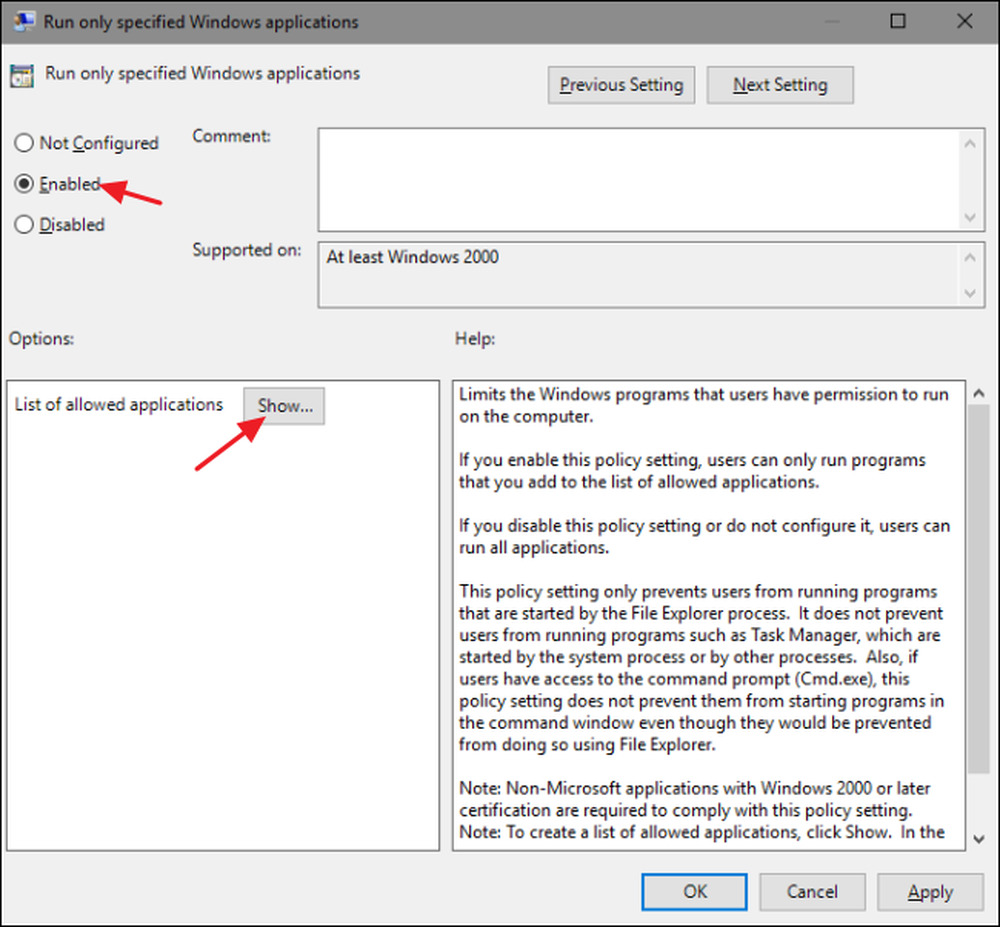
I vinduet "Vis innhold" klikker du på hver linje i listen og skriver navnet på den overskrivbare du vil at brukere skal kunne kjøre (eller navnet på programmer du vil blokkere hvis det er det du gjør i stedet). Når du er ferdig med å bygge listen, klikker du på "OK".
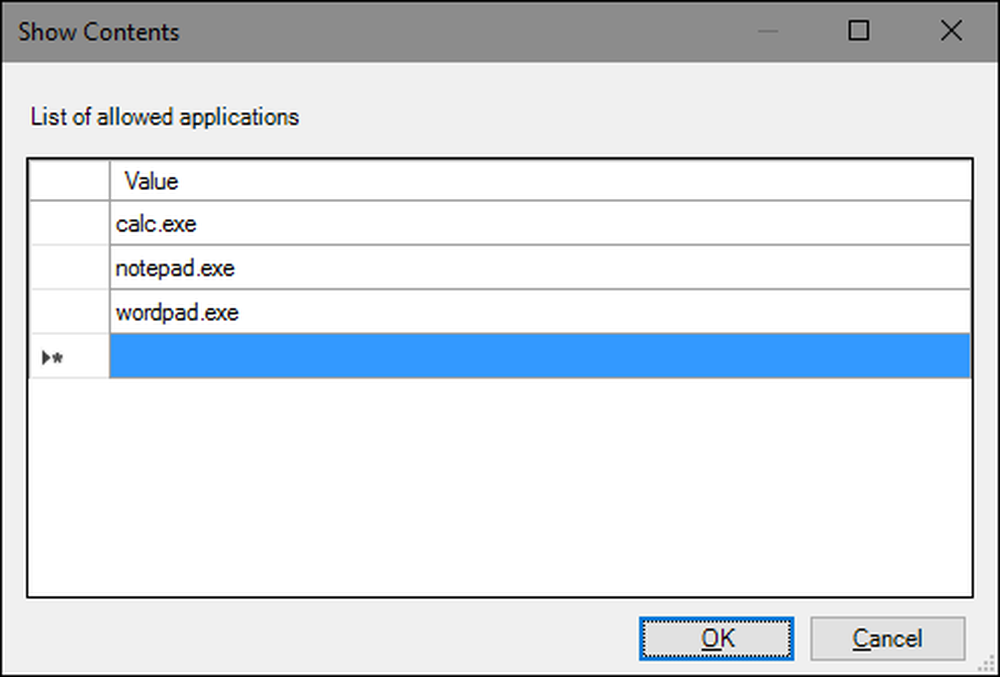
Du kan nå gå ut av vinduet Lokalt gruppepolicy. For å teste endringene, logg deg på med en av de berørte brukerkontoene og prøv å starte en app som brukeren ikke skal ha tilgang til. I stedet for å starte appen, bør du se en feilmelding.

Hvis du vil deaktivere endringene, kan du bare gå tilbake til redigeringsprogrammet for lokal gruppepolicy ved å dobbeltklikke på MSC-filen din igjen. Denne gangen endrer du bare "Kjør bare spesifiserte Windows-programmer" eller "Ikke kjør spesifiserte Windows-programmer" -alternativene til "Deaktivert" eller "Ikke konfigurert". Dette slår av innstillingen helt. Den vil også nullstille listen over apper, så hvis du vil slå den på igjen, må du skrive den aktuelle listen på nytt.