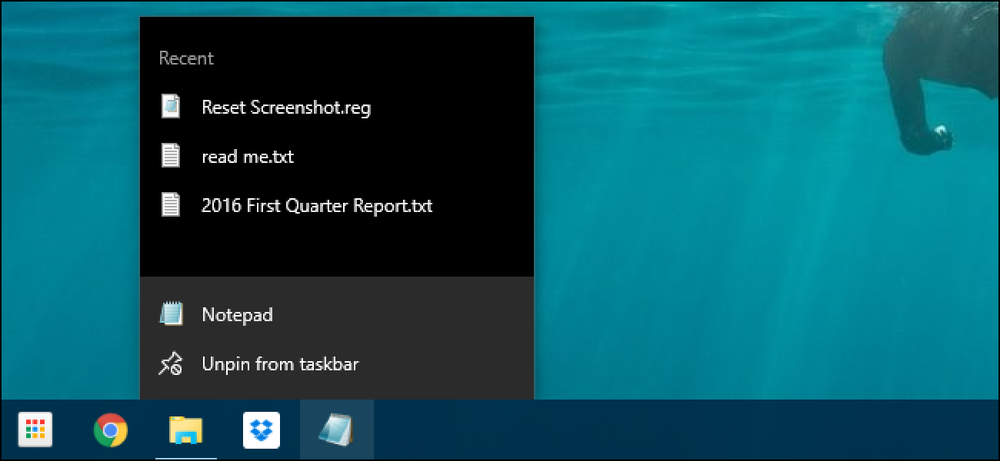Slik fjerner du nylig brukte skrivebordsbakgrunnsbilder fra Windows 10 Innstillinger

Når du angir skrivebordets bakgrunnsbilde, lagrer Windows et miniatyrbilde av bildet i bakgrunnshistorikken. Her ser du de fem siste bildene som ble brukt som bakgrunn, selv om du ved et uhell klikket på feil bilde mens du surfer. Med noen få enkle registreringsredigeringer kan du fjerne en eller alle av dem og starte fra en ren tilstand.
Slett nylig brukte bakgrunnsbilder ved å redigere registeret manuelt

Hvis du ved et uhell har lagt til et bilde som bakgrunn og vil bli kvitt det, kan du ikke bare høyreklikke på bildet og slette det. Jo, du kan legge til fem flere forskjellige bilder, men det er mye enklere å bruke denne registret.
Standard advarsel: Registerredigering er et kraftig verktøy og misbruker det kan gjøre systemet ustabilt eller ubrukelig. Dette er en ganske enkel hack, og så lenge du holder deg til instruksjonene, bør du ikke ha noen problemer. Når det er sagt, hvis du aldri har jobbet med det før, bør du vurdere å lese om hvordan du bruker Registerredigering før du begynner. Og definitivt sikkerhetskopiere registret (og datamaskinen din!) Før du gjør endringer.
Åpne Registerredigering ved å trykke Start og skrive "regedit." Trykk Enter for å åpne Registerredigering og deretter gi det tillatelse til å gjøre endringer på PCen din..

I Registerredigering, bruk venstre sidebjelke for å navigere til følgende nøkkel (eller kopier og lim den inn i adresselinjens Registerredigering):
HKEY_CURRENT_USER \ Software \ Microsoft \ Windows \ Currentversion \ Explorer \ Bakgrunns

Etter åpning av Bakgrunns nøkkel, vil du se en mengde verdier på høyre side. De eneste som vi er interessert i, har navn som begynner medBackgroundHistoryPath, etterfulgt av tallene 0-4. Disse verdiene angir hvor du finner de fem siste bildene som brukes til bakgrunnen din.

Nå, avhengig av hvilket bilde (e) du vil slette, kan du slette en eller alle av dem her ved å høyreklikke en verdi-0 som det første bildet og 4 være det femte - og deretter velge "Slett" fra hurtigmenyen . Du kan også slette flere bilder samtidig som vi gjør i vårt eksempel. Etter at de har slettet dem, vil Windows be deg om å bekrefte at du vil gjøre endringer i registeret ditt.

Når du sletter noe fra historien, bygger Windows automatisk disse verdiene igjen og fyller dem med standard bakgrunnsbilder.

Når du er ferdig, kan du lukke Registerredigering. Du må lukke Innstillinger-appen hvis du hadde den åpen for at historikken skal kunne oppdateres. Hvis det ikke virker, må du logge deg ut og logge deg på Windows (eller bare starte Windows Explorer på nytt) for at endringene skal tre i kraft.

Last ned vår One-Click Registry Hack

Hvis du ikke har lyst til å dykke inn i registret selv, har vi opprettet et registerhakk du kan bruke. Bare last ned og hent ut den følgende ZIP-filen:
Fjern bakgrunnshistorikkbilder
Innsiden finner du en fil som vil fjerne verdiene BackgroundHistoryPath0-4 fra bakgrunnsbilder-tasten i registeret, ved å slette alle miniatyrbildene dine i bakgrunnshistorien. Når den er hentet, dobbeltklikk filen og godta instruksjonene og spør om du er sikker på at du vil gjøre endringer i registeret ditt.
Disse hackene fjerner egentlig bareBackgroundHistoryPath verdier vi snakket om i forrige seksjon, og deretter eksportert til en .REG-fil. Kjører hackene endrer bare verdien i registeret ditt. Og hvis du liker å feire med registret, er det verdt å ta deg tid til å lære å lage dine egne registry hacks.