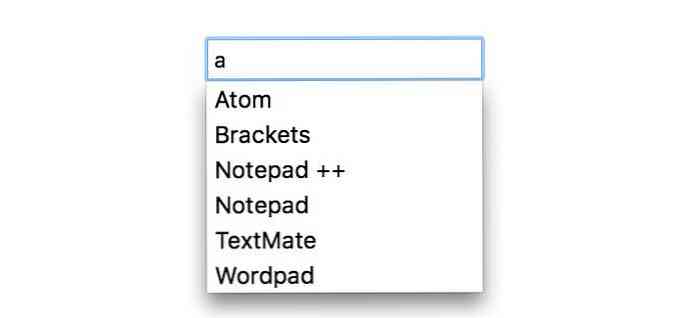Slik lager du en tilpasset fane på Microsoft Office-båndet

Office 2007 så tillegget av båndfunksjonen, som noen brukere fant forvirrende. Du kan imidlertid bruke det til din fordel ved å legge til dine egne tilpassede faner som inneholder kommandoer du bruker ofte. Dette gir raskere og enklere dokumentoppretting.
Vi bruker Word i vårt eksempel, men du kan også lage egendefinerte faner i de andre Office-appene. Denne prosessen skal fungere i Office 2010, 2013 og 2016.
For å lage en tilpasset kategori, høyreklikk på båndet og velg Tilpass båndet.

Skjermbildet Tilpas bånd i dialogboksen Ordalternativer vises. Flikene som er tilgjengelige på båndet er oppført på høyre side av dialogboksen. Klikk Ny fane nederst på listen.

Et nytt fane legges til etter fanen som ble valgt (som er fanen Hjem som standard). For å gi den nye kategorien et annet navn, høyreklikk på det nye fane (egendefinert) og velg Gi nytt navn fra hurtigmenyen.

I dialogboksen Gi nytt navn, skriv inn et navn for fanen i Visningsnavn-redigeringsboksen, og klikk OK.

Hver kategori må ha minst én gruppe kommandoer på den. Når du oppretter et nytt fane, legges en ny gruppe automatisk til.

I dialogboksen Gi nytt navn, skriv inn et navn for den nye gruppen i redigeringsboksen Visningsnavn. Du kan også velge et ikon fra symbolboksen for å representere den nye gruppen når båndet er endret. Klikk på OK.
MERK: Du kan legge til flere grupper på fanen din hvis du vil kategorisere kommandoene du legger til i fanen din.

Fordi fanen Hjem ble valgt når vi opprettet en ny kategori, ble den nye kategorien lagt rett etter fanen Hjem. Du kan flytte fanen til en annen posisjon på båndet ved å velge fanen som skal flyttes og klikke enten på pil opp eller ned pilknappen.

For å legge til en kommando i gruppen på fanen din, velg en kommando fra listen over kommandoer til venstre. Du kan filtrere listen ved å velge et alternativ fra rullegardinlisten Velg kommandoer.

Hvis du vil legge til en kommando i gruppen på fanen din, drar du kommandoen til høyre under gruppenavnet (eller annet kommandoenavn) til du ser en horisontal linje. Du kan også legge til kommandoer ved å velge gruppen, deretter velge kommandoen og klikke på Legg til.
MERK: Du kan bruke opp- og nedpiltastene til å omorganisere kommandoene i gruppene på fanen din også.

Når du har lagt til alle gruppene og kommandoene du vil ha, klikker du OK for å godta endringene og lukker dialogboksen Ordalternativer.

Den nye kategorien vises på båndet, og gir praktisk tilgang til kommandoene du bruker oftest.

Du kan også sikkerhetskopiere dine egendefinerte faner, slik at du kan importere dem på nytt hvis du må installere om Word (eller andre Office-programmer) eller hvis du vil flytte de samme tilpasningene til en annen datamaskin. for eksempel hvis du må bytte ut datamaskinen din.
For å sikkerhetskopiere tilpasningene dine, høyreklikk på båndet igjen og velg Tilpass båndet. Nederst på Tilpass bånd-skjermen i dialogboksen Ordalternativer, høyreklikk Importer / Eksporter og velg Eksporter alle tilpassinger.

I dialogboksen Fil Lagre, naviger til stedet der du vil lagre tilpasningskopiene, skriv inn et navn for filen i redigeringsfeltet Filnavn, og klikk Lagre. Du kan kopiere denne filen til en ekstern stasjon for sikkerhet.

Hvis du vil fjerne eventuelle egendefinerte faner du har lagt til eller eventuelle endringer du har gjort til de innebygde fanene, kan du tilbakestille alle tilpassingene dine ved å klikke Tilbakestill og velge Tilbakestill alle tilpasninger. Hvis du bare vil tilbakestille endringer på en innebygd kategori (ikke på egendefinerte faner), velger du kategorien som skal tilbakestilles, klikker på Tilbakestill og velger Tilbakestill bare valgt Ribbon-fanen.

Hvis du har valgt å tilbakestille alle tilpassinger, vises en bekreftelsesdialogbok for å sikre at du vil gjøre dette. Klikk Ja for å fjerne alle endringer i innebygde faner og alle egendefinerte faner du har opprettet.
MERK: Ingen bekreftelsesdialogboksen vises når du velger Tilbakestill bare valgt Ribbon-fanen.

Du kan også fjerne en egendefinert kategori ved å velge fanen og klikke på Fjern. Dette påvirker ikke eventuelle endringer du har gjort i innebygde faner.
MERK: Ingen bekreftelsesdialogboksen vises når du fjerner en egendefinert kategori, så vær sikker på at du vil fjerne den før du gjør det.

Muligheten til å tilpasse Ribbon-linjen ved å lage dine egne tilpassede faner er en nyttig funksjon for å gjøre det raskere og enklere å jobbe med dokumentene dine. Kommandoene du bruker oftest kan grupperes sammen, og gir rask tilgang.