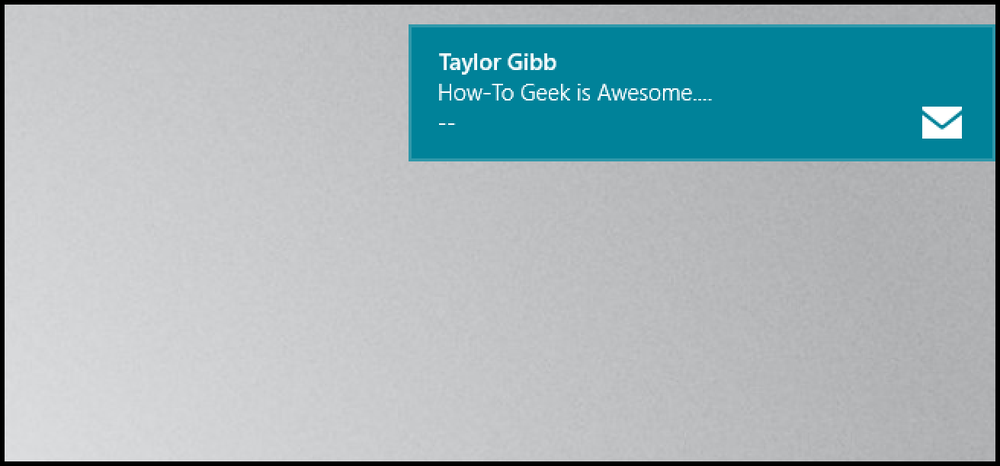Slik aktiverer du (eller deaktiverer) Google Søk i Android's Gboard-tastatur

Google Tastatur for Android har et nytt navn: Gboard. Dette setter det i tråd med iOS-tastaturet med samme navn, og bringer mange av dens funksjoner (og mer) til Android. En av Gboards beste nye funksjoner er innebygd Google Søk fra hvor som helst et tastatur kan nås (tenk på det som en "bærbar" Google Assistant). I vår erfaring synes det å være aktivert på enkelte telefoner, men ikke andre, som standard.
Hvis du hater det, og det allerede er slått på for telefonen, kan du slå den av. Og hvis du elsker ideen om å ha Google på tastaturet, kan du slå den på. Hvis du for eksempel prøver å lage middagsplaner med en venn, kan du søke etter nærliggende restauranter og dele resultatene direkte i en tekstmelding. Det er ganske strålende.
Første ting først - du må sørge for at du faktisk driver Gboard. Hvis du ikke har oppdatert Google Tastatur-appen din, fortsett og gjør det nå. Jeg har ikke en oppdatering enda, men du kan hente den nyeste versjonen fra APK Mirror. Husk at denne appen er prosessoravhengig, så du må vite om du har en 32-bit eller 64-bit prosessor, så vel som om det er x86 eller arm. Hvis du trekker den fra Play-butikken, blir alt det som gjøres automatisk.
Med all logistikk ut av veien, la oss gjøre dette.
Først, brann opp Gboards innstillinger. Hvis du har brukt Google Tastatur og tidligere aktivert «app icon» -innstillingen, vet du allerede hvor du skal dra. Hvis du ikke har gjort det, kan du følge de tidligere koblede instruksjonene for å legge til det nå, eller bare åpne tastaturet i et hvilket som helst skrivegrensesnitt, trykk langsomt til venstre for mellomromstasten, og skyv over til tannhjulikonet. En ny popup vil dukke opp - velg "Gboard keyboard settings."


Ok, nå som du er i Innstillinger-menyen, trykk på "Søk" -menyen. Herfra er det alt glatt seiling.

Det er bare to ensomme alternativer i denne menyen, og den andre er den du er ute etter. Slå på "Show" G "-knappen." Hvis den var på som standard, slår den den av, og hvis den var slått av som standard, slås den på.

Derfra kan du helt tilbake av Gboards innstillinger.
Hvis du slått på G-knappen, så fungerer det her. Når du starter et grensesnitt der et søk gir mening (det vises ikke i passordfelt eller Chrome adresselinje for eksempel), vises en ny knapp til venstre for tastaturets forslagstavle. Det er din G-knapp.

Hvis du trykker på det, åpnes en søkelinje rett der i tastaturet. Gå videre, let etter noe - resultatene blir forenklet for enkel visning og / eller deling. Det er kjempebra. For eksempel kan jeg søke etter Chicago Bulls-poengsummen fra deres nyeste spill og dele den informasjonen med Whitson-han bryr seg ikke om det, og jeg er fortsatt salt, men vi gjør det uansett.


Under søkeresultatene klikker du på den blå "Del" -knappen. Det vil sende resultatene du ser på, sammen med en lenke til relevant info, med hvilken app du skriver inn. Det er ikke akkurat det du ser på skjermen, siden det er pakket inn i en ryddig liten pakke for enkel visning i et svært lite område, men det er fortsatt all den samme informasjonen.


Ved siden av "Del" -knappen er det også raske koblinger for å utføre relaterte søk. I eksempelet ovenfor gir det høydepunkter, NBA-stillinger og mer. Du kan også sveipe gjennom disse forslagene.

Og det er ganske mye det - det er en veldig enkel, men nyttig (og kraftig) funksjon som er sikker på å komme til nytte for nesten alle som bruker telefonen. Hvis du ikke allerede bruker Google Keyboard, ville det nå være på tide å lage bryteren.