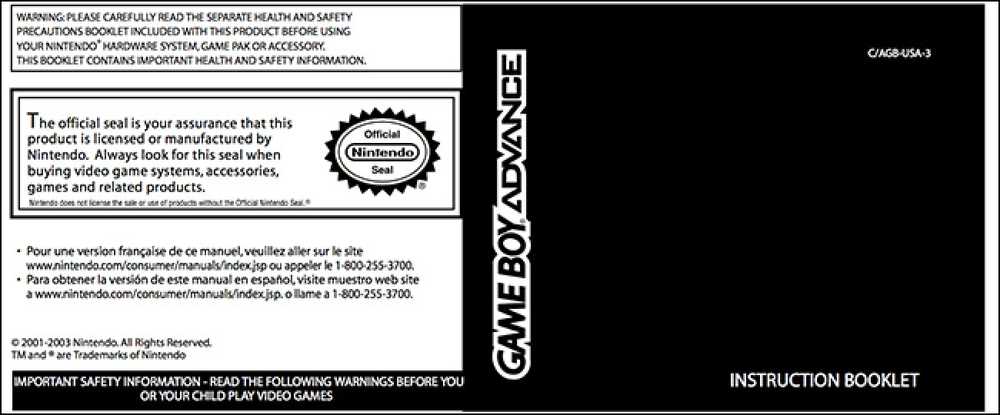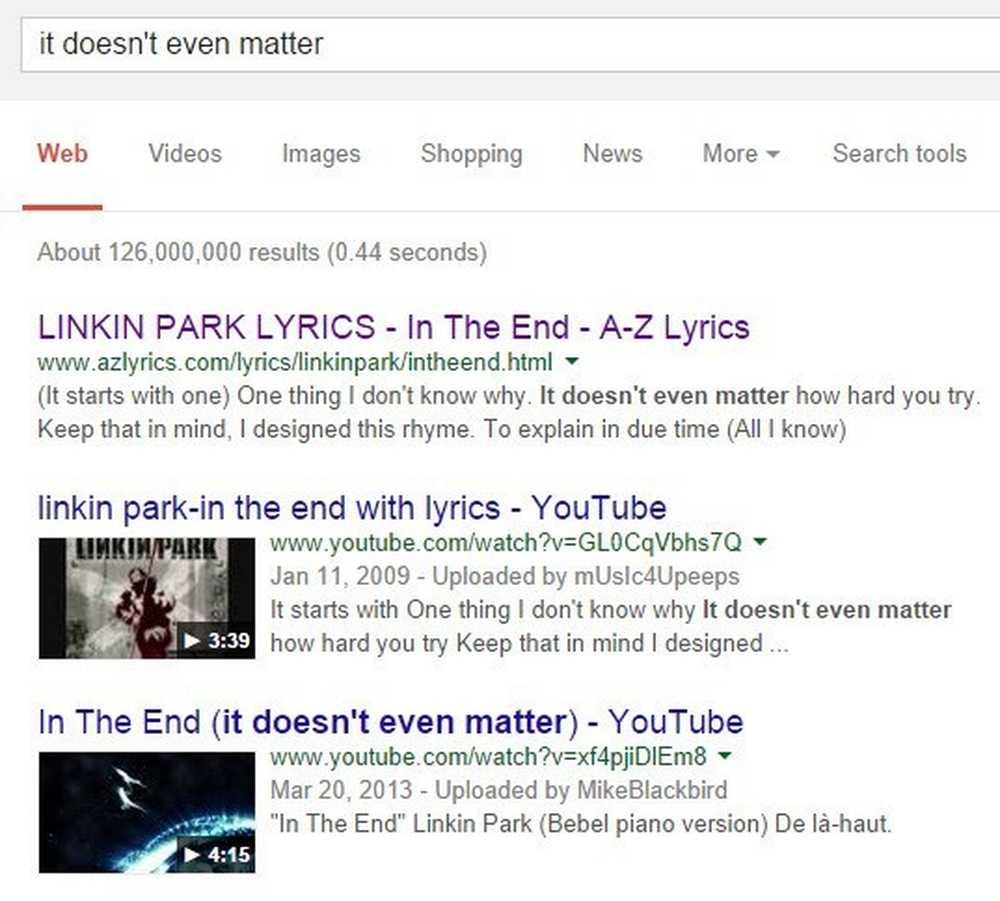Hvordan finne den beste Wi-Fi-kanalen for ruteren på hvilket som helst operativsystem
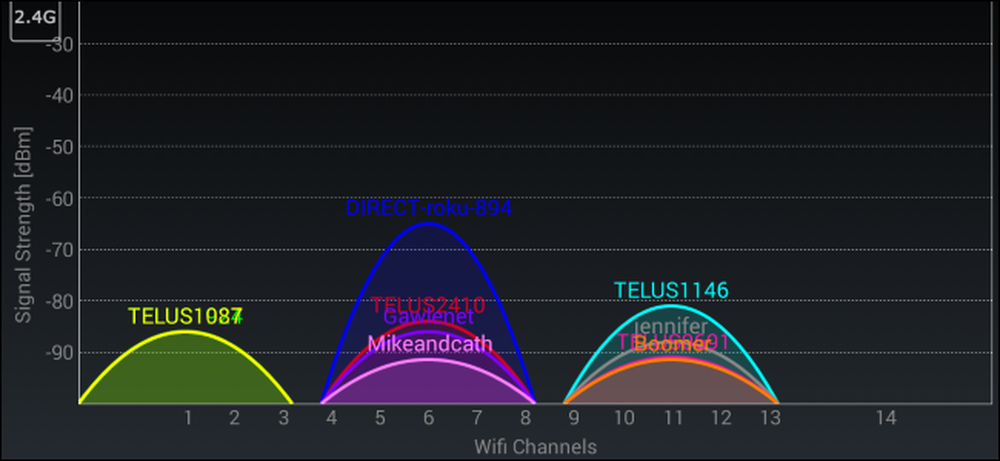
Hvis du bor i et leilighetskompleks, har du sannsynligvis lagt merke til mer enn bare de passive aggressive nettverks-IDene som dine naboer bruker - svært sannsynlig at du har hatt problemer med at de trådløse tilkoblingene slipper ut, eller bare ikke er så fort som du ' d liker. Dette har ofte å gjøre med Wi-Fi-kanalene i ditt område.
Hvis du er på samme Wi-Fi-kanal som mange av dine naboer, vil du oppleve mye forstyrrelser i nettverkene sine, så det er best å velge en annen kanal med færre personer på den. Når du gjør det, reduserer du forstyrrelsen og forbedrer WI-Fi-signalet.
Det første trinnet er imidlertid å finne ut hvilken kanal som er minst overbelastet i ditt område. Disse verktøyene hjelper deg med å identifisere hvilke nærliggende nettverk som bruker hvilke kanaler.
Legg merke til at Wi-Fi-kanaler overlapper med nærliggende kanaler. Kanaler 1, 6 og 11 er de mest brukte for 2,4 GHz Wi-Fi, og disse tre er de eneste som ikke overlapper hverandre.
Windows: NirSoft WifiInfoView
Vi har tidligere anbefalt inSSIDer for dette på Windows, men det er blitt betalt programvare. Du vil sannsynligvis ikke betale $ 20 bare for å finne ut hvilken Wi-Fi-kanal som er ideell, så bruk et gratis verktøy i stedet.
Xirrus Wi-Fi Inspector er veldig kraftig, men det er litt overkill for dette. Vi likte NIrSofts WifiInfoView i stedet - det enkle grensesnittet gjør jobben og det trenger ingen installasjon. Start verktøyet, finn kanalhodet, og klikk det for å sortere etter Wi-Fi-kanal. Her kan vi se at kanal 6 ser litt rotete - vi vil kanskje bytte til kanal 1 i stedet.
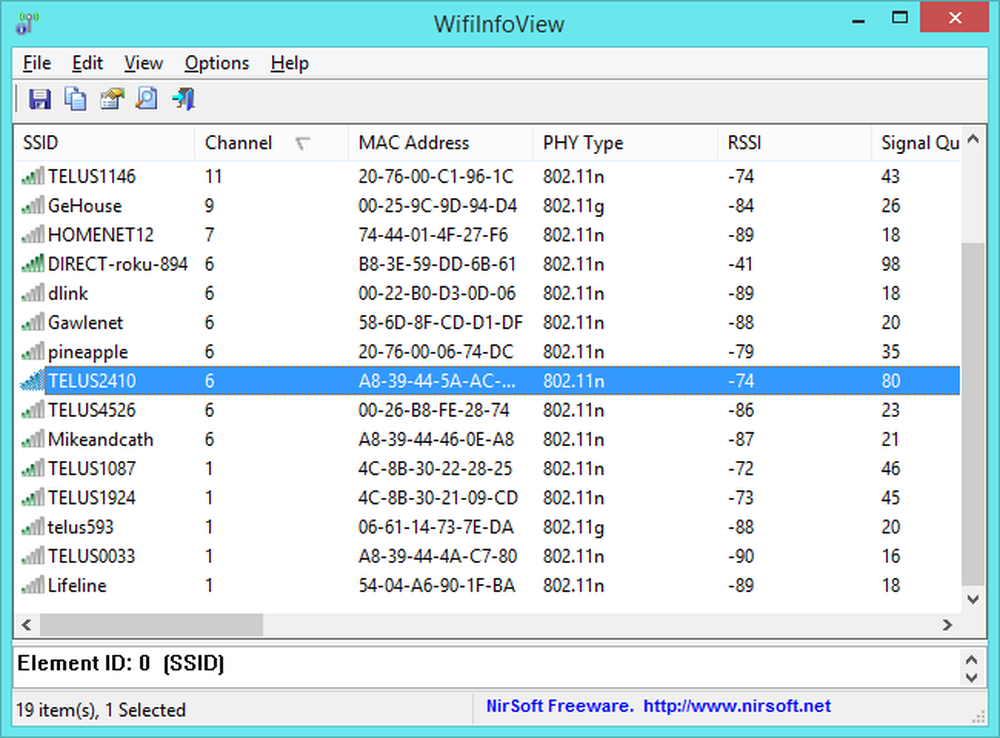
Mac: Trådløs diagnostikk
Tro det eller ei, macOS har faktisk denne funksjonen integrert. For å få tilgang til den, hold nede Valg-tasten og klikk på Wi-Fi-ikonet på menylinjen øverst på skjermen. Velg "Åpne trådløse diagnoser".
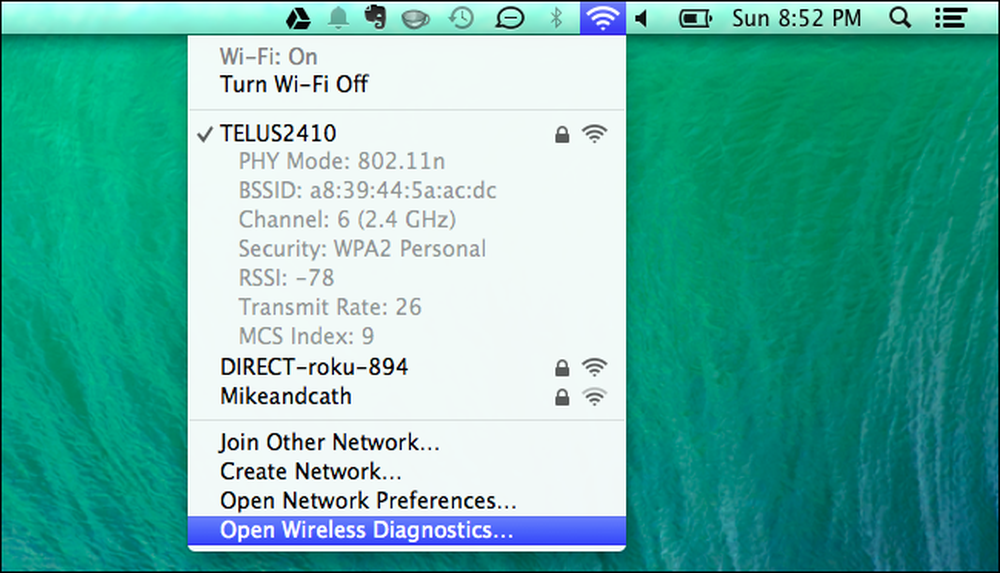
Ignorer veiviseren som vises. I stedet klikker du på Vindu-menyen og velger Verktøy.
Velg kategorien Wi-Fi-skanning og klikk på Skann nå. "Best 2.4 GHz kanaler" og "Best 5 GHz" Channels "-feltene vil anbefale de ideelle Wi-Fi-kanalene du bør bruke på ruteren din.
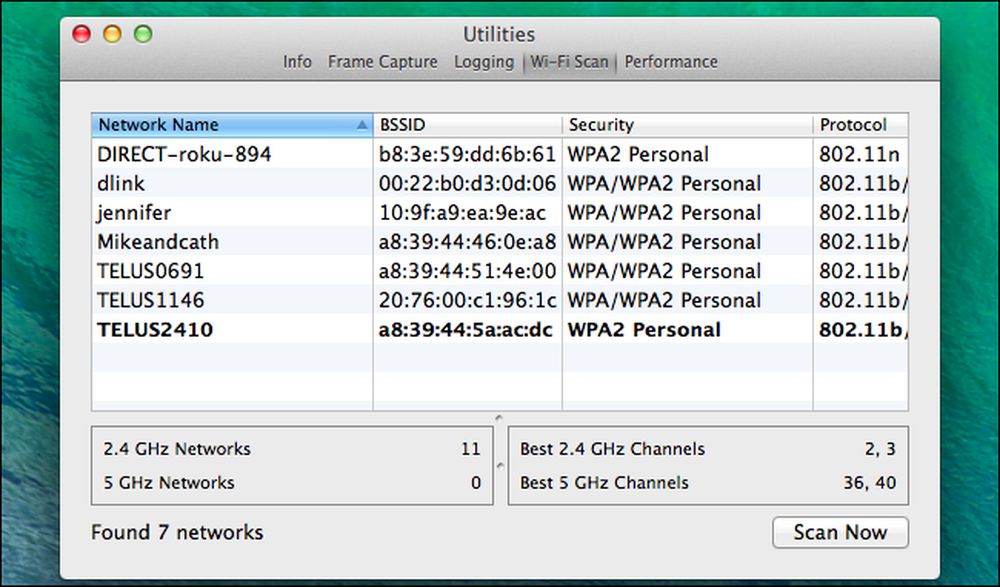
Linux: The Iwlist Command
Du kan bruke en grafisk app som Wifi Radar for dette på Linux, men du må installere den først. I stedet kan du også bare bruke terminalen. Kommandoen her er installert som standard på Ubuntu og andre populære Linux-distribusjoner, så det er den raskeste metoden. Ikke vær redd for terminalen!
Åpne en terminal og kjør følgende kommando:
sudo iwlist wlan0 scan | grep \ (Kanal
Les utgangen av kommandoen for å se hvilke kanaler som er mest overbelastede og ta avgjørelsen din. I skjermbildet nedenfor ser kanal 1 minst overbelastet ut.
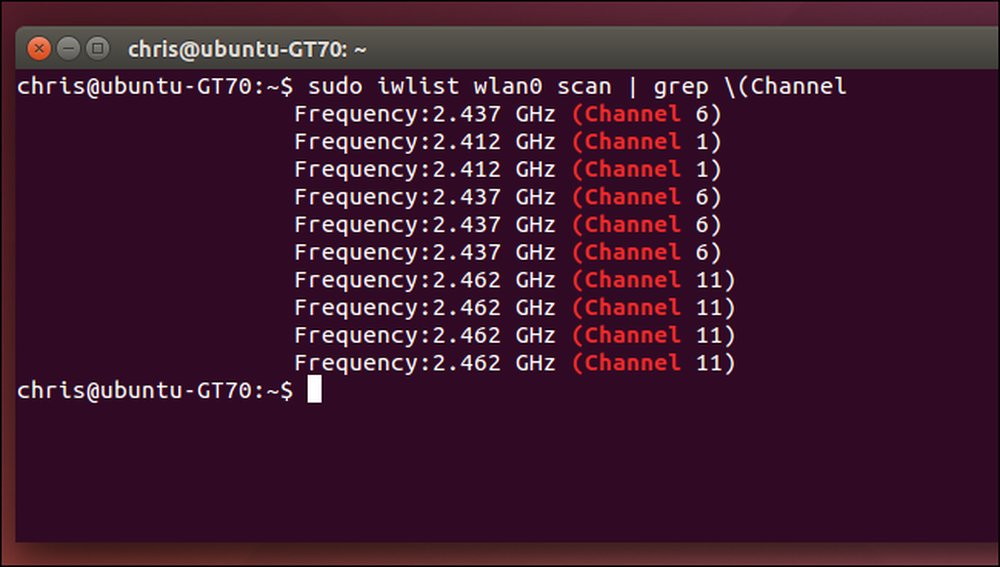
Android: Wifi Analyzer
Hvis du vil søke etter Wi-Fi-kanaler på telefonen din i stedet for PCen, er det enklest å bruke programmet vi har funnet Wifi Analyzer på Android. Bare installer den gratis appen fra Google Play og start den. Du får se en oversikt over de trådløse nettverkene i ditt område og hvilke kanaler de bruker.
Trykk på Vis-menyen, og velg kanal vurdering. Appen viser en liste over Wi-Fi-kanaler og en stjerneklassifisering - den med de beste stjernene. Appen vil faktisk fortelle deg hvilke Wi-Fi-kanaler som er bedre for ditt Wi-Fi-nettverk, slik at du kan gå direkte til ruterenes webgrensesnitt og velge den ideelle.

iOS: Bare jailbreakers
Dette er ikke mulig på iPhones og iPads. Apple begrenser apper fra å få tilgang til disse Wi-Fi-dataene direkte fra maskinvaren, slik at du ikke kan få en app som Android Wifi Analyzer på Apples App Store.
Hvis du jailbreak, kan du installere en app som WiFi Explorer eller WiFiFoFum fra Cydia for å få denne funksjonaliteten på iPhone eller iPad. Disse verktøyene ble flyttet til Cydia etter at Apple startet dem fra den offisielle App Store.
Du vil sannsynligvis ikke gå gjennom problemer med jailbreaking bare for dette, så bruk ett av de andre verktøyene her i stedet.
Slik endrer du ruterens Wi-Fi-kanal
Når du har funnet den minst overbelastede kanalen, bør du endre den kanalen du bruker ruteren. Først logger du deg på ruterenes webgrensesnitt i nettleseren din. Klikk over til Wi-Fi-innstillingssiden, finn alternativet "Wi-Fi-kanal", og velg den nye Wi-Fi-kanalen din. Dette alternativet kan også være på en slags «Avanserte innstillinger» -side.

Hvis det er for mange andre nærliggende nettverk som forstyrrer signalet ditt, kan du prøve å få en ruter som støtter 5 GHz (som en "Dual Band" -router). 5 GHz Wi-Fi-kanaler er lenger fra hverandre og vil ikke forstyrre hverandre så mye.