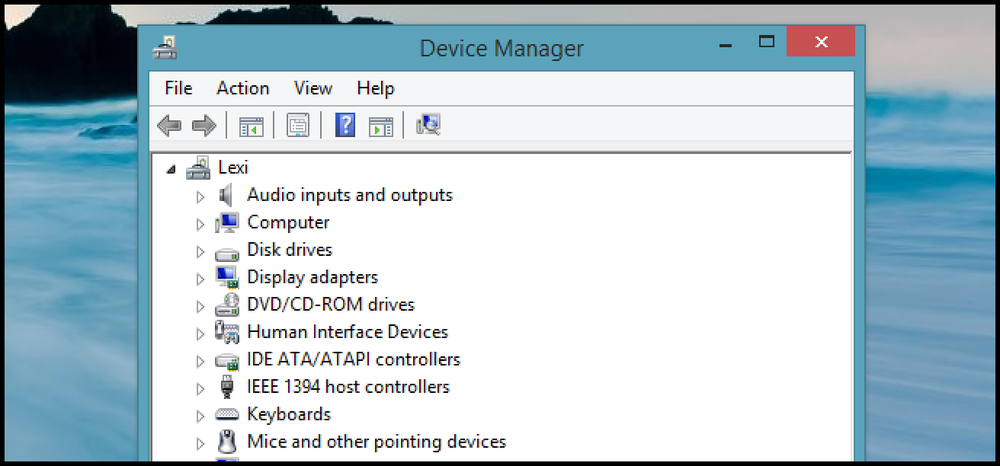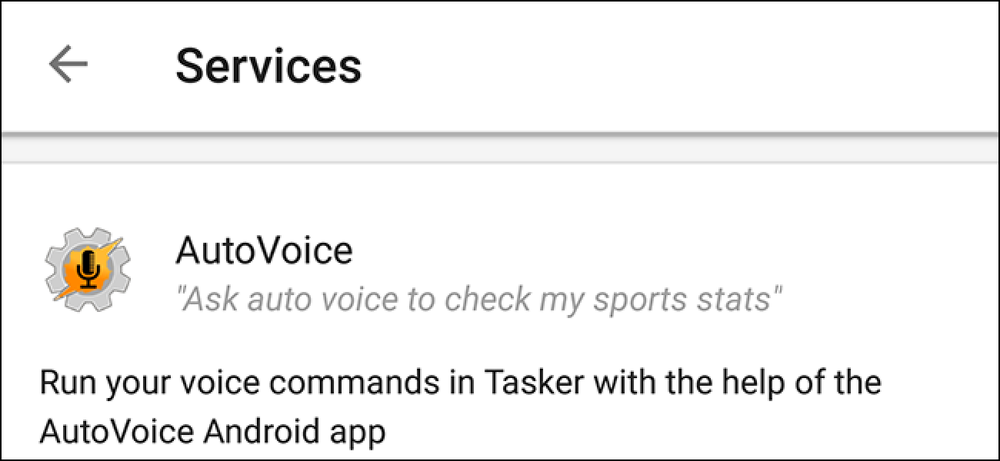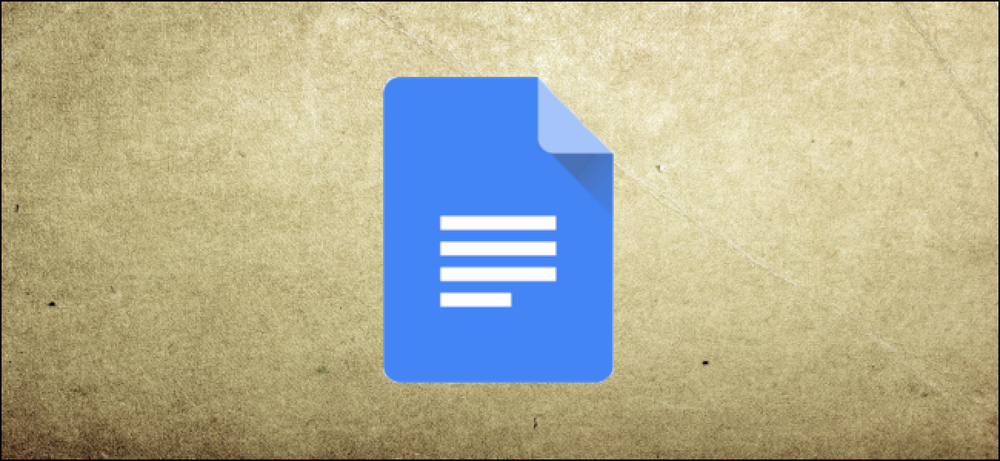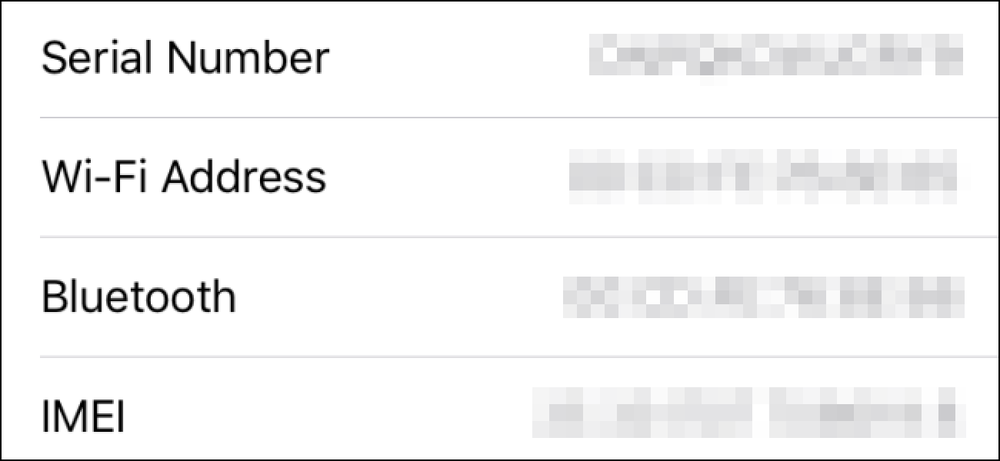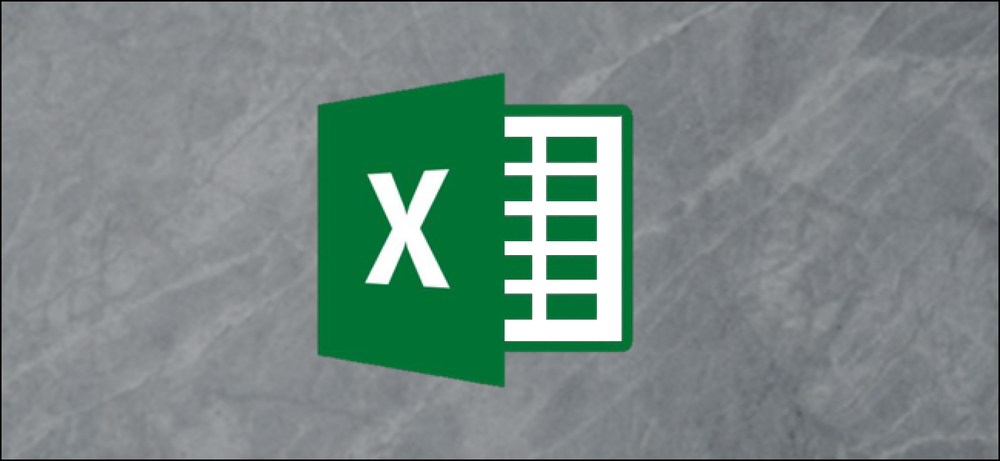Hvordan finne årsaken til problemer med Android-batteriet
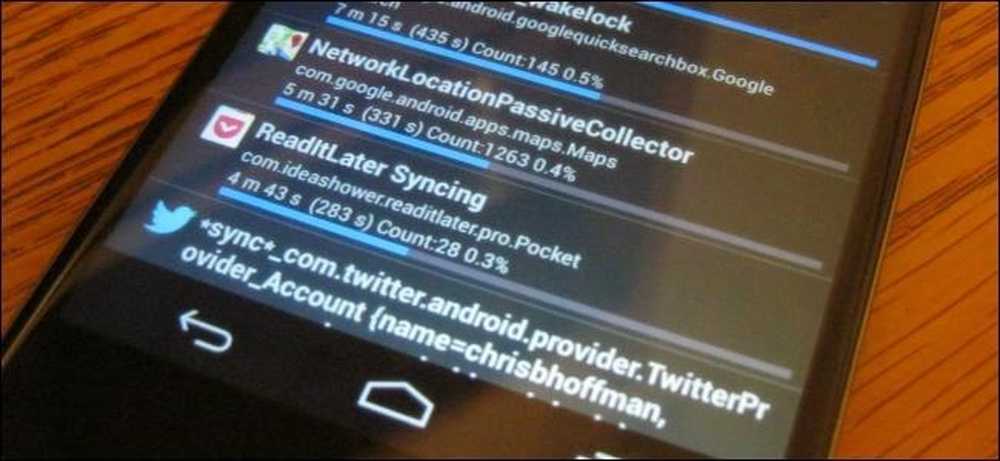
Android har et innebygd batteristatistikkverktøy som viser deg hva som bruker batteriet. Dessverre gir dette verktøyet ikke all den informasjonen du trenger for å identifisere årsakene til dårlig batterilevetid.
BetterBatteryStats er en app som viser deg mye mer detaljert informasjon om hva som faktisk bruker telefonens batteri. Med BetterBatteryStats kan du identifisere nøyaktig hvilke apper og innstillinger som drenerer batteriet.
Starter
BetterBatteryStats er tilgjengelig for $ 2,99 på Google Play, og det er vel verdt det. Hvis du vil prøve før du kjøper, kan du laste ned appen gratis fra sin tråd på XDA Developers forum. Sørg for å støtte utvikleren og kjøp appen hvis du finner det nyttig.
Appen vil begynne å overvåke etter din første kostnad. Når du har installert appen, må du lade telefonen og gi BetterBatteryStats tid til å samle inn data. Du kan bruke telefonen normalt i noen timer, bruke den til en vanlig dag, eller la den stå over natten for å se bare hva telefonen gjør når du ikke bruker den. BetterBatteryStats bruker Android standardhendelser, så det bør ikke bruke ekstra batteristrøm for å samle disse dataene.

Wakelocks Forklart
Din Android-telefon har tre stater: Vakna med skjermen på (når du bruker den), våkn opp med skjermen av (når den utfører handlinger i bakgrunnen), og sov.
Når du ikke bruker telefonen eller nettbrettet, vil du at den skal være i hvilemodus så mye som mulig. Dvalemodus bruker svært lite batteri.
Telefonen din kan imidlertid ikke være i hvilemodus hele tiden. Apper som trenger å utføre handlinger i bakgrunnen, bruker delvise wakelocks for å holde telefonen våken mens du utfører handlingen. Enhver app som trenger å gjøre noe i bakgrunnen - Gmail mottar ny e-post, en musikkspiller som spiller musikk med telefonens skjermbilde eller Kontakter-appen, synkroniserer kontaktene dine - alle bruker delvise wakelocks for å holde telefonen våken.
Du kan se effekten av wakelocks i handling ved å se telefonens tilstandsinformasjon etter at BetterBatteryStats har hatt litt tid til å samle data. For eksempel, i skjermbildet nedenfor, kan vi se at telefonen har vært på i over 21 timer. Telefonens skjerm har bare vært på i 12 minutter i denne tiden, men selve telefonen har vært våken i nesten to timer.
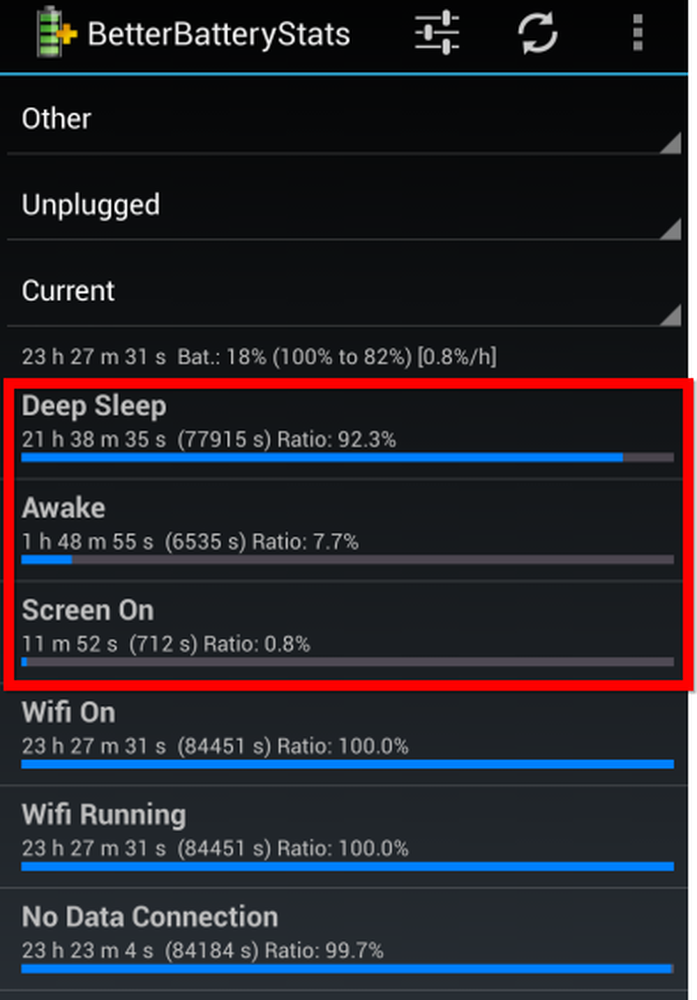
Hvorfor har telefonen brukt over en og en halv time våken når vi ikke brukte den? Delvis wakelocks holdt det våken. Vi kan redusere mengden tid telefonen bruker våken og øker dermed batterilevetiden ved å eliminere wakelocks. (Vær oppmerksom på at wakelocks bare måler tiden telefonen var våken når skjermen var slått av. Hvis du bruker telefonen til å lytte til musikk med skjermen av, forventes en stor våkne tid med skjermen og uunngåelig.)
Vise Delvis Wakelocks
Hvis du vil vise delvise wakelocks, klikker du på Andre-menyen øverst i appen, og velger Delvis Wakelocks. Du vil se en liste over handlinger som forårsaket wakelocks. Appen som forårsaket de fleste wakelocks vil dukke opp øverst på listen, så du vet hvilke problemer du trenger å fokusere på.
For eksempel, i skjermbildet nedenfor, kan vi se flere årsaker til wakelocks: Google Maps oppdaterer automatisk plasseringen vår (antagelig slik at Google Nå vet hvor vi er), Pocket synkroniserer våre uleste artikler, Twitter synkroniserer nye tweets og Google + -appsynkroniseringen nytt innhold.

Elimanating Partial Wakelocks
Med denne informasjonen vet vi hva vi kan gjøre for å presse mer batterilevetid ut av telefonen vår. Vi kan deaktivere bakgrunnsrapportering i Google Maps (Google Maps-appen -> Innstillinger -> Posisjonsinnstillinger -> Posisjonsrapportering -> Ikke oppdater posisjonen din), sett Lomme for å synkronisere artikler sjeldnere (eller til og med bruke manuell synkronisering), sett Twitter for å se etter nye tweets sjeldnere, og deaktiver Google + -programmets synkroniseringsfunksjon.
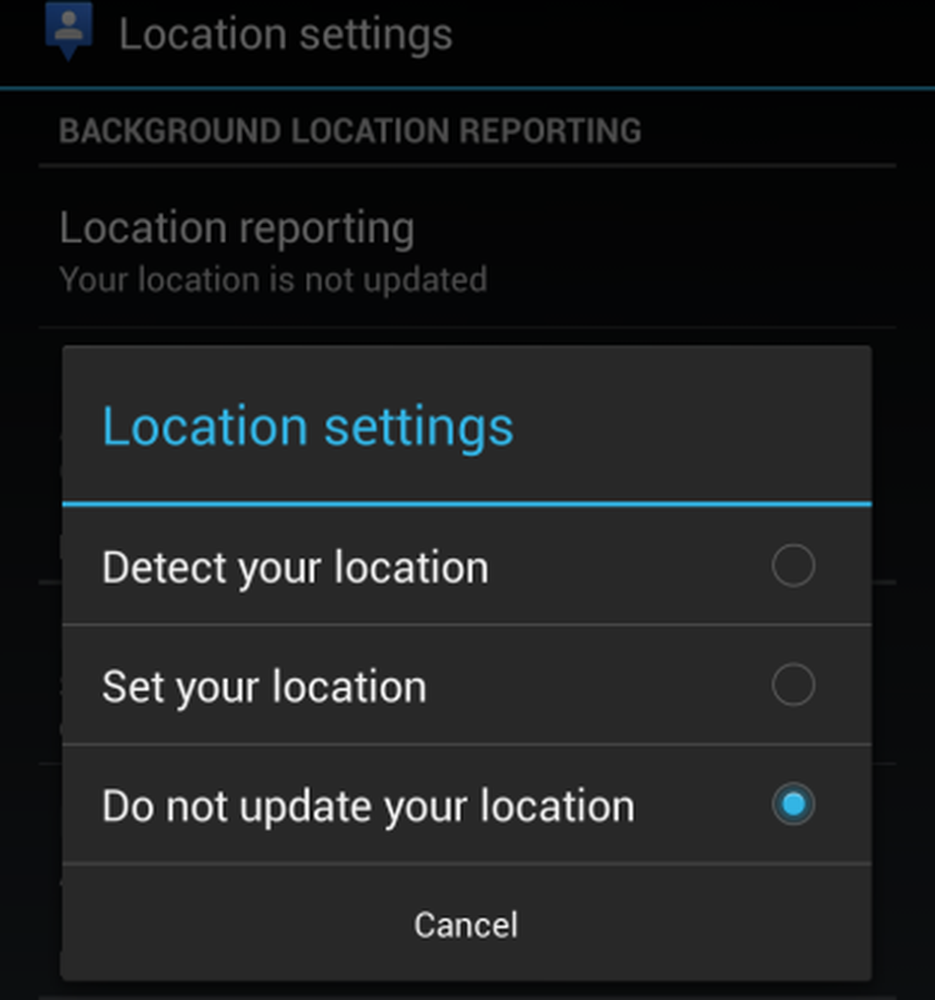
Hvis vi så Google Talk nær toppen av denne listen og aldri brukte den, kunne vi logge av Google Talk for å redusere Wakelocks. Hvis appen som forårsaker wakelocks har en synkroniseringsfunksjon, må den synkroniseres sjeldnere, synkroniseres manuelt, eller deaktivere synkronisering helt (hvis du aldri bruker den).
Selvfølgelig er de avgjørelsene du gjør her, avveier. Hvis Gmail for eksempel er en stor kilde til Wakelocks for deg, kan du angi Gmail for å aldri synkronisere ny e-post automatisk. Du vil bare få nye e-poster når du synkroniserer manuelt med oppdateringsknappen i Gmail-appen, og du vil aldri motta varsler om nye e-postmeldinger hvis du gjorde dette.
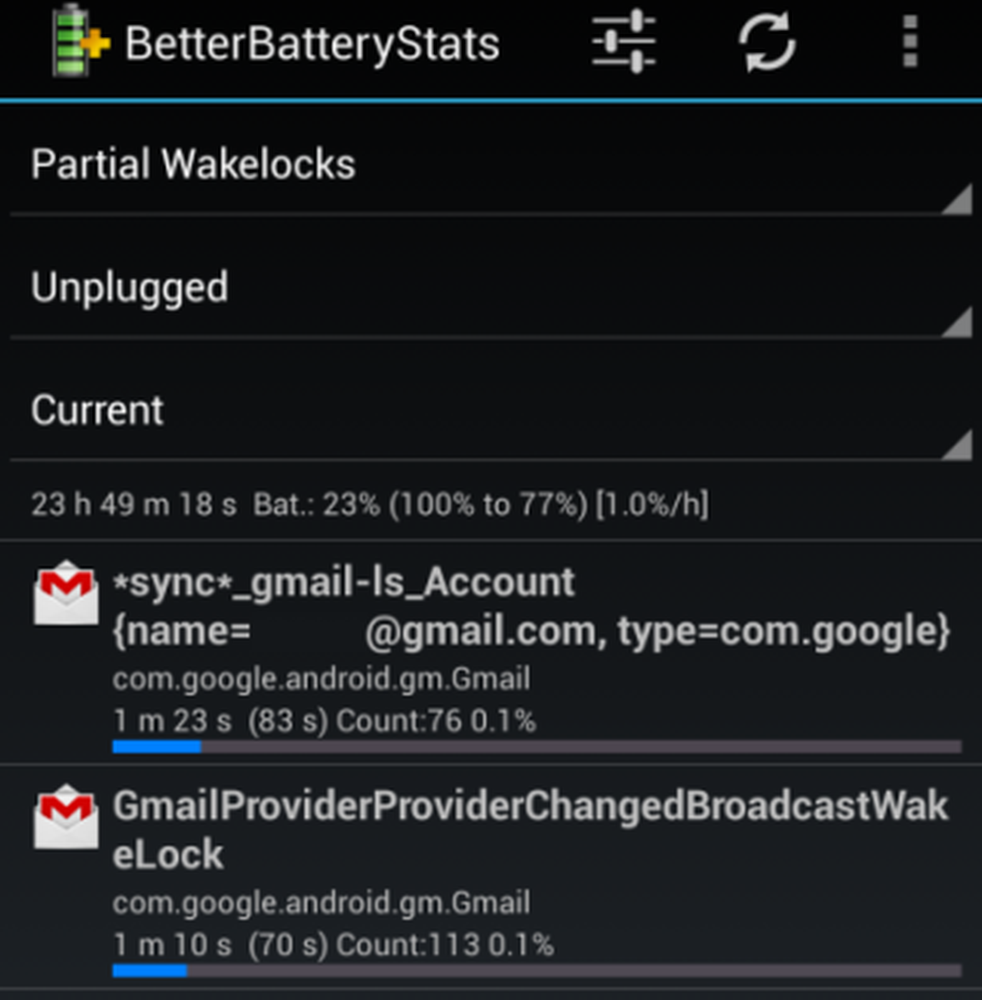
Hvis det er en app som fortsetter å lage Wakelocks, og du ikke bruker den, bør du avinstallere den. Hvis du ikke kan avinstallere appen fordi den fulgte med telefonen, kan du deaktivere den i stedet. Hvis du vil deaktivere en app, åpner du Innstillinger-skjermbildet, klikker på Apps, drar over til All-listen, og finner appen. Trykk på navnet på appen, og trykk på Deaktiver-knappen. (Du bør ikke bruke denne funksjonen for å deaktivere nyttige apper, da dette kan føre til problemer.)
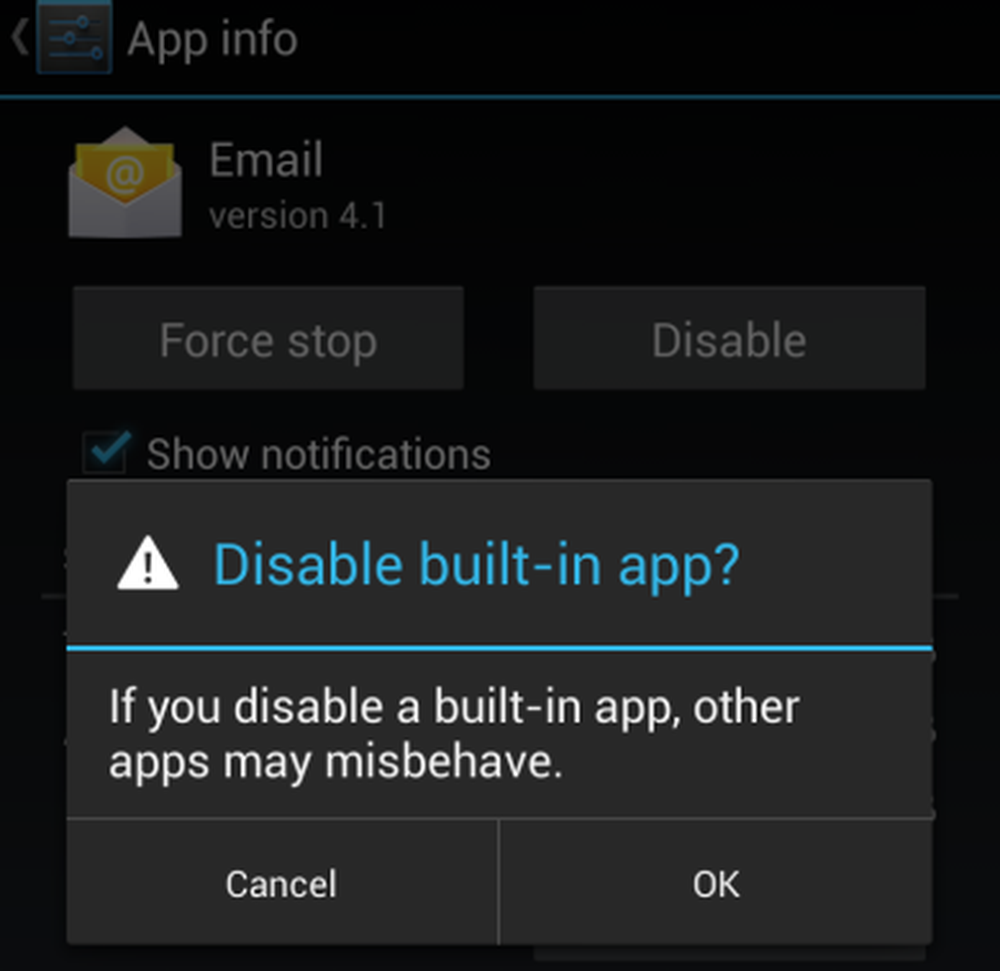
Hvis du ikke er sikker på hva innstillingen av en wakelock er relatert til, kan du prøve Googling den. Andre brukere har trolig oppstått og løst problemet før.
For flere tips til forbedring av batterilevetid, sjekk ut vår komplette guide for å maksimere Android-telefonens batterilevetid.