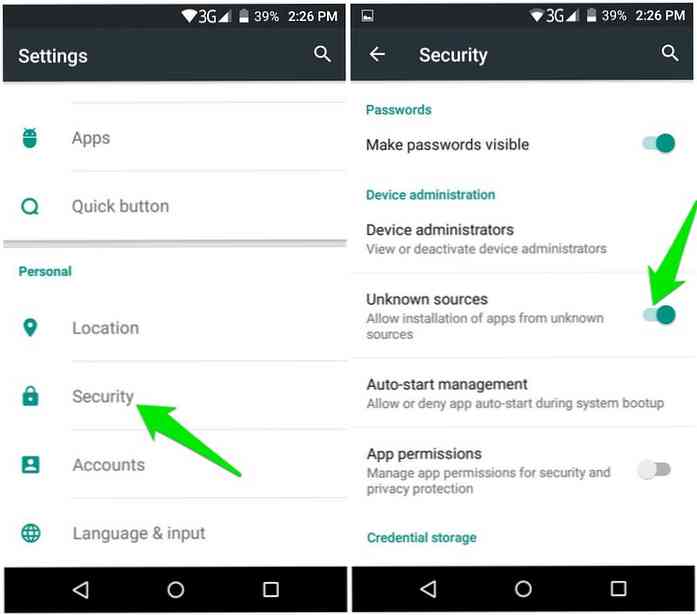Slik får du gestusnavigering på en hvilken som helst Android-telefon

Android's kommende iterasjon (for øyeblikket bare kalt "P") inneholder en ny gestnavigeringsfunksjon. Men hvis du ikke har en telefon som støtter P-beta (eller ikke har lyst til å vente), er det en måte å legge til bevegelser på telefonen nå.
Og her er den beste delen: Disse ettermarkedsbehandlingsnavigasjonsalternativene er betydelig bedre enn hva Android P tilbyr. Faktisk er Ps gestalternativer ganske dårlig-så føl deg ikke utelatt hvis telefonen ikke har tilgang til P-betaversjonen. Du mangler egentlig ikke mye på hvor bevegelsene er bekymret.
Men det er der Navigation Gestures-en app av XDA-kommer inn i spill. Det legger til gode og tilpassbare gestalternativer til en hvilken som helst telefon (selv om det tilsynelatende ser ut / fungerer bedre på telefoner med navigering på skjermen over de med kapasitive nøkler). Når det er sagt, er det en del oppsett involvert før du kan komme i gang med Navigasjonsgjenstander - det er ikke så enkelt som "installer og gå" med denne.
Før vi begynner, er det verdt å merke seg at du må ha ADB-Android Debugging Bridge-satt opp for dette. Navigasjonsgebyrer krever ikke root-tilgang, men det krever en tillatelse til å bli gitt med ADB. Hvis du ikke er kjent med ADB, må du sjekke ut vår komplette primer når du installerer og bruker den. Det virker litt skremmende i begynnelsen, men det er ikke dårlig.
Sette opp navigasjonsgebyrer
Når du har installert appen, fortsett og brann den opp. Etter å ha sveipet forbi velkomstskjermbildet, må du gi tilgang til tilgang til appen. Trykk på "Grant" -knappen.


Når tilgjengelighetsmenyen åpnes, rull ned til og trykk på "Navigasjonsgjenstander" -innstillingen. Skyv bryteren for å aktivere tilgang, og deretter tilbake til du er på appens oppsettskjerm igjen.


Du trenger ADB for neste trinn, så fortsett og koble telefonen til datamaskinen din. Igjen, hvis du ikke har brukt ADB før, sjekk ut innlegget vårt ved å sette det opp og bruke det.

Når telefonen er tilkoblet og feilsøkingstilgangen er gitt, skriver du inn følgende kommando i PowerShell eller Command Prompt-vinduet:
adb shell pm gi com.xda.nobar android.permission.WRITE_SECURE_SETTINGS
Hvis alt går riktig, bør det ikke gjøre noe i noen sekunder, og deretter returnere du til spørringen. Det vil ikke være noen bekreftelse på at kommandoen var riktig utført.

Etter det er resten ganske grei. Du får informasjon om Quick Settings-fliser, og en advarsel om at du definitivt bør være oppmerksom på: Hvis du bestemmer deg for å avinstallere navigeringsgebyrer, må du sørge for å fjerne navigasjonslinjen først. Seriøst, hvis du ikke gjør dette, vil det være dårlig.

Det er et par flere skjermer du bør lese gjennom her, men for det meste er du god til å gå.
Bruke og tilpasse navigasjonsgebyrer
På den første skjermen ser du etter å ha kjørt gjennom oppsettet, det er bare to alternativer, hvorav du vil aktivere. Den første lar gesten "pille" (les: knappen), og den andre skjuler navigasjonslinjen på skjermen, erstatter den med pillen. Det er et renere utseende.

For å begynne å justere hvordan bevegelsene fungerer, trykk på tannhjulikonet øverst til høyre.
De første alternativene er for bevegelser. Herfra blir det super subjektiv, fordi du kan sette det opp ganske mye, men du vil. Som standard trykker du på knappen, tar deg hjem, trykker på pillen, åpner Assistant, sveiper til venstre går tilbake, og sveiping til høyre åpner nyhetsmenyen.

Du trenger ikke å holde fast i dette oppsettet, selvfølgelig, som det er tonn av alternativer å velge mellom. Noen av disse er gjemt i Pro-versjonen, noe som vil sette deg tilbake $ 1,49 i Play-butikken, men appen er fortsatt ganske nyttig i sin gratis versjon.


Du kan også tilpasse pillen selv til din smak. Farge, kantlinje, gjennomsiktighet, størrelse, bredde, hjørneradius og posisjon er alle alternativer i utseende-menyen, så vær gal og få det til å se hvordan du vil.


Men vent, det er mer! Du kan også endre pilleens oppførsel - som ikke er den samme som sine bevegelser, tenk deg. Under oppføringsmenyen er det noen vanvittig kule funksjoner. Du kan velge å vise lagernavigasjonslinjen (i stedet for pillen) i bestemte apper, skjule pillen helt i bestemte apper, endre vibrasjons- og animasjonsvarighet, skjul pillen automatisk etter en viss tid eller i bestemte apper, og juster følsomhet. Snakk om å bli granulær.


Til slutt er det Kompatibilitetsmeny og Eksperimentelle Innstillinger. Disse menyene unngås best, da disse innstillingene kan forårsake problemer i stedet for å fikse dem, men det er noen spesifikke tweaks her som kan være tiltalende. Hvis du finner dem forårsaker uønskede problemer, må du deaktivere dem. Og hvis du vil prøve dem, foreslår vi at du bare aktiverer en om gangen og deretter tester ut ting.


Det er ganske mye alt du trenger for å legge til bevegelsesnavigering til telefonnavigasjonsbevegelsene dine er enkel å bruke, men utrolig kraftig og tilpassbar. Hvis du finner verdi i det, anbefaler vi at du kjøper pro-versjonen, som du finner under "i" -menyen på appens hovedskjerm. På en bukk femti, er det nesten en nei brainer.