Slik får du den beste bildekvaliteten fra HDTV

Føles du at du ikke får det beste bildet fra din skinnende nye TV? Vil du sørge for at du ser på filmer som de var ment å bli sett? Her er hva du trenger å vite om HDTV-bildekvalitet, og hvordan du justerer settet ditt for det beste bildet.
Hvorfor TV ikke kommer med optimal bildekvalitet
De fleste TVer er ikke designet for å få den beste bildekvaliteten utenom boksen. I stedet er de designet for å være iøynefallende i utstillingslokalet, ved siden av andre TV-apparater under lysrør. Det betyr at bakgrunnslyset er så lyst som mulig, kontrast er satt slik at bildet "pops", skarpheten er skrudd opp altfor høyt, og bevegelsen er ultra glatt.

Imidlertid er de fleste av disse funksjonene ikke ideelle for stua. Farger som "pop" er vanligvis grimme og uaktuelle, og kan fjerne detaljer fra bildet. De altfor lyse hvite har faktisk en blå fargetone, noe som er unøyaktig og kan spenne øynene dine når du ser i mørket. Videre er ekstra sliping og utjevning funksjoner vanligvis bare markedsføringsfugler, og faktisk Legg til gjenstander til bildet ditt, heller enn å få dem til å se bedre ut.
I lang tid brukte TVer seg med disse "levende" innstillingene ut av boksen, noe som er forferdelig for visning hjemme. Hvis du har en TV som er mer enn et par år gammel, kan du fortsatt bruke de forferdelige innstillingene. I disse dager er ting litt bedre, siden de fleste TVer vil be deg om å sette dem i "Hjem" eller "Lagre demo" -modus når du setter dem opp. Men selv om de ikke er deaktivert, er "Hjem" -innstillinger mindre enn ideelle, selv om de ikke er så ille som de gamle "levende" innstillingene var.
For best mulig bildekvalitet, får du bedre visningsopplevelse ved å slå de fleste av disse funksjonene av og justere lysstyrken, kontrasten og fargen til mer virkelige innstillinger. Det kan ikke "pop" som det gjorde i butikken, men du vil faktisk se mer detalj i bildet, og mer livaktige farger. Når du blir vant til det, vil du aldri gå tilbake.
Trinn ett: Endre TV-forhåndsinnstillingen
De fleste TV-er kommer med forskjellige forhåndsinnstillinger, som "Standard", "Film" og "Vivid", som bruker forskjellige kombinasjoner av innstillinger. Det første og største trinnet for å få bedre bildekvalitet er å velge riktig forhåndsinnstilling.
Åpne TV-apparatets innstillingsmeny, vanligvis ved å trykke på "Menu" -knappen på TV-fjernkontrollen. Finn forhåndsinnstillinger for bildemodus og aktiver den ene merkede "Movie". (På enkelte TV-er kan dette kalles "THX" eller "Film". Hvis du ikke ser et alternativ som dette, eller er usikkert, velger du "Tilpasset".)

Du bør se at bildet allerede ser ganske annerledes ut, avhengig av hvilken modus TVen var i før (igjen bruker mange moderne TV-apparater en ikke-forferdelig, men likevel ikke ideell "Standard" -modus, men hvis TVen din er eldre eller Secondhand, det kan bruke den gud-forferdelige "Vivid" -modus).
Vær oppmerksom på at hvis du er vant til standardinnstillingene, kan du bli undervurdert først. Filmmodus kan for eksempel se mørkt ut og "vasket ut" i sammenligning, men det er bare fordi andre modi, spesielt "Levende" eller "Dynamiske", er for lyse, overmatte og (ironisk) unnaturlig. (Husk at hvis tingene faktisk er for mørke å se, kan du alltid skru opp bakgrunnslyset litt høyere senere.)
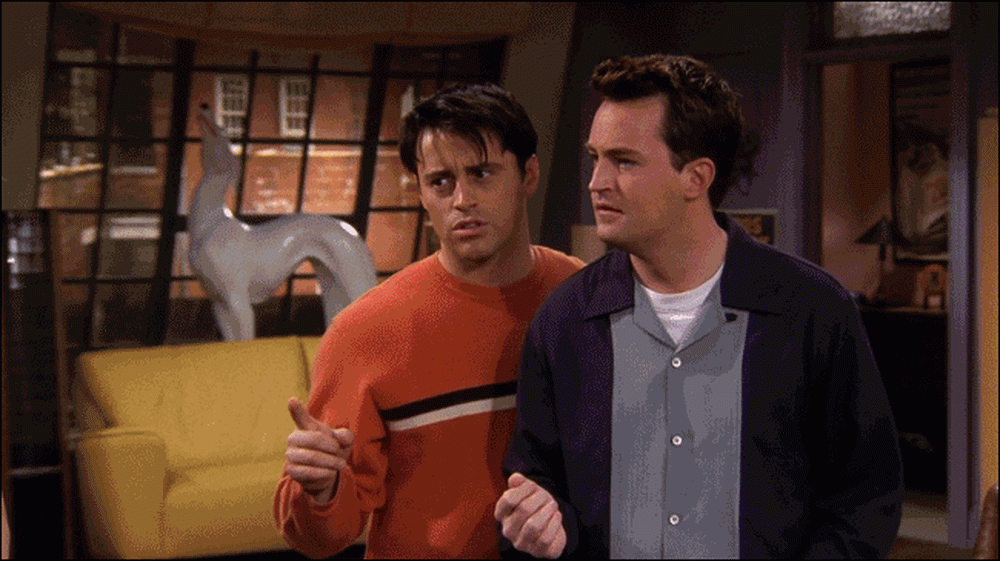 Denne simulerte sammenligningen gir deg en ide om forskjellen mellom "Movie" og levende moduser som du finner på mange TVer. Legg merke til hvordan hudtonene ser rosa og unaturlige ut i de mer levende modusene.
Denne simulerte sammenligningen gir deg en ide om forskjellen mellom "Movie" og levende moduser som du finner på mange TVer. Legg merke til hvordan hudtonene ser rosa og unaturlige ut i de mer levende modusene. Etter at du har aktivert filmmodus, kan du også tro at noen hvite områder (som skyer eller snø) ser ut til å ha en rødaktig tone, men det er øynene dine som spiller triks igjen. Faktisk er den fargen trolig mye nærmere sann hvit - de andre modiene har faktisk en blå tint som gjør dem se lysere, men det er ikke veldig nøyaktig. Denne filmmodusen er ikke bare sannere for livet, men det er mye mindre hardt på øynene dine - spesielt hvis du ser på mørket.
I tillegg er det på enkelte TV-er, den eneste forhåndsinnstillingen som gir deg tilgang til alle de avanserte innstillingene. Andre forhåndsinnstillinger kan ha dem blokkert eller gråtonet ut. Dette er viktig, siden vi vil justere de avanserte innstillingene i trinn to og tre.
Trinn to: Slå av unødvendige funksjoner
Moderne TVer kommer med en rekke avanserte innstillinger som hevder å gjøre bildet bedre. I virkeligheten er de fleste av disse markedsføringsgimmicks som er ment for å være enestående i konkurransen, og du bør slå dem av. Gå tilbake til TV-menyen og se på menyvalgene "Bildevalg" eller "Avanserte innstillinger".

Du bør slå av de fleste av disse funksjonene, inkludert:
- Dynamisk kontrast, som forsøker å gjøre bildet "pop" ved å gjøre mørke områder mørkere og lysområdene lettere. Dessverre, med dette aktivert, mister du litt detalj i bildet. I noen situasjoner kan dette til og med introdusere gjenstander som fargebånd.
- Svart tone eller svart detalj Målet er å gjøre svartene mørkere, men som Dynamic Contrast, vil det redusere detaljene i bildet. Disse er forskjellige fra Svart nivå, som du vil ha satt til RGB Limited (eller tilsvarende) hvis TVen din har muligheten.
- Fargetemperatur bør allerede håndteres av forhåndsinnstillingen, som beskrevet ovenfor - men hvis ikke, vil du ha dette settet til det varmeste alternativet, siden det er mest sannsynlig å sette hvite til "sanne hvite" istedenfor "blå hvite".
- Kjøtttone lar deg justere hudfarger, men på et riktig kalibrert TV, bør dette ikke være nødvendig. Faktisk kan det forårsake andre quirks, som blonde mennesker har rosa striper i håret. La dette stå på 0.
- Støyreduksjon eller DNR høres ut som en god ting, men for HD-innhold som Blu-Ray-plater, vil det føre til flere problemer enn det løser. (Det kan være nyttig for noen lavkvalitetsvideoer, likevel som VHS-bånd.)
- Spillemodus reduserer lagringen mellom videospillkonsollen og TVen for super responsive videospill. For filmer og TV, er det best å slå av, siden det kan redusere bildekvaliteten.
- Bevegelsesinterpolering kan bli kalt noe annet på din TV-Samsung kaller det Auto Motion Plus, Sony kaller det MotionFlow, og så videre. Dette skaper nye rammer mellom dem i videoen, utjevning av bevegelse og forårsaker det som er kjent som såpeoperaffekten. Dette er for det meste personlig preferanse - mange hater det, mens andre liker det på (spesielt for sport).
 Mange av disse innstillingene reduserer detaljer, spesielt i mørke eller lyse områder. Dette simulerte bildet kan "pop" mer med dynamisk kontrast, men du mister mye dybde og detaljer i Bonds smoking-varsel hvordan rynkene i ermene nesten forsvinner.
Mange av disse innstillingene reduserer detaljer, spesielt i mørke eller lyse områder. Dette simulerte bildet kan "pop" mer med dynamisk kontrast, men du mister mye dybde og detaljer i Bonds smoking-varsel hvordan rynkene i ermene nesten forsvinner. Noen av disse funksjonene kan gå med forskjellige navn, avhengig av produsenten av TVen din. Hvis du er usikker på hva en innstilling gjør, må du google det og se om den samsvarer med noen av beskrivelsene ovenfor.
Det er selvfølgelig noen få unntak fra denne regelen. Lokal LED-dimming, for eksempel kan være en god funksjon hvis den er implementert bra (selv om det noen ganger kan føre til flimring). Prøv det både på og av for å se hvilket du foretrekker.
Når du er i tvil, hvis du ikke er sikker på hva en funksjon gjør, kan du ikke gå for feil ved å slå den av.
Trinn tre: Juster innstillingene dine med en kalibreringsplate
Trinn en og to bør ta deg mest ut av veien. Hvis du er villig til å gjøre litt mer arbeid, kan du finjustere noen av TVens andre innstillinger for å ringe inn optimal bildekvalitet.
Du trenger en kalibreringsplate for å utføre dette trinnet. Vi skal bruke de gratis AVS 709-mønstrene som er tilgjengelige her. Du kan enten brenne den til en Blu-ray-plate eller kopiere MP4-versjonen til en flash-stasjon og bruke Blu-ray-spilleren, Xbox, PlayStation eller annen USB-aktivert enhet for å spille testmønstrene på TVen din..
Det finnes mange andre kalibreringsplater der ute, som du kan kjøpe, som Spears & Munsil HD Benchmark, Disney's World of Wonder eller Digital Video Essentials. Og hvis du har en Apple TV eller Android TV, kan THX Tune-Up appen (Apple TV, Android TV) gå deg gjennom en lignende prosess også. For dagens formål skal vi bruke den gratis AVS 709-platen til å gjøre alt vi trenger på nesten hvilken som helst TV.
Når du har mønstrene klar til å spille på TVen din, les videre - vi starter med noen grunnleggende tilpasninger og deretter flytte inn på litt mer avansert område.
Juster lysstyrke og kontrast for dype svarte og maksimal detalj
Først må du justere TVens lysstyrke, noe som påvirker hvor mørkt svartene dine er (ikke å forveksle med bakgrunnsbelysningsinnstillingen, som du kan angi til det som er behagelig for dine øyne).
På AVS 709-platen, gå til Grunninnstillinger og spill det første kapittelet, "Black Clipping". Du får se følgende bilde på skjermen.

Deretter åpner du TV-menyen og leder til lysstyrkeinnstillingen. Senk den til de svarte stolpene til høyre begynner å forsvinne, og øk den deretter ett steg om gangen. Du vil ha lysstyrken sett slik at du bare knapt ser den svarte linjen ved 17. Hvis du setter lysstyrken noe lavere enn det, vil du miste detaljene etter hvert som svarte blir knust.
Innstilling av kontrast er lik. Gå til Kapittel 3 i Grunninnstillinger, kalt "Hvit Clipping". Det ser slik ut:

Deretter åpner du TV-menyen og går til kontrastinnstillingen. Sett den så høyt som mulig, mens du fortsatt kan se de forskjellige gråstengene fra 230 til 234. Hvis en av dem blir så hvit som bakgrunnen, senk kontrasten litt.
Hvis det betyr at du angir kontrast til maksimumsverdien, er det greit. Ikke bekymre deg hvis du ser hvite verdier utover 234, også - det er normalt på noen TVer. Du vil bare ikke ha stolpene ved 234 eller lavere for å forsvinne.
Etter å ha justert kontrasten, gå tilbake og juster lysstyrken igjen, og kontroller at du er på riktig nivå. Endring av kontrasten kan påvirke det optimale lysstyrkenivået, og omvendt. Når du går gjennom begge andre gang, bør du kunne finne den ideelle innstillingen for hver.
Tweak Overscan og skarphet for et piksel-perfekt bilde
Tilbake i dagene til store CRT-fjernsyn brukte innholdsskapere noe som kalles overscan for å sikre at bildet fylte skjermen. Det ville kutte av en liten del av bildet rundt kantene, vanligvis med et par prosent. Men på moderne digitale LCD-TVer er dette en dårlig ting - hvis skjermen din har 1920 × 1080 piksler, og Blu-ray-enheten har 1920 × 1080 piksler med informasjon, vil du at hver piksel skal dukke opp akkurat der den skal - ellers TV zoomer inn på bildet, ting vil ikke være så skarpe, og du får ikke det piksel-perfekte bildet.
Alas, overscan eksisterer fortsatt på moderne TV, så du vil sørge for at den er slått av. På AVS 709-platen, gå tilbake til menyen Grunnmønster og hør til chatper 5, "Skarphet og overscan". Du ser noe slikt:

Hvis du ser den ene pixel-hvite linjen rundt utsiden av bildet, er du all oversett-overscan slått av. Ellers må du hoppe inn på TV-menyen og slå overscan av. Hvis du ikke kan få det til å passe perfekt, kan det hende du må også deaktivere overscan på Blu-ray-spilleren eller set-top-boksen.
Når det er gjort, kan du fortsette å justere skarpheten, som bruker det samme testmønsteret. Mange TVer kommer ut av esken med skarpheten ringt for høyt, og mens det kan se bra ut ved første øyekast, kan kantenforbedringsalgoritmen faktisk skape mange gjenstander som gjør bildet verre.
I de fleste tilfeller kan du sannsynligvis bare slå Skarphet ned til 0-som vil vise filmen, piksel for piksel, som den er på platen. Men hvis du vil legge til litt sliping, vil dette testmønsteret hjelpe deg med å finne riktig nivå. Vri skarpheten til du begynner å se et Moiré-mønster rundt noen av de svarte linjene, spesielt de veldig slanke. Så snart du ser det, skru Skarpheten ned til de forsvinner. Det er den høyeste skarpheten kan være uten å forårsake alvorlig artefakting.
Løs fargemetning og fargetone for mer nøyaktige farger
Til slutt er det på tide å justere de faktiske fargene på skjermen. Du kan ikke gjøre alvorlig fargejustering uten et kolorimeter, men du kan utføre noen grunnleggende tilpasninger som skal lukke deg, forutsatt at du har en anstendig TV.
Det er to måter å utføre denne justeringen på. Hvis TV-en din har en innebygd "RGB-modus" eller "Blå modus", er du gyldiggrav gjennom innstillingene, og se om du kan finne noe ved det navnet.
Hvis det ikke gjør det, trenger du et par blå filterbriller. De kommer med noen av de nevnte kalibreringsplater, men hvis du bruker den gratis AVS 709-platen som vi er, må du kjøpe et par-THX selger dem for $ 5.
For å justere fargemetningen og fargen, hodet til kapittel 4 i Grunninnstillinger, "Blinkende fargestenger". Det ser slik ut:

Deretter slår du på Blått modus, eller setter det blå filterbrillet på. Når du gjør det, bør skjermen se litt mer ut som dette:

Målet ditt er å få det blå i boksene for å matche den blå av den tilhørende linjen. Begynn med å justere innstillingen "Farge" på TVen din - skru den opp eller ned til de utvendige stolpene stemmer overens med boksene så nært som mulig.
Deretter flytter du på Tint, og gjør det samme med de midterste to stolpene. Vær oppmerksom på at når du justerer fargetone, vil fargestengene på utsiden få litt utslag, siden begge disse innstillingene er lite avhengige av hverandre. Så fortsett å vende frem og tilbake mellom de to, juster dem til alle fire boksene stemmer overens med alle fire stolper.
Sjekk dine farger og finjuster hvis nødvendig
På dette punktet bør du mest være ferdig. Du kan gå tilbake og dobbeltkjekke alle innstillingene dine nå (hvis noen av dem påvirket de andre), og jeg liker å gå inn i Misc Mønstrene> Tilleggsdel av AVS 709-platen og sjekke noen ekstra mønstre. Grayscale-rampen er nyttig for å se om du får fargebånd, og fargesteg og fargeklips sikrer at fargene ikke bløder sammen. Hvis du ser problemer med disse mønstrene, er det sannsynlig at du har noen avansert innstilling slått på som du ikke bør, så du bør gå tilbake og eksperimentere til gråskala-rampen ser så gradvis ut som mulig, fargetrinnene ser forskjellig fra hverandre, og Fargeklippet viser hver forskjellig linje på venstre side av skjermen.

Når du er fornøyd med hvordan alt er satt opp, legg inn en film og se hvordan alt ser ut. Det bør være ganske en forbedring over den "levende" innstillingen.
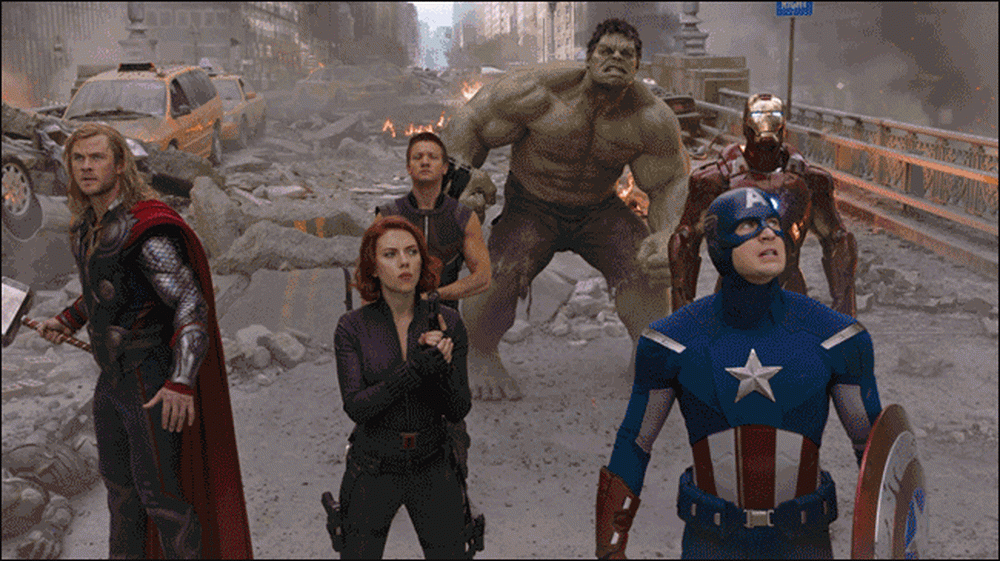 En simulert sammenligning av levende modus og et kalibrert bilde. Er det ikke så bra? Den livlige modusens gate er lilla for å gråte høyt!
En simulert sammenligning av levende modus og et kalibrert bilde. Er det ikke så bra? Den livlige modusens gate er lilla for å gråte høyt! Husk at ting kan se litt mer dempet i forhold til den levende innstillingen, men gi øynene litt tid til å bli vant til forandringen. På slutten av dagen vil disse justeringene sørge for at du får maksimalt antall detaljer ut av TVen din, og du ser filmene pixel-for-pixel som de var ment eller i det minste like tett som du kan få uten profesjonell kalibrering.
Når vi snakkar om det…
Det enklere alternativet: Er profesjonell kalibrering verdt det?

Hvis alt som høres ut som for mye arbeid for deg, eller hvis du vil få det absolutt mest ut av TV-en, kan en profesjonell kalibrator være svaret.
Prisen på en profesjonell kalibrator kan variere mye, men i gjennomsnitt koster de rundt $ 300 til $ 500 (selv om du iblant kan finne litt billigere eller dyrere). En profesjonell kalibrator vil gjøre alle de ovennevnte justeringer, pluss noen flere som du ikke kan gjøre for øyet. Ved å bruke spesialutstyr, kan en kalibrator perfeksjonere gråtoner, kartlegge fargeutvalget og justere gamma til dine preferanser.
Denne delen av prosessen er litt mer om å overholde en viss standard enn å få perfekt bildekvalitet. Det sikrer at når du ser på Avatar, Na'vi vil være den samme skyggen av blått som James Cameron så i redigeringsrommet. Den hvite snøen i Planeten jorden vil være en ekte hvit, ikke drive mot andre farger som blå eller rød.
Noen paneler vil være ganske nær nøyaktige etter de grunnleggende tilpasningene vi diskuterte i denne artikkelen, mens andre TVer trenger profesjonell kalibrering for å se hvor som helst nær nøyaktig.

Så hvordan vet du om det er verdt pengene? Det kommer for det meste ned til hvor kritisk du er av bildet ditt. Hvis du er en av de som ønsker det mest nøyaktige mulige bildet, kan profesjonell kalibrering være verdt for deg. Men hvis du bare ser på en og annen komedie i en lyst opplyst stue, og TV-en ser bra ut etter de ovennevnte justeringer, trenger du kanskje ikke å gå lenger.
Kostnaden og kompleksiteten til oppsettet ditt kan også gjøre en stor forskjell. Hvis du har en high-end videomottaker som også har sine egne bildejusteringer, kan en profesjonell kalibrator hjelpe deg med å fornemme det hele. Hvis du har en TV som koster $ 2000, kan en $ 300 kalibrering være en liten pris å betale for et perfekt bilde - mens det kan virke altfor dyrt for en TV som i seg selv var $ 300.
Og selvfølgelig, jo mindre av det ovennevnte arbeidet du vil gjøre selv, jo mer en profesjonell kalibrator vil være verdt pengene dine. $ 300 kan være mye penger hvis du går fra "nesten der" til "perfekt", men vel verdt det hvis du går fra "dårlig levende innstillinger" til "perfekt". Dette er spesielt sant hvis du ikke er superteknisk kunnskapsrik til å begynne med - en kalibrator kan finne små ting du savnet som kan gjøre stor forskjell (som en kabelboks som ble sittende fast i standarddefinisjon i stedet for HD).
Du kan få kalibrering fra store boksbutikker som Best Buy, vanligvis for ganske billig - men det er vanskelig å vite hva du får, fordi de bruker så mange kalibratorer. Noen kan være gode, andre kan være forferdelige. Hvis du virkelig ønsker å sikre at pengene dine er verdt, er det best å søke etter en liste over ISF- eller THX-sertifiserte kalibratorer i ditt område. Du kan finne gode lister for ISF-kalibratorer her og THX-kalibratorer her, samt nettsteder som AVS Forum. Finn en kalibrator med godt omdømme. Spør dem om deres tjenester - hva slags utstyr de bruker, hvor lenge de har vært i virksomheten, og om de tilbyr deg en fullstendig rapport etter å ha kalibrert settet ditt. Hvis du gjør litt due diligence, kan du være mye mer trygg på at du har valgt en god person for jobben.
Husk: TVen din er bare like god som kildematerialet

Til slutt skal vi minne deg på: TVen din er bare like god som videoen du spiller på den. Du kan kalibrere TVen din slik at den passer perfekt til alle standarder der ute, men ingen kalibrering vil spare deg for en dårlig video. Hvis du bruker DVD i stedet for Blu-Ray, får du ikke den beste kvaliteten. Streaming video som Netflix vil alltid være mer komprimert enn Blu-Ray-kolleger. Og hvis du ulovlig pirater lavkvalitets episoder av Game of Thrones i stedet for å se den virkelige tingen, kommer du til å ha en dårlig tid.
Så når du går gjennom den ovennevnte prosessen, sørg for at du får filmene dine og viser den beste kvaliteten de er tilgjengelige i. Blu-ray er den beste kvaliteten de fleste forbrukere kan få. Hvis du ikke kan gjøre det, vil HD-streaming eller HD-nedlastinger (fra butikker som iTunes) være tilstrekkelig, med DVDer som en siste utvei (hvis filmen eller programmet ikke er tilgjengelig i HD hvor som helst). Hvis du er tvunget til å se noe på DVD, kan en bedre DVD-spiller få ting til å se litt skarpere ut på en HDTV.
I tillegg er ikke hver film perfekt mestret. Noen filmer er bare litt mer vasket ut enn andre, eller ble over-skjerpet når de satt på en Blu-ray-plate, og det er ingenting du kan gjøre med det. Disse innstillingene stemmer overens med hvordan de fleste filmer ble mestret, men forvent ikke at alle filmene skal se perfekt ut - hvis studioet ikke gjorde jobben sin, det kommer til å komme på TV, uansett hvilke innstillinger du bruker.
TV-kvalitet er et overraskende komplekst emne, men med litt forskning og tweaking blir du overrasket over hvor mye bedre du kan få bildet til å se ut. Bare husk: disse tipsene kan få bildet til å se svakt eller vasket ut ved første øyekast, men det er for det meste dine øyne som spiller triks på deg. Slik ble disse filmene og forestillingene redigert og farget, og hvordan de var ment å bli sett på teatret hjemme. Gi deg selv tid til å bli vant til det, og du vil sikkert se hvor mye bedre det egentlig er.
Spesiell takk til kalibratorene David Abrams, Ray Coronado og Bill Hergonson for å tilby sin ekspertise som vi skrev denne artikkelen.
Image Credits: archidea / Bigstock, Robert Scoble / Flickr



