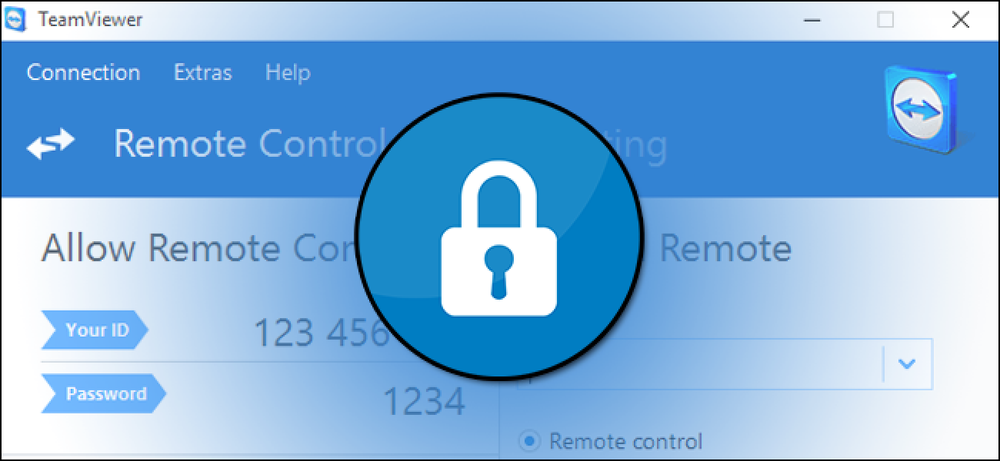Slik låser du ned Android Tablet eller Smartphone for Kids

Google har lagt til flere og flere foreldrekontrollstilfunksjoner til Android gjennom årene. Du kan gi et barn sin egen begrensede brukerkonto, låse tilgang til en bestemt app, eller begrense hvilke nettsteder barn får lov til å bruke.
Avhengig av hvilken versjon av Android du har og produsenten av enheten, har du kanskje ikke noen av disse alternativene - eller de kan se litt annerledes ut..
Begrens tilgang til en enkelt app
Hvis enheten din har Android 5.0 Lollipop eller nyere, kan du "peke" en bestemt app til telefonen eller nettbrettet. Du kan deretter overføre din Android-nettbrett eller -telefon til et barn, og den gutten vil ikke kunne forlate den spesifikke appen før du angir en PIN-kode.
Dette betyr at du kan starte et spill og pinne det, overlevere det og vite at et barn ikke vil gå gjennom e-posten din eller se opp noe upassende innhold. Eller, hvis du vil at barna skal bruke en bestemt pedagogisk app, kan du sikre at de blir i den appen.
For å bruke denne funksjonen må du åpne Innstillinger-skjermbildet, velge Sikkerhet og aktivere "Skjermspenning" under "Avansert." Fortell Android om å be om PIN-koden eller låse opp mønsteret før du unngår appen. Deretter åpner du appen du kan stifte, klikker du på "Oversikt" -knappen for å vise listen over åpne programmer som kort og sveip opp. Trykk på tappen nederst til høyre på et apps kort.
For å legge igjen en pinned app, hold "Overview" knappen. Du vil bli bedt om din PIN eller et mønster hvis du har konfigurert det alternativet.

Konfigurer en begrenset profil på en tablett
Android Lollipop tilbyr begrensede profiler, en funksjon som ankom i Android 4.3. Begrensede profiler er bare tilgjengelige på tabletter - ikke smarttelefoner. Med en begrenset profil kan du opprette en spesiell brukerkonto som bare har tilgang til bestemte apper og innhold du tillater.
(Google har lagt til flere brukerkontoer til Android i Android 4.2, men bare for tabletter. Med Android 5.0 Lollipop er flere brukerkontoer nå tilgjengelige på telefoner og nettbrett. Men begrensede profiler er fremdeles bare tilgjengelige på nettbrett.)
Hvis du vil opprette en begrenset profil, går du til Innstillinger-skjermbildet, klikker på Brukere, klikker på Legg til bruker og trykker på Begrenset profil. Du kan deretter låse profilen og bytte mellom begrenset profil og hovedbrukerkonto fra låseskjermbildet. (Bytting tilbake til hovedbrukerkontoen krever PIN-koden eller hvilken som helst annen opplåsningsmetode du bruker.)
Teoretisk sett kan begrensede profiler begrense tilgangen til bestemt innhold i enkelte apper. I praksis må apputviklere implementere dette. Du vil for det meste kunne velge hvilken av appene som er installert på enheten din, som barnets profil har tilgang til.

Konfigurer webfiltrering
Dessverre gir Androids begrensede profilfunksjon ikke en måte å begrense at vokseninnhold blir åpnet gjennom Google Chrome eller andre nettlesere.
Hvis du vil gjøre dette, har du to alternativer. Du kan besøke Google Play på Android-enheten din og installere en foreldrekontroll eller nettfiltreringsapp. Eller hvis Android-enheten bare bruker ditt Wi-Fi-nettverk for å få tilgang til Internett, kan du konfigurere foreldrekontroll på ruteren din. hvis ruteren ikke tilbyr slike innebygde foreldrekontrollfunksjoner, kan du bytte DNS-serveren til OpenDNS og bruke foreldrekontrollene.
Vi vil oppfordre deg til å bruke OpenDNS og dets velrenommerte foreldrekontroll hvis mulig, da mange av Android-filtreringsappene synes å ikke virke for godt. De kan også kreve betalte abonnementer.

Google Play Foreldrekontroll
Google Play-butikken har sine egne foreldrekontrollfunksjoner. For å få tilgang til dem, åpne Google Play på en enhet, trykk på Meny-knappen, velg Innstillinger og trykk på Parental Controls. Skriv inn en spesiell foreldrekontroll-PIN-kode her, og du kan angi aldersbegrensninger for hvilke typer apper, filmer, videoer, musikk og bøker en enhet kan laste ned. Alle som bruker enheten, vil ikke kunne laste ned eller kjøpe denne typen innhold uten PIN-koden. Disse restriksjonene gjelder imidlertid bare for Google Play butikk - usensurert innhold er fremdeles tilgjengelig gjennom nettleseren.
Du kan også låse ned Google Play for å blokkere dyre kjøp i appen.

Begrens bruk av data
Å stole på barna med sin egen smarttelefon er et stort skritt. Å stole på dem med en måledataplan er ... vel, et større skritt. Hvis du vil sørge for at barnet ditt ikke går over datahetten, har Android noen innstillinger som er innebygd for å hjelpe.
Gå til hovedinnstillingsmenyen, og deretter Tilkoblinger> Dataanbruk. Trykk på "Bruk" -menyen øverst, så kan du angi en advarsel basert på hvor mye data som er tillatt i barnets dataplan. Bruk av data på Wi-Fi påvirker ikke denne måleren. Du vil kanskje sette den en gigabyte eller så under deres faktiske datagrense, så de vet når du skal begynne å ta det enkelt.

Du kan også aktivere alternativet Data Saver, som vil senke eller begrense dataene som er lastet av apper i bakgrunnen. Du kan lese mer om hvordan det fungerer her.
Eller, hvis du foretrekker det, kan du angi datagrense med operatøren din. AT & T har en funksjon som kalles Smart Limits, du kan aktivere for $ 5 i måneden og begrense ting etter klokkeslett. Verizon har sin FamilyBase-tjeneste for $ 5 i måneden, som vil varsle deg når barnet ditt har brukt en viss mengde data. T-Mobile lar deg begrense tilgangen til data på bestemte tider av dagen gratis fra Family Allowances-siden, som gjør Sprint fra siden Grenser og tillatelser.
Andre foreldrekontrollapplikasjoner
På grunn av Android-fleksibiliteten er Google Play-butikken full av «foreldrekontroll» -apper som gir noen mengder låsefunksjoner. Disse vil tillate deg å sette opp en spesiell applikasjonsstarter som bare kan starte godkjente programmer for et barn, for eksempel. Disse bør ikke være ganske nødvendig hvis du har tilgang til "begrensede profiler" -funksjonen. Hvis du har tilgang til de innebygde Android foreldrekontrollfunksjonene ovenfor, er hovedgrunnen til å installere en separat app å begrense tilgangen til nettsteder.
Du kan også bruke gjestekontoen som er bygd inn i Android Lollipop for dette, eller opprett en egen brukerkonto (på tabletter med Android 4.2 eller nyere eller telefoner med Android 5.0 eller nyere). Disse kontoene kan ikke "låses ned" med foreldrekontroll, men de sikrer at barnet ditt blir holdt utenfor din hovedbrukerkonto, slik at de ikke kan gå gjennom e-posten din eller manipulere med andre sensitive data.
Gjestebrukerkontoen er forskjellig fordi den kan bli slettet mellom bruksområder, mens Android vil bevare en standard brukerkonto eller begrenset profilens data og innstillinger.