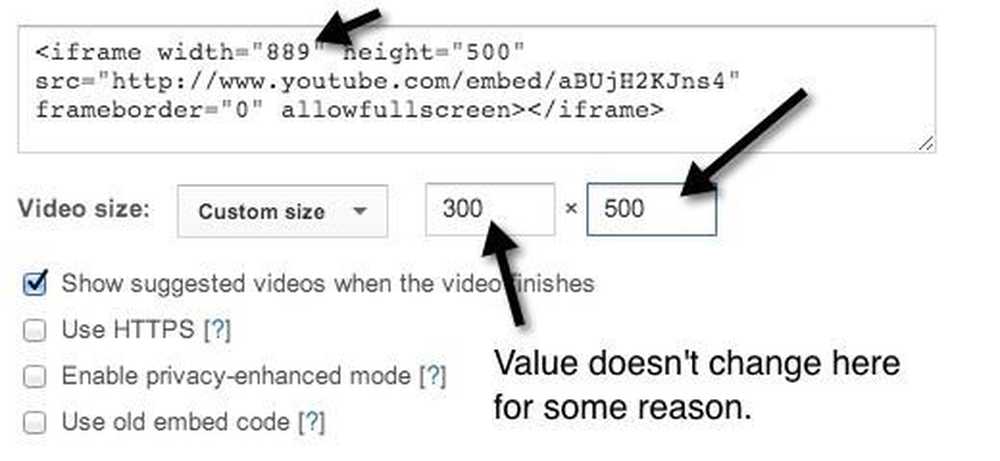Hvordan lage YouTube Barnevennlig med YouTube Kids App

Foreldre bekymret for barna sine og upassende YouTube-innhold, har nå en praktisk forelderskammerat. YouTube Kids-appen gjør det enkelt å sette opp en walled-hage med barnesikre videoer på en hvilken som helst Android- eller iOS-enhet.
Hva er YouTube Kids?
YouTube er flott fordi du kan finne videoer om alt og alt under solen. Uansett om du vil se musikkvideoer, lær hvordan du reparerer antikk symaskinen, ler på komedieklipp eller se spillanmeldelser, er omtrent hvert emne utseende i noen form på YouTube..
Det er fantastisk for nysgjerrige voksne, men ikke så fantastisk for nysgjerrige barn som kan bli utsatt for alder upassende innhold. På grunn av dette har de fleste foreldre enten styrt barna sine bort fra YouTube eller sett bekymret over skuldrene for å sikre at deres små tykes nysgjerrige på Bob Builder og My Little Pony ikke førte dem til upassende forslag til videoinnhold.

Heldigvis har Google nå en barnorientert app som holder barna lastet opp med massevis av flott YouTube-innhold uten risiko for at de vil ende opp med å se voldelige nyhetsklipp, svergeordet, laste Watch It Spilt videoer eller annet innhold som er upassende for små barn.
Tilgjengelig for både Android og iOS, tilbyr YouTube Kids et barnevennlig grensesnitt med aldersrelatert innhold delt inn i fire lett å navigere kategorier. Og det fungerer selvfølgelig bra med Google Chromecast og smarte TV-er som støtter casting.
YouTube Kids er definitivt best egnet for yngre barn som det enkle grensesnittet og førskolen / elementarorientert innhold og forslag er tungt skjev mot den yngre publikum.
Slik bruker du YouTube-barn
YouTube Kids-appen er enkel å bruke når du har den oppe, men det hjelper til med å få en god følelse av hvilke individuelle funksjoner som oppnås (og hvor de kan bli korte). Første ting først: Søk etter søknaden i app-butikken på din iOS- eller Android-enhet og installer den.
Første installasjon
Når du har installert, start appen. Etter den korte sprutskjermen vil du bli introdusert til foreldreslåsmekanismen, sett nedenfor.

Som standard er passordsystemet egentlig bare egnet for svært små barn som alle barn som kan lese vil enkelt dechifisere den tilfeldige kombinasjonen av tall (som "fem, åtte, en, en" sett ovenfor) generert hver gang du får tilgang til kontrollene av appen. Heldigvis kan du endre det til et angitt nummer uten ledetekst (som vi gjør om et øyeblikk).

Etter noen få berøringsskjermbilder som forklarer noen av appens funksjoner, blir du bedt om å velge aldersgruppen ditt barn er i. Aldersgruppeinnstillingen ser ut til å ha størst innvirkning på oppsettet av homescreen-forslagene og (i testen vår på minst) synes ikke å ha stor innvirkning på søkeresultatene.

Når du snakker om søkeresultatene, blir du bedt om å aktivere eller deaktivere søk i appen når du velger aldersgruppen. Selv om din tilbøyelighet er å slå den av med yngre barn (som vi foreslår), må du ikke slå den av ennå. Selv på en enhet som brukes av små barn hvor du ikke vil at søkefunksjonen er aktiv, er det faktisk veldig nyttig å holde den på under de første par øktene du bruker den med barnet ditt (mer om det i et øyeblikk).
Padding de foreslåtte videoene

Med det endelige valget, blir du sparket inn på startskjermen til appen. Du kan bruke ikonene over toppen av skjermen for å navigere. Fra venstre til høyre fører ikonene til forslag til videoinnhold, musikk, pedagogiske videoer og en seksjon som heter "Utforsk", som egentlig er en forslagsmotor som kobler til nye kanaler og innhold. Du kan bla sidelengs i hver seksjon og deretter trykke på en gitt video eller kanal for å se innholdet.
I øverste høyre hjørne av skjermen ser du ikonet for Chromecast-avstøpning og søkeikonet. I nederste høyre hjørne finner du ikonet for foreldre lås / innstillinger. Vi er i ferd med å dykke inn i foreldrenes innstillinger, men før du gjør det, la oss bruke søkefunksjonen til å se våre barns erfaring med videoer de liker. Søkefunksjonen spiller en stor rolle i å se hva de foreslåtte videoene er. Hvis for eksempel barnet ditt elsker Minecraft videoer, bør du begynne å søke etter Minecraft-videoer. Uansett deres emne av interesse du vil søke tungt for det i begynnelsen å frø alle forslagene med godt innhold.
Tilpasse innstillingene
Når du har gjort det, kan du hoppe inn i innstillingsmenyen ved å trykke på hengelåsikonet.

I innstillingsmenyen er det to relevante oppføringer: timer og innstillinger. Timerinnstillingen er selvforklarende; Du kan stille en tidtaker i 1 til 120 minutter, og deretter låses appen til du legger inn foreldre passordet.

I Innstillinger-menyen finner du en rekke bytteer. I lydavsnittet kan du slå av bakgrunnsmusikk og lydeffekter (de kan være herlige for barn, men vi innrømmer at den kutte bakgrunnsmusikken ble irriterende veldig rask).
Du kan også slå av avstøpning. Mens avstøpning er en veldig praktisk måte å få videoer på TVen din, kan det hende du vil deaktivere denne innstillingen hvis den lille tyken finner det morsomt å forstyrre tv-seriet ditt med Sesame Street fra det andre rommet.
Deaktivering av søk vil begrense barnet ditt til å se bare de foreslåtte videoene, uten å måtte søke etter mer. For unge barn foreslår vi at du slår av og bruker foreldrepassordet ditt til å aktivere det for å søke etter nye ting med dem (derved ytterligere seeding de foreslåtte videoene). I delen innholdskontroller kan du også justere barnets alder (hvis du valgte førskolealderen under oppsettet og fant at videoene var for unge for barnet ditt, kan du bøte opp aldersgruppen her for å se mer innhold).

Til slutt kan du angi et egendefinert passord (som vi anbefaler for alle, men spesielt for de med barn som kan lese enkle tall og angi koden på egenhånd) og rydde søkeloggen og anbefalingene. Du vil sannsynligvis ikke bruke den siste funksjonen veldig ofte, men det er nyttig for de tider at den foreslåtte videokøen er rotete med innhold som du heller ikke vil at barnet ditt skal se eller at de ikke er interessert i.
Med disse tweaks på plass, kan du overføre enheten trygt til barnet ditt for å la dem løpe vilt.
Låse barn inn i appen
Hvis du har svært små barn (og de fleste foreldre som er interessert i YouTube Kids, kommer til å jobbe med yngre barn), er det ekstremt nyttig å holde dem festet inn i programmet hvis enheten de er på, ikke er dedikert til barn.
YouTube Kids-appen har ikke en veksle for å låse barna inn i appen, men i rettferdighet til utviklingslaget er det ikke en mangel på appen, da verken Android eller iOS tillater enkelte apper som slags overtakelse av enheten. I stedet, hvis du er interessert i å holde appen foran og midt, må du låse appen fra OS-nivået.
Heldigvis gir nylige iterasjoner av både Android og IOS mulighet for denne typen OS-nivå kontroll av applikasjoner. Du kan lese hvordan du låser barnet ditt i et gitt program i vår veiledning for å sikre din iOS-enhet for barn og vår veiledning for å sikre din Android-enhet for barn.
Hvor YouTube Kids Falls Short
Mens vi var samlet imponert over kvaliteten på appen og de enkle kontrollene, er det noen ting om YouTube Kids-appen å huske på.
For det første er innholdet ikke kurert, men algoritmisk valgt. Det betyr at et menneske ikke bestemmer hvilket innhold som er aldersbestemt - en algoritme og et flaggingssystem gjør det i stedet. Som sådan kan det gå gjennom sprekkene (du kan trykke på hvilken som helst video og flagge den for upassende innhold hvis dette skjer). I rettferdighet prøvde vi vårt vanskeligste å finne virkelig innvendig innhold gjennom appen og mislyktes. Algoritmen tok opp noen virkelig rare videoer skjønt. Når du søker etter "mais", som en tilfeldig og godartet periode, fant vi en rekke videoer fra Cornell University, inkludert en video fullpakket med tips fra opptaksgivere. Videoene var absolutt barnesikre, men kom igjen: Appen anbefales i 8 og under ... hvem i den gruppen søker etter opptak av høgskoler?
For det andre er det ingen måte å abonnere på kanaler eller opprette spillelister. Gitt at dette er en YouTube-app, men som er beregnet for barn, virker som en liten oversikt. Barna elsker YouTube-personligheter så mye som voksne; det bør være en måte for dem å abonnere på The Diamond Minecart eller for barna eller foreldrene å bygge spillelister med favorittinnhold. I motsetning til den første klagen, som tydeligvis er et stort designvalg (fordi YouTube Kids ikke streber etter å være eller hevder det å være kuratorisk), bør denne andre klagen virkelig løses i en fremtidig oppdatering av appen som et spørsmål om brukervennlighet.
Det er ikke perfekt, men for små barn, er YouTube Kids en flott app for å gi aldersmessig på-go videoinnhold. Har du spørsmål om å lage enheter barnevennlige eller bare barn og teknologi generelt? Skyt oss en e-post på [email protected], og vi vil gjøre vårt beste for å svare på dem.