Slik overfører du dataene dine fra en gammel iPhone til den nye

Enten du har oppgradert til den nyeste modellen, eller du er den stolte nye eieren av en familiehånd-ned, er det første i alles sinn å få alt fra sin gamle iPhone til sin nye. Her er hva du trenger å gjøre.
iCloud Backup? Er det ingen som har tid til det
iCloud har eksistert siden 2011, og det er ekstremt praktisk for å sikre at innholdet på iOS-enhetene dine blir kontinuerlig sikkerhetskopiert til skyen. Det er fantastisk for ting som å garantere at ferienbilder gjør det hjemme, selv om iPhone ikke gjør det, holder kontaktene dine synkronisert, og til og med praktiske oppgaver som å finne iPhone via GPS.
Men når det kommer tid til å overføre alt over til en ny telefon, er iCloud agonizing. Selv om din gamle iPhone bare hadde 16 GB lagringsplass, hvis den støttes full av bilder, videoer, personlige data og så videre, er det fortsatt en stor nedlasting på enda en god bredbåndsforbindelse. Det er flott i en nødsituasjon (som når telefonen blir stjålet), men for en rutinemessig sikkerhetskopiering anbefaler vi at du bruker iTunes istedenfor - det vil ta en brøkdel av tiden.
Hva trenger du
For å følge med dagens veiledning trenger du bare noen få ting, men les listen nøye, da det er en stor advarsel for folk som migrerer til en ny, men tidligere brukt telefon.
Først og fremst trenger du tilgang til en datamaskin der du kan kjøre iTunes-tilgjengelig for Windows og MacOS. Du har sannsynligvis en allerede, men hvis ikke, lån en fra en venn. Pass på at den har nok ledig diskplass til sikkerhetskopien din. Hvis du har en 64 GB-telefon full av ting, trenger du også 64 GB ledig plass på PCen. (Ikke bekymre deg, du kan slette denne sikkerhetskopien når du har gjenopprettet den til den nye telefonen.)

For det andre trenger du de to telefonene - den gamle telefonen og den nye telefonen - og en passende synkroniseringskabel for dem.
MERK: Hvis du har den nye telefonen brukt, må du sørge for at den forrige eieren er logget ut av iCloud. Apple bruker iCloud-pålogginger som en form for beskyttelse mot tyveri, og til den forrige eieren logger ut, betraktes telefonen som "iCloud locked". Hvis enheten er iCloud-låst, vil du ikke kunne overføre dataene dine til den.
Trinn 1: Sikkerhetskopiere din eksisterende iOS-enhet
Når du har de to enhetene i hånden og iTunes installert på PCen, er det på tide å utføre en lokal sikkerhetskopiering. Du kan utføre dette trinnet, selv om du vanligvis bruker iCloud-sikkerhetskopiering, så ikke bekymre deg for å ødelegge iCloud-oppsettet ditt.
Start iTunes og koble til gammel iPhone med synkroniseringskabel. Det er best å koble det direkte til datamaskinens USB-port. (Ikke koble den til hurtigladningsporten på USB-huben som oss og lurer på hva som tar så lang tid, er alt vi sier).
Hvis du aldri har brukt telefonen din med denne PCen før, ser du følgende melding opp:

Denne meldingen er unødvendig forvirrende selv etter iTunes-standarder, og kan føre til at du panikk litt. Det gjør at det høres ut som at de eneste alternativene for å få telefonen til iTunes, er å tørke den ("Sett opp som ny iPhone") eller overskrive den ("Gjenopprett fra denne sikkerhetskopien") hvis det allerede finnes sikkerhetskopier på PCen.
Hva er det første alternativet bør si er "Opprett en ny profil i iTunes for denne telefonen", fordi det er hva det betyr. Ikke panikk: dette alternativet vil ikke tørke telefonen. Gå videre og gjør det nå hvis du ser ovenstående skjermbilde foran deg.
Se etter at ikonet for enheten vises i navigasjonsfeltet og klikk på det, som vist nedenfor.

I detaljert enhetsvisning, se etter "Sikkerhetskopier" -delen. I den delen må du kontrollere at "Krypter iPhone Backup" er merket på venstre side før du klikker "Back Up Now". For at alle dataene dine skal sikkerhetskopieres på riktig måte (som dine lagrede passord og Health / HomeKit-data), må du kryptere sikkerhetskopien din og gi den et passord.

Når du har klikket på "Sikkerhetskopier nå", sett deg tilbake og vent noen minutter ettersom iTunes klyper gjennom enheten og sikkerhetskopierer alle dataene til den lokale disken.
Når prosessen er fullført, kaster du ut den gamle telefonen fra datamaskinen og setter den til side.
Trinn to: Gjenopprett den gamle sikkerhetskopien til den nye enheten
Dette neste trinnet er hvor magien skjer. Unbeknownst til mange mennesker, kan du ta backup fra en gammel telefon (si, din gamle iPhone 5s) og bare klappe den rett på toppen av den nye telefonen din (si en iPhone 7). Det er ingen spesielle skritt som kreves.
Bare ta tak i den nye enheten og koble den til samme PC med synkroniseringen. Vent til den skal monteres i iTunes. Den nye telefonen registreres som en ny iTunes-enhet, og du får se den samme panikkinducerende skjermen vi fremhevet tidligere i opplæringen - bare denne gangen har du en klar og rolig måte å handle på..
I skjermbildet "Velkommen til din nye iPhone" velger du alternativet "Gjenopprett fra denne sikkerhetskopien" og bekrefter at den valgte sikkerhetskopien er sikkerhetskopien du nettopp har laget av den gamle telefonen. Klikk på "Fortsett" når du har bekreftet at sikkerhetskopien er den riktige.
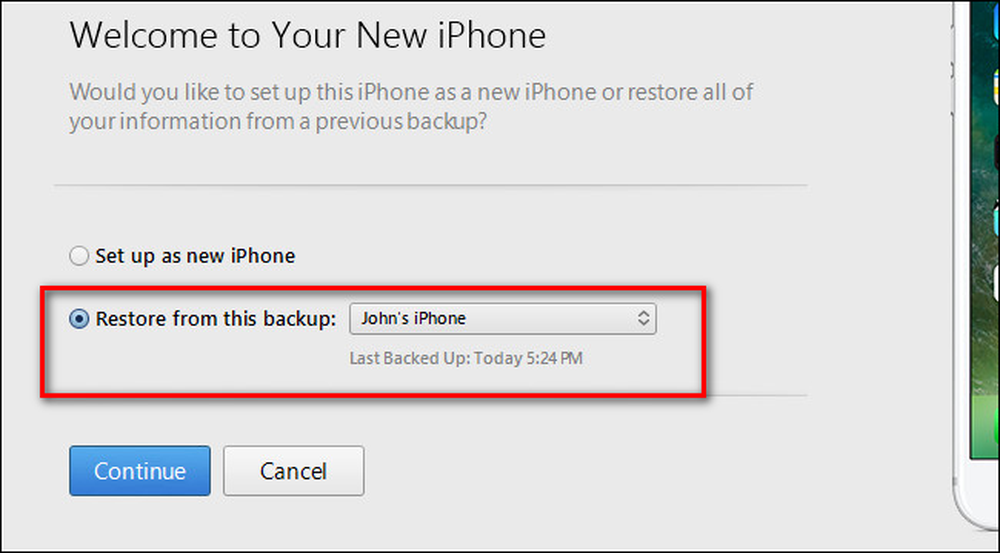
Len deg tilbake og slapp av da alle dine gamle data er kopiert til din nye telefon. Når prosessen er fullført, vil du se en melding dukker opp som indikerer at enheten din vil starte på nytt:

Etter omstart vil iTunes kjøre noen få sjekker (for eksempel, det kan be deg om å oppdatere iOS hvis den nye enheten kan kjøre en høyere versjon av iOS enn den gamle enheten) og så er du tilbake i bedriften. Alle bildene, kontaktene, appene dine, helsedataene og så fra din gamle telefon vil nå være på den nye telefonen din.
Det er et siste skritt du måtte ønske å gjennomføre hvis du lånte en datamaskin til å utføre denne lille lagringsbyttemanøvreringen. For å frigjøre noe plass på PCen, kan du kopiere eller slette den svært store iPhone-sikkerhetskopien du nettopp har laget. Sjekk ut denne veiledningen for mer informasjon om hvordan du gjør det.
Det er alt der er til det - i stedet for å drepe timer i livet ditt som venter på en iCloud-synkronisering, kan du sette deg ned på en PC og rive gjennom backup- og restaureringsprosessen på en brøkdel av tiden.




