Slik flytter du Google Authenticator-legitimasjon til en ny Android-telefon eller -tablet

De fleste appdataene på Android din er sannsynligvis synkronisert, og nettverket synkroniseres automatisk til en ny telefon eller nettbrett. Google Authenticator-legitimasjonene dine blir imidlertid ikke - de synkroniseres ikke av åpenbare sikkerhetsgrunner.
Hvis du gjør en tilbakestilling av fabrikken, får en ny telefon, eller bare vil kopiere legitimasjonene til andre enheter, vil disse trinnene hjelpe deg med å flytte autentiseringsdataene dine over, slik at du ikke mister tilgangskoder.
Flytt til en annen telefon
Google lar deg nå flytte legitimasjonene dine til en annen telefon. Gå til 2-trinns bekreftelsessiden, klikk på Flytt til en annen telefon lenke, og skann QR-koden eller skriv inn legitimasjonene dine til en ny telefon. Din gamle autentiseringsapp vil slutte å fungere.
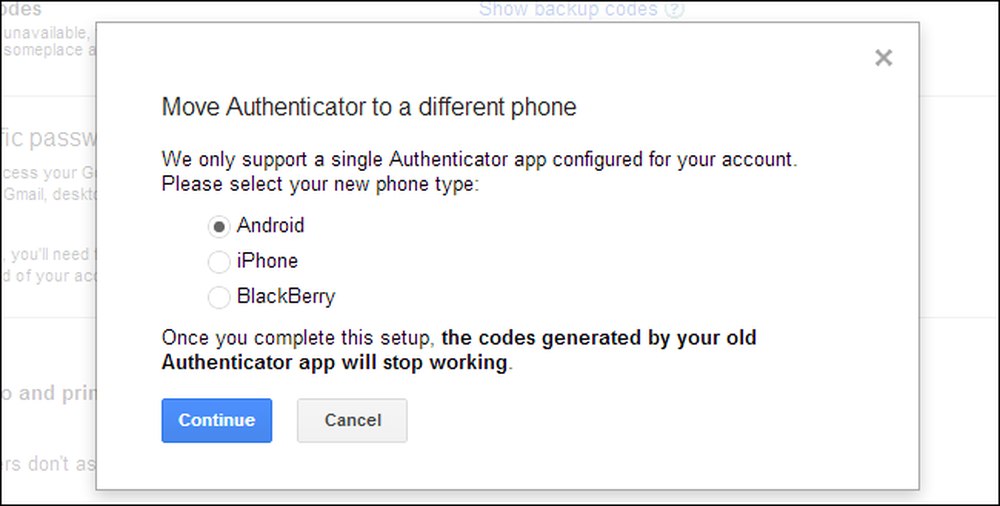
Andre tjenester som bruker Google Authenticator, kan ikke tilby denne funksjonen, så det kan hende du må deaktivere og aktivere kontoen din eller trekk kodene dine i stedet. En av prosessene nedenfor vil også gi deg mulighet til å aktivere Google Authenticator på flere enheter - for eksempel telefonen og nettbrettet ditt - selv om Google hevder at den ikke støtter dette.
Deaktiver og gjenaktiver 2-trinns autentisering
Hvis du utfører en tilbakestilling av fabrikken og ikke vil stole på trykte sikkerhetskoder eller SMS-bekreftelse, kan det hende du vil deaktivere to-trinns autentisering på forhånd. For å gjøre det, klikk på koblingen Fjern på 2-trinns bekreftelsessiden. Dette deaktiverer midlertidig tofaktorsautentisering midlertidig.
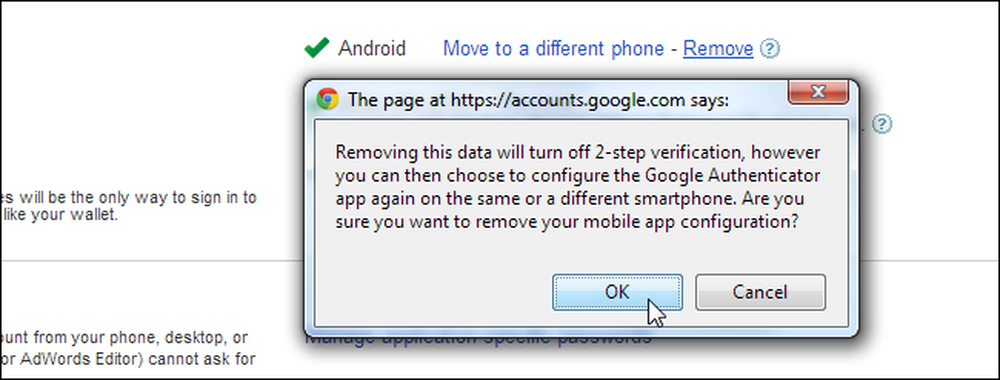
Utfør tilbakestillingen av fabrikken og legg til en godkjenningsapp på nytt fra denne siden. Når du kommer til scenen hvor du får en QR-kode og en kode du kan skrive inn manuelt, skriv den inn på telefonen igjen. Hvis du vil aktivere Google Authenticator på flere enheter, skriver du inn koden i flere enheter før du lukker dette vinduet.
Mens du kan skrive ned koden som vises her og holde den på et trygt sted, er det ikke nødvendigvis en god ide. Enhver som fant det, kunne skrive det inn i sin egen telefon og se dine tidsbaserte autentiseringskoder.
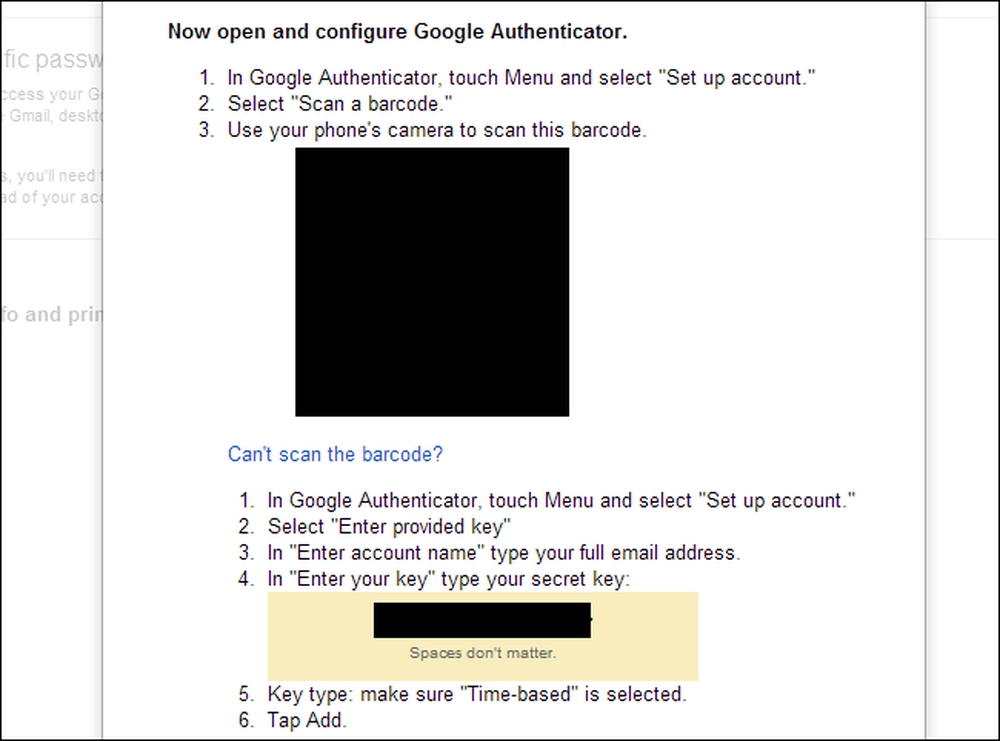
Sikkerhetskopier og gjenopprett Google Autentiseringsdataene dine [Bare root]
Hvis Android din er forankret, kan du bruke Titanium Backup, som vi har skrevet om før, for å ta en sikkerhetskopi av appendataene dine for Google Authenticator. Av sikkerhetsgrunner er det ikke normalt mulig for en annen app å lese disse dataene - derfor er det nødvendig med rotenett.
Finn Authenticator under Sikkerhetskopi / Gjenopprett-fanen, og bruk backupalternativet for å sikkerhetskopiere dataene sine. Kopier sikkerhetskopieringsdataene fra TitaniumBackup-mappen på enheten din til datamaskinen. Du kan deretter kopiere den til den nye enheten og gjenopprette den senere.
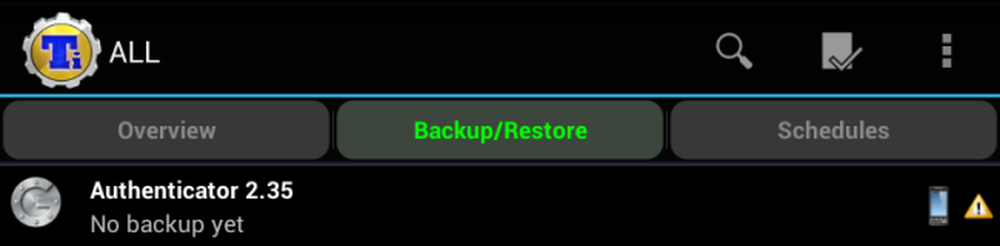
Vær oppmerksom på at dette kanskje ikke fungerer med enheter som kjører forskjellige versjoner av Android-operativsystemet, men det er perfekt for gjenoppretting etter en tilbakestilling av fabrikken.
Manuelt trekke ut legitimasjonene dine [Bare rot]
Hvis du har root-tilgang til enheten, kan du faktisk trekke ut legitimasjonene manuelt, selv om det er mer arbeid enn bare å bruke Titanium Backup.
Adb vil trenge root-tilgang for deg å gjøre dette - hvis du bruker en egendefinert ROM, kan du allerede ha en ADB med root-tilgang. Hvis du bruker en lagerrom, trenger du noe som adbd usikkert for å gjøre dette. Du kan laste ned Adb Usikker fra Google Play eller gratis på XDA Developers-forumene. Bruk appen til å sette adbd i usikker modus.
Merk: Hvis du har root-tilgang, kan du også ta tak i databasefilen fra /data/data/com.google.android.apps.authenticator2/databases/databases ved hjelp av en rotenfilutforsker og kopier den til datamaskinen
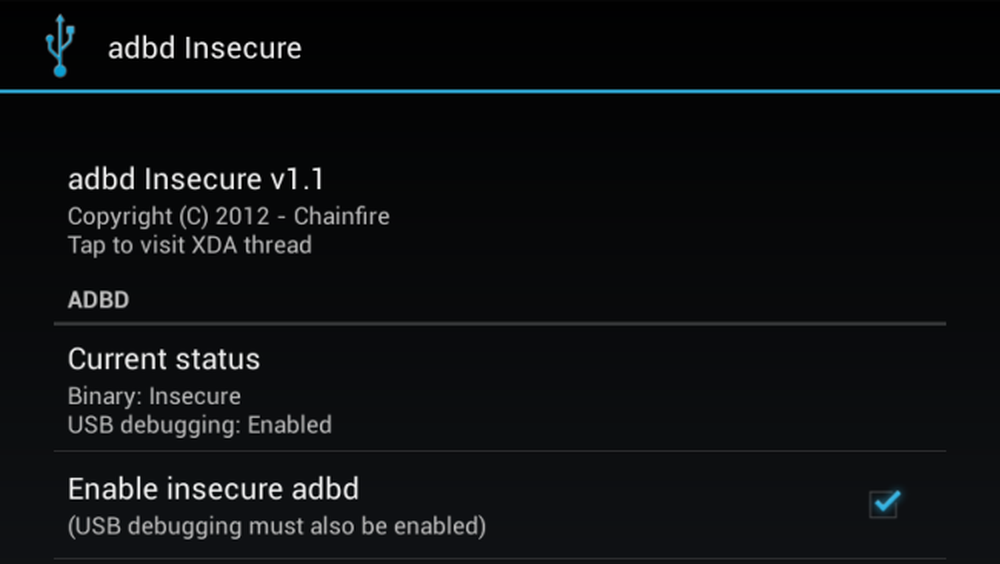
Når adb er i usikker modus, kan du koble din Android-enhet til datamaskinen din og bruke adb-kommandoen (oppsettinstruksjoner her) for å ta tak i Google Authenticator-databasefilen og kopiere den til datamaskinen din:
adb pull /data/data/com.google.android.apps.authenticator2/databases/databases
Du kan deretter bruke en sqlite-editor for å åpne filen og se innholdet. Hvis du bruker kommandolinjens sqlite3-program, bruker du følgende kommandoer:
sqlite3 ./databaser
velg * fra kontoer;
Du får se Google Authenticator-tastene, som du nå kan legge til på en annen enhet.
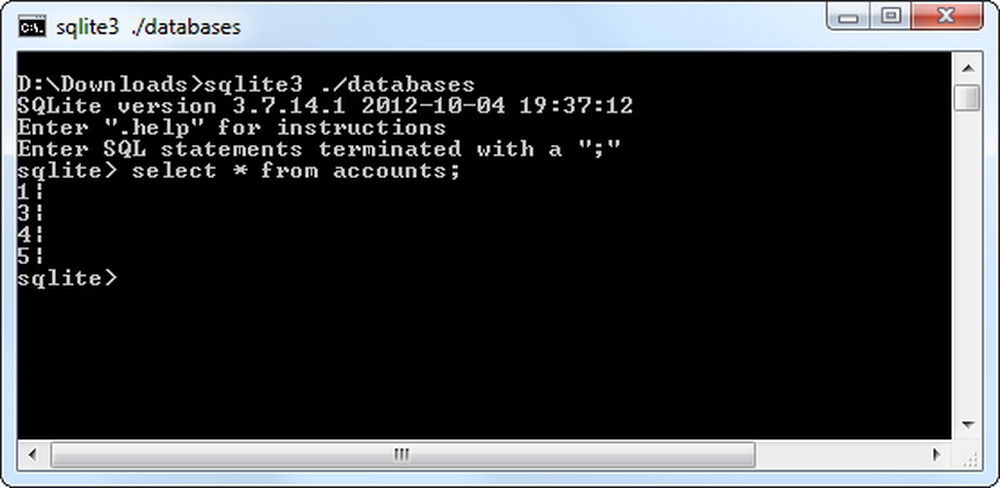
Heldigvis tilbakestiller Google ikke dine programspesifikke passord - selv om du deaktiverer og aktiverer Google Authenticator, vil dine programspesifikke passord forbli gyldige.
Takk til Dan over på cadince for å inspirere mye av dette innlegget!




