Slik kobler du AirPods med en PC, Mac, Android Phone eller annen enhet

Apples AirPods "jobber bare" med iPhones takket være W1-brikken, men de er også standard Bluetooth-hodetelefoner. Det betyr at de jobber med en hvilken som helst enhet som støtter Bluetooth-lyd, til og med Android-telefoner.
Sammenkoblingsprosessen vil ikke være like uanstrengt som sammenkobling med en iPhone, og forbindelsen kan ikke være ganske solid, men de vil fungere med alt fra en Android-telefon eller Windows-PC til andre Apple-enheter som en Apple TV. Det er også en enkel sammenkoblingsprosess hvis du bruker en Mac eller iPad.
Slik kobler du dine AirPods med en Mac eller iPad
Hvis du allerede har koblet til AirPods med iPhone, synkroniseres denne sammenkoblingsstatusen mellom iPhone og eventuelle iPads og Mac-maskiner du har på kontoen takket være iCloud. For at dette skal fungere, må du logge på iPad eller Mac med samme Apple ID du bruker på iPhone. For Mac-maskiner må du ha Handoff aktivert.
Eldre Macer som ikke støtter Handoff, kan ikke dra nytte av denne enkle sammenkoblingsprosessen, og du må manuelt sammenkoble den med dem ved hjelp av Bluetooth. Denne sammenkoblingsstatus synkroniseres heller ikke med Apple TV, så du må bruke Bluetooth for å koble AirPods med en Apple TV, også.
Hvis alt er satt opp riktig, kan du ganske enkelt velge dine AirPods som alle andre lydenheter fra iPad eller Mac. Først må du sørge for at AirPods-saken din er åpen, AirPodene er ute av saken, eller at de er i ørene dine. Hvis de er i saken og saken er stengt, vil de ikke være tilgjengelige som en lydenhet.
På en iPad åpner du Kontrollsenteret, trykker på lydbølgeikonet øverst til høyre på musikkkontrollene, eller trykker på musikkkontrollene lenge og trykker på ikonet for enhetsbryteren og velger AirPods i listen over lydenheter.
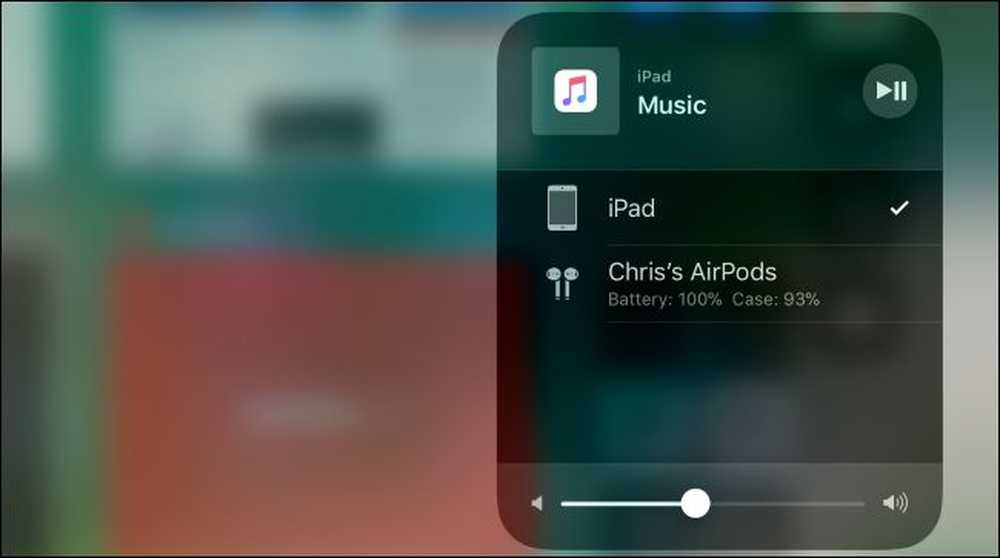
På en Mac, klikk på volumikonet på Mac-menylinjen og velg AirPods i listen over tilgjengelige enheter eller gå til Apple-menyen> Systemvalg> Lyd og velg AirPods. Du kan også aktivere volumikonet på Mac-menylinjen herfra ved å merke av i boksen "Vis volum i menylinje", hvis den ikke allerede er aktivert.
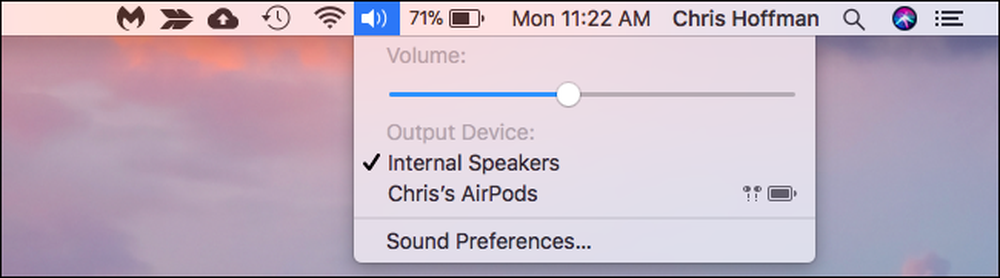
Slik kobler du AirPods med en Android-telefon, Windows-PC, Apple TV eller noe annet
Hvis du vil koble dine AirPods med en hvilken som helst annen enhet eller en eldre Mac, hvis du ikke oppfyller de ovennevnte kravene, må du bare finne den enkle parringsknappen på AirPods ladetasken.
Se på baksiden av AirPods-saken din. Se den svake sølvcirkelen nær bunnen, like over Lynporten? Det er "setup-knappen" du må parre AirPods med andre enheter der W1-brikken ikke kan koble den automatisk.
For å plassere AirPods i parringsmodus, her er hva du trenger å gjøre:
- Plasser begge AirPodene i laderen.
- Åpne lokket på saken. Du får se at lyset kommer på, og viser ladestatusen.
- Trykk og hold den sirkulære knappen på baksiden av AirPods-saken. Lyset i saken begynner å blinke hvitt. Dette indikerer at AirPodene dine er i parringsmodus.

Mens det hvite lyset blinker, vil dine AirPods være "oppdagbare". Med andre ord vises de som en perifer du kan parre fra Bluetooth-innstillingene, akkurat som alle andre Bluetooth-hodetelefoner eller høyttalere. For eksempel:
- Android: Gå til Innstillinger og trykk på "Bluetooth" -alternativet under Trådløst og nettverk. Kontroller at Bluetooth er aktivert, og du vil se AirPods som en tilgjengelig enhet her.
- Windows 10: Gå til Innstillinger> Enheter> Bluetooth og andre enheter> Legg til Bluetooth eller annen enhet> Bluetooth. Velg AirPods i listen over nærliggende enheter.
- Windows 7: Gå til Kontrollpanel> Maskinvare og lyd> Enheter og skrivere> Legg til en enhet. Velg ditt AirPods.
- Mac: Klikk Apple-menyen og gå til Systemvalg> Bluetooth. Velg AirPods i listen og klikk på "Par".
- Apple TV: Naviger til Innstillinger> Fjernbetjeninger og enheter> Bluetooth. Velg dine AirPods i listen.
- Andre enheter med Bluetooth: Bare naviger til Bluetooth-innstillingsskjermen der du kan vise og koble til Bluetooth-enheter. Dine AirPods vil vises som et alternativ her som alle andre Bluetooth-hodetelefoner ville.
Hvis du tar en liten stund for å finne Bluetooth-alternativene, kan AirPodene etterlate parringsmodus, og du ser det hvite blinkende lyset stopper. Bare trykk lenge på den sirkulære oppsettknappen igjen, og AirPodene dine vil gå inn i paringsmodus og bli oppdaget fra de andre enhetene dine igjen..

Når de er koblet til, fungerer dine AirPods som vanlige Bluetooth-hodetelefoner med hvilken enhet de er paret til.
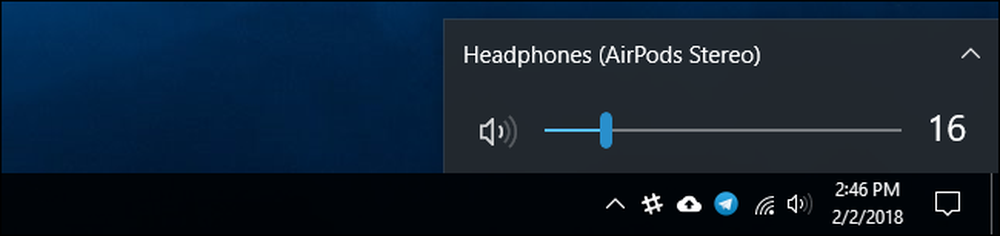
Slik kobler du igjen AirPods til iPhone eller iPad
Dine AirPods vil bli koblet fra iPhone etter at du har koblet dem sammen med en annen ikke-iOS-enhet. Du må koble dem til iPhone på nytt for å bruke dem med iPhone igjen.
For å gjøre dette, må du først sette AirPods tilbake i deres tilfelle. Gå til iPhone-startsiden, åpne AirPods-saken og hold den nær din iPhone. (Den samme prosessen fungerer på en iPad, hvis du vil koble dine AirPods med en iPad i stedet for en iPhone.)
Du får se at meldingen "Ikke din AirPods" vises på skjermen. Trykk på "Koble til". Deretter blir du bedt om å trykke og holde den sirkulære knappen på baksiden av saken. Slip knappen når "Koble til" vises på skjermen, og de blir automatisk koblet til iPhone igjen.


Bildekreditt: Peter Kotoff / Shutterstock.com, Peter Kotoff / Shutterstock.com




