Hvordan gjenopprette eller permanent slette filer fra skyen

Cloud-tjenester er stort sett de samme, laster opp filene dine, og de synkroniseres med andre klienter som er koblet til den. Noen ganger skjer ulykker og feil filer slettes. Heldigvis er slettede filer ikke alltid borte for alltid.
Det er mange ting du kan gjøre med skylagring som du ikke kunne gjøre selv for noen få år siden. Hvis du trenger å rydde litt plass fra ditt lokale lager, kan du for eksempel laste ut ting til skymappene dine. Du kan også flytte spesielle mapper til skyen, slik at de enkelt kan synkroniseres på tvers av ulike enheter. I dag vil vi imidlertid snakke om hvordan du sletter eller sletter filer fra skyen permanent.
Det er mange cloud storage-tjenester i dag, men de tre mest fremtredende navnene til sluttbrukere er tilbudene fra Dropbox, Google Drive og Microsoft OneDrive. Dermed er de de som vi pleier å dekke og være i dag.
Dropbox
Dropbox holder slettede filer annerledes enn Google eller Microsoft. Med Dropbox er det ingen søppel eller papirkurv, men i stedet blir filene slettet, men flyttes ikke fra deres plassering. Mer nøyaktig er filene bare skjult. Når du vil gjenopprette eller slette en fil permanent, må du derfor gå til mappen der du har slettet dem og gjemmer dem.
For å gjøre dette kan du klikke på det lille søppelkartikonet øverst i høyre hjørne. Dette er "Vis slettede filer" -knappen.
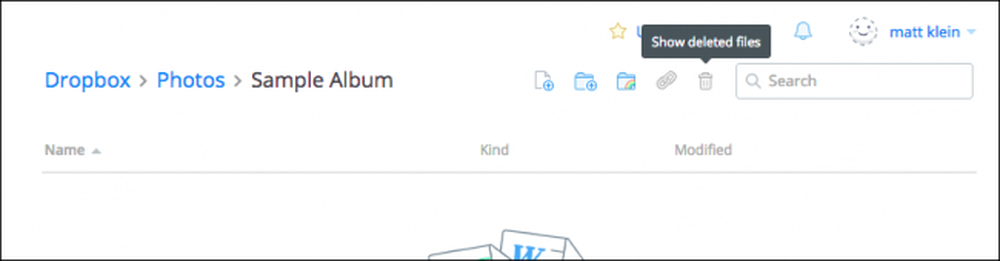
Alternativt kan du høyreklikke og deretter velge "Vis slettede filer" fra den resulterende menyen.
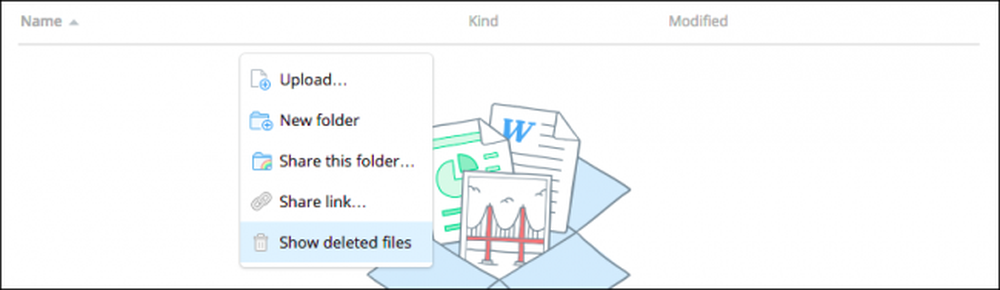
Uansett vil de slettede filene dukke opp i grå, og når du velger en eller flere av dem, kan du høyreklikke en gang til for ytterligere alternativer.
For å gjenopprette filen eller filene, klikk på "Gjenopprett ...". Åpenbart, for å slette dem permanent, kan du velge "Permanent slett ..." eller se og gjenopprette "Tidligere versjoner" av den filen (hvis de er noen).
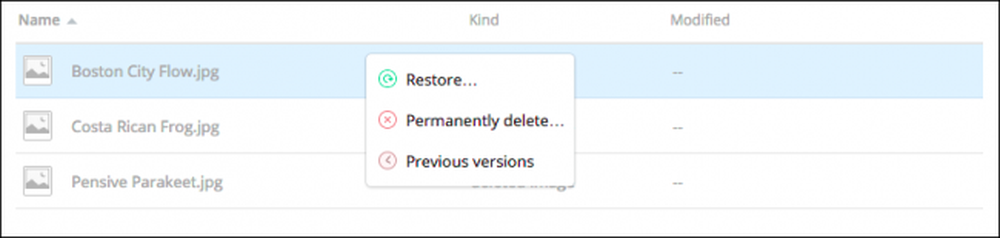
Når du er klar til å gjenopprette en fil, vil Dropbox be deg om en dialogboks. Hvis det er andre versjoner å se, kan du gjøre det før du forplikter.
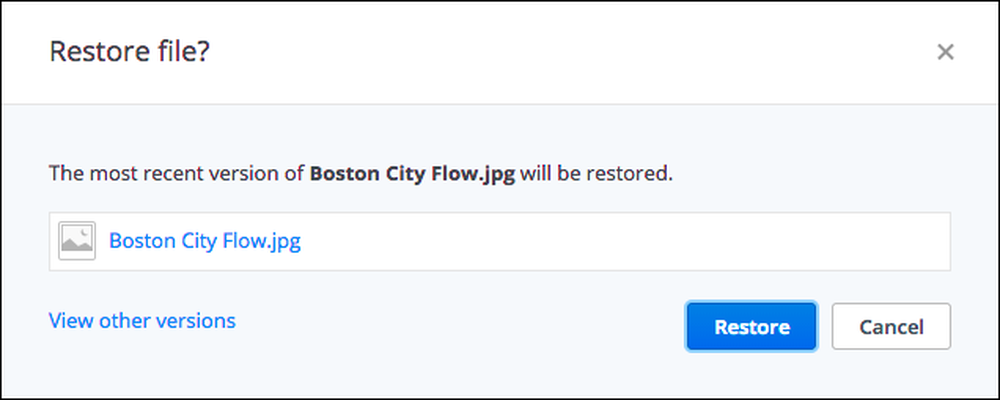
Dropbox vil beholde ubegrensede versjoner av filene i opptil 30 dager, eller med utvidet versjonshistorikk, opptil ett år.
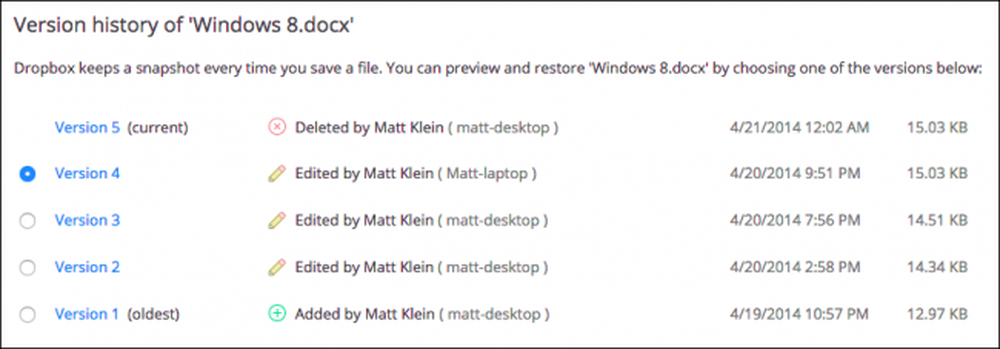
Mens du kanskje aldri trenger å dra nytte av Dropbox's versjonskrefter, kommer de til nytte for de sjeldne tider når du overskriver en fil og vil gå tilbake til en eldre versjon.
Google Disk
Google Disk sport en mye mer konvensjonell metode for å slette filer: Papirkurv. Du kan slette en fil fra hvor som helst på disken din, men det blir teknisk flyttet til papirkurven.
For å gjenopprette den filen må du først klikke på "Papirkurv" -ikonet på sidelinjen. Du kan bli overrasket over å se alle filene du en gang trodde var borte, fortsatt sitter der.
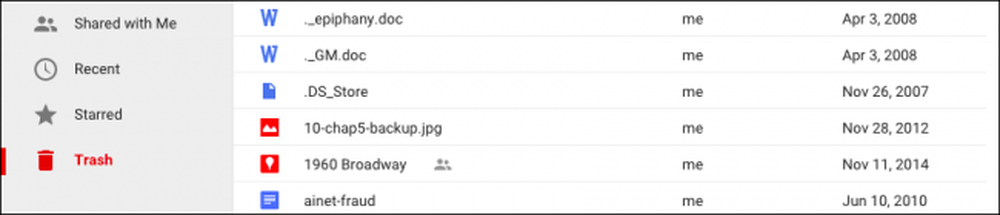
Du kan velge en eller flere eller alle disse filene og høyreklikke for å se en meny med to alternativer til "Gjenopprett" eller "Slett for alltid." Merk også at de samme to alternativene er tilgjengelige i øvre høyre hjørne også.
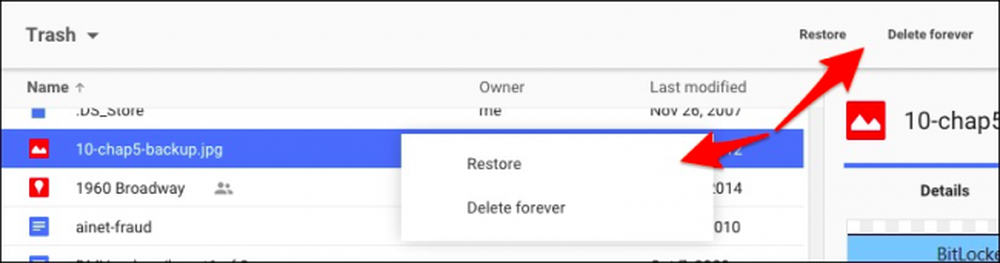
Den raskeste måten å slette alle filene i papirkurven, er å klikke på pilen ved siden av "Papirkurv" over filene dine. Fra rullegardinmenyen, velg "Tom søppel".
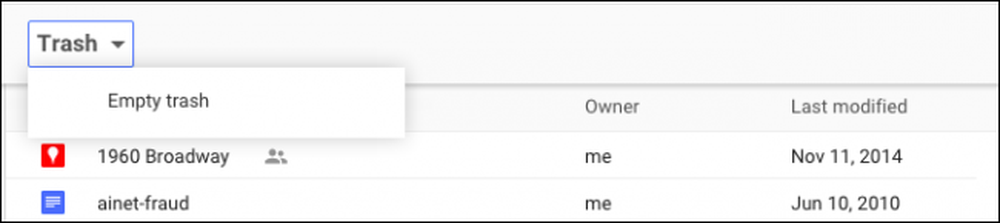
Slik gjenoppretter du og sletter filer permanent på Google Disk. La oss nå gå til Microsoft OneDrive, som ligner på sin Google-motpart.
Microsoft OneDrive
Microsofts OneDrive flytter også slettede filer i stedet for å fjerne dem. I tråd med et Windows-tema kan slettede filer bli funnet i "Papirkurven".
Papirkurven finnes i nederste venstre hjørne av navigasjonsruten.

Når du har åpnet papirkurven, kan du igjen bli litt overrasket over hvor mange filer du trodde var borte, fortsatt henger rundt.
Hvis du ønsket å gjenopprette dem alle, kan du klikke på "Gjenopprett alle elementer", og hvis du vil slette dem permanent, klikker du på "Tøm papirkurven."
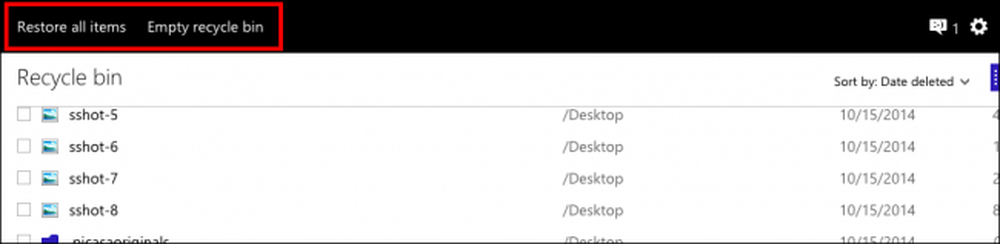
På den annen side, hvis du vil gjenopprette eller slette bestemte filer, vil du sjekke de du vil ha, og da endrer handlingsalternativene dine. Du kan "Gjenopprette" disse filene, "Slett" dem, se deres "Egenskaper", og til slutt kan du fjerne markeringen for å starte over.
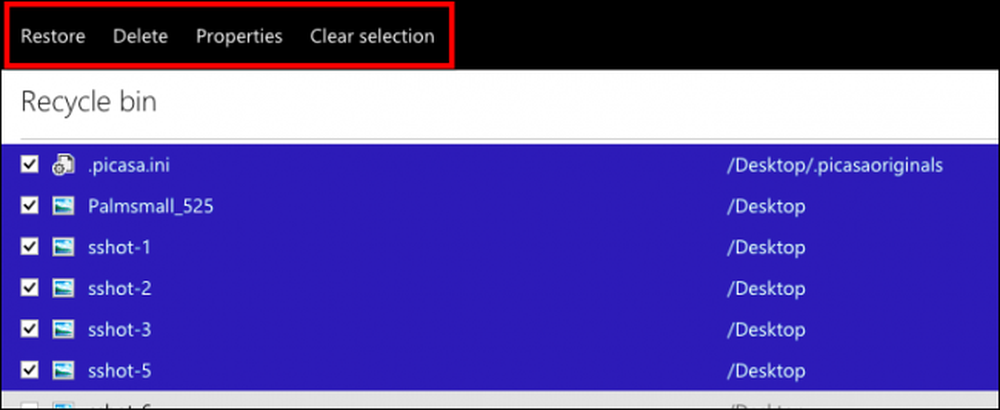
Det er lett å noen ganger miste data selv når du kommer til å smerte for ikke. Hvis du gjør feilen ved å fjerne data fra en lokal sky mappe uten å først synkronisere den, blir den fjernet fra skytserveren og alle de vedlagte klientene. Ulykker skjer, så det er godt å vite at de kan bli tilintetgjort hvis det er nødvendig.
Vi skjønner selvfølgelig at det er ganske mange andre cloud storage-tjenester der ute, men dette bør gi deg en bedre ide om hvordan de kan tillate deg å gjenopprette eller slette filer permanent. Når alt annet feiler, bør skythjelpen oppgi en løsning i deres støtteseksjon. Enten det, eller du kan søke etter et svar.
Vi vil gjerne høre fra deg nå. Hvis du har noe du vil legge til, for eksempel en kommentar eller et spørsmål, vennligst del din tilbakemelding med oss i vårt diskusjonsforum.




