Hvordan gjenopprette det bildet, bildet eller filen du har slettet uhell
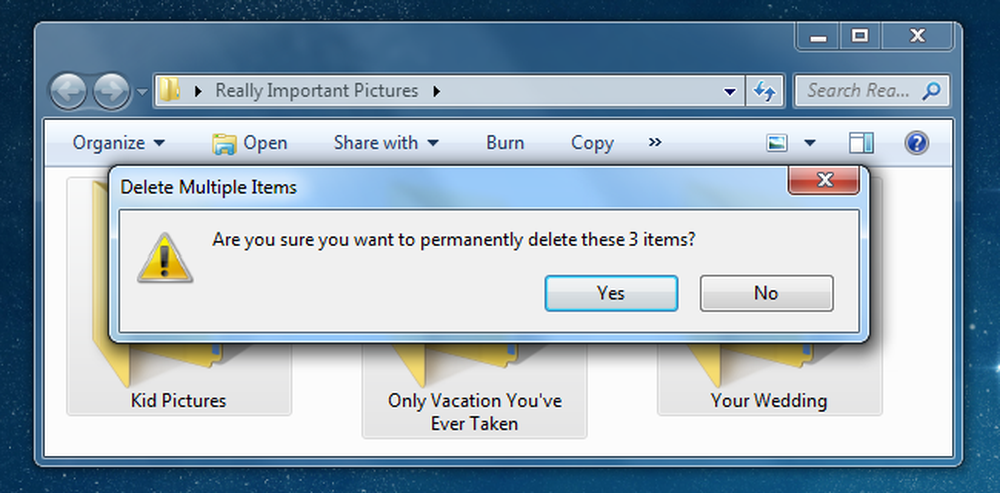
Har du noen gang slettet et bilde på kameraet, datamaskinen, USB-stasjonen eller noe annet sted? Det du kanskje ikke vet er at du vanligvis kan gjenopprette disse bildene - selv fra kameraets minnepinne.
Windows prøver å hindre deg i å gjøre en stor feil ved å gi papirkurven, hvor slettede filer henger om en stund - men dessverre virker det ikke for eksterne USB-stasjoner, USB-minnepinner, minnepinner eller mappede stasjoner. Heldigvis finnes det en annen måte å gjenopprette slettede filer.
Merk: Vi opprinnelig skrev denne artikkelen for et år siden, men vi har mottatt dette spørsmålet så mange ganger fra lesere, venner og familier at vi har polert det opp og publiserer det for alle. Hittil har alle rapportert suksess!
Gjenopprett den filen eller bildet ved hjelp av Recuva
Det første stykket programvare som du vil prøve, kalles Recuva, og det er ekstremt enkelt å bruke. Bare vær sikker når du installerer det, at du ikke tilfeldigvis installerer den dumme Yahoo! verktøylinje som ingen vil ha.
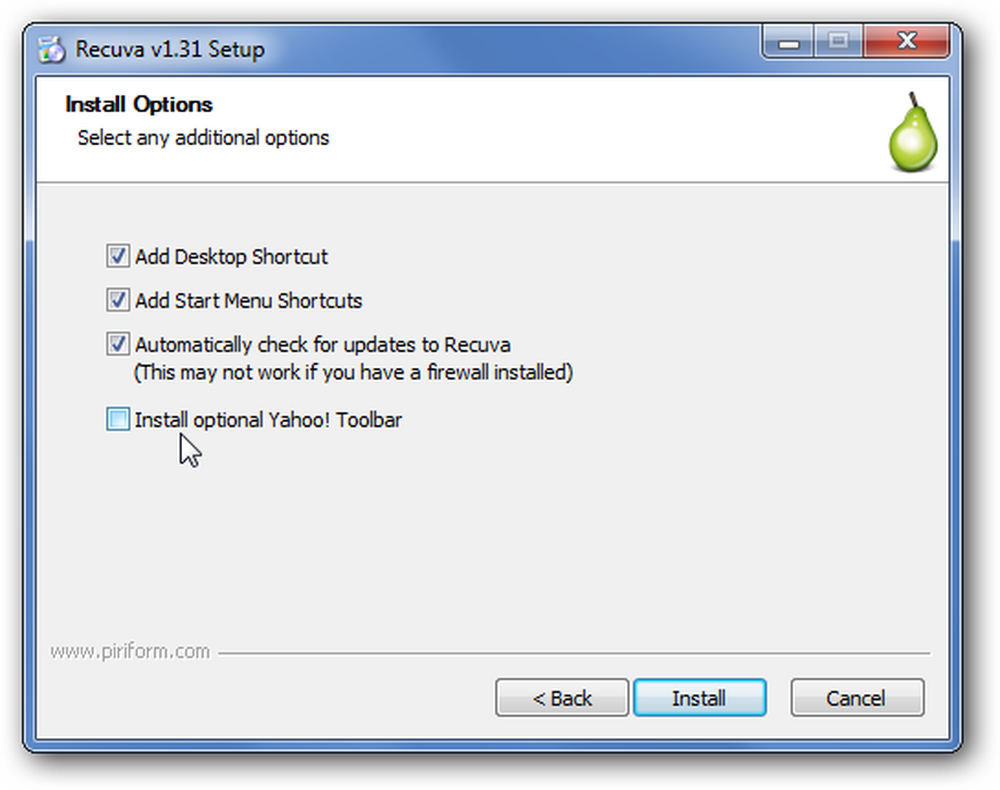
Nå som du har installert programvaren, og unngått en forferdelig verktøylinjens installasjon, starter du Recuva-veiviseren og la oss starte gjennom prosessen med å gjenopprette bildene du ikke burde ha slettet.
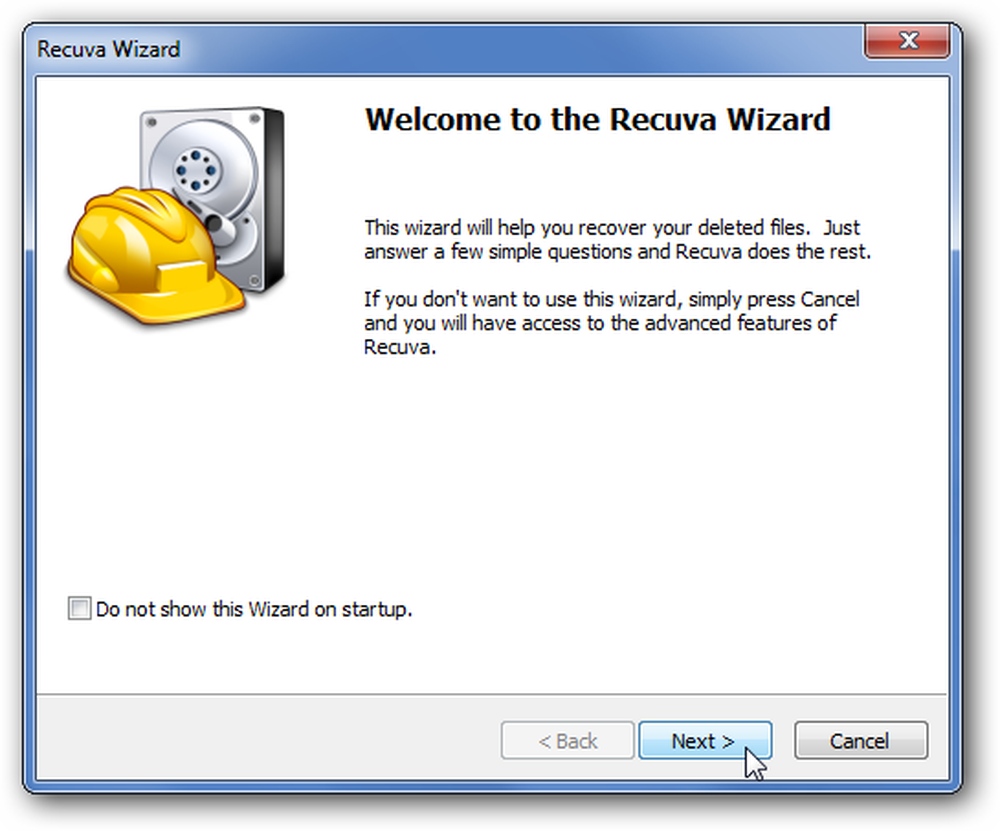
Det første trinnet på veiviseren-siden lar deg fortelle Recuva å bare søke etter en bestemt type fil, noe som kan spare mye tid mens du søker, og gjør det lettere å finne det du leter etter.

Deretter må du spesifisere hvor filen var, som åpenbart vil være opp til hvor du har slettet den fra. Siden jeg slettet gruven fra kameraets SD-kort, er det der jeg leter etter det.

På neste side vil du spørre om du vil gjøre en Deep Scan. Min anbefaling er å ikke velge dette for den første skanningen, for det er vanligvis rask skanning som kan finne den. Du kan alltid gå tilbake og kjøre en dyp skanning en gang til.
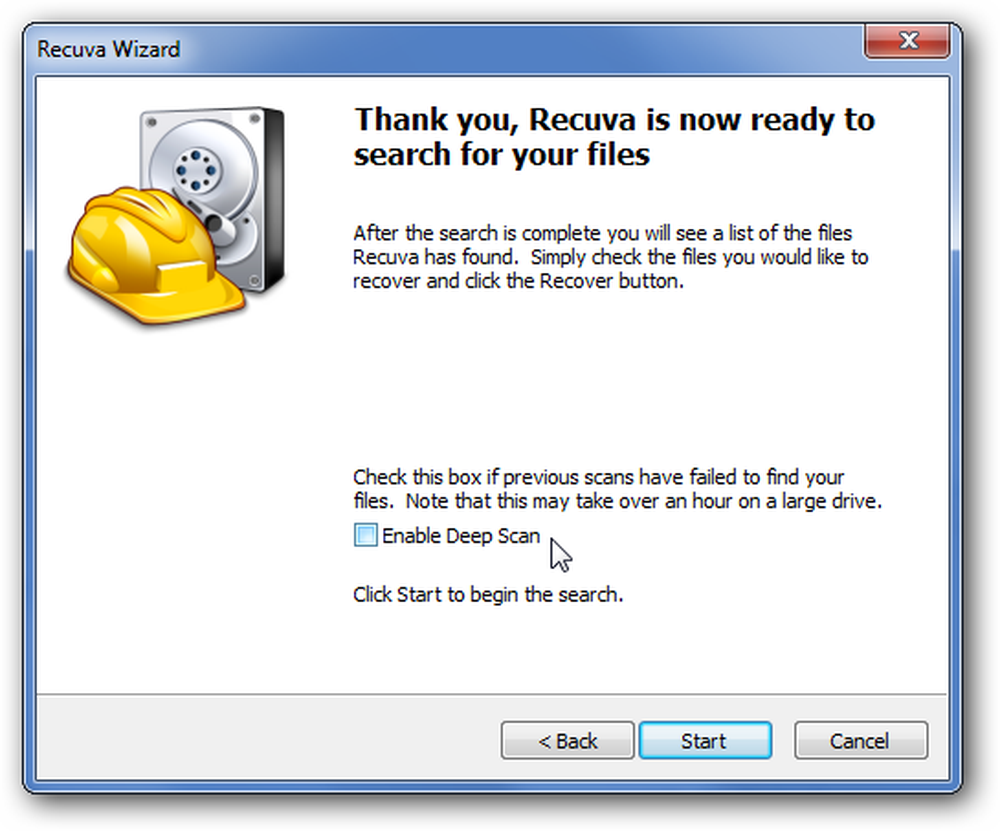
Og nå ser du alle bildene som er slettet fra stasjonen, minnepinnen, SD-kortet, eller hvor du søkte. Ser ut som det som skjedde i Vegas, ble ikke i Vegas tross alt ...

Hvis det er et veldig stort antall resultater, og du vet nøyaktig når filen ble opprettet eller endret, kan du bytte til avansert visning, hvor du kan sortere etter siste endrede tid. Dette kan bidra til å fremskynde prosessen ganske mye, slik at du ikke trenger å se gjennom like mange filer.
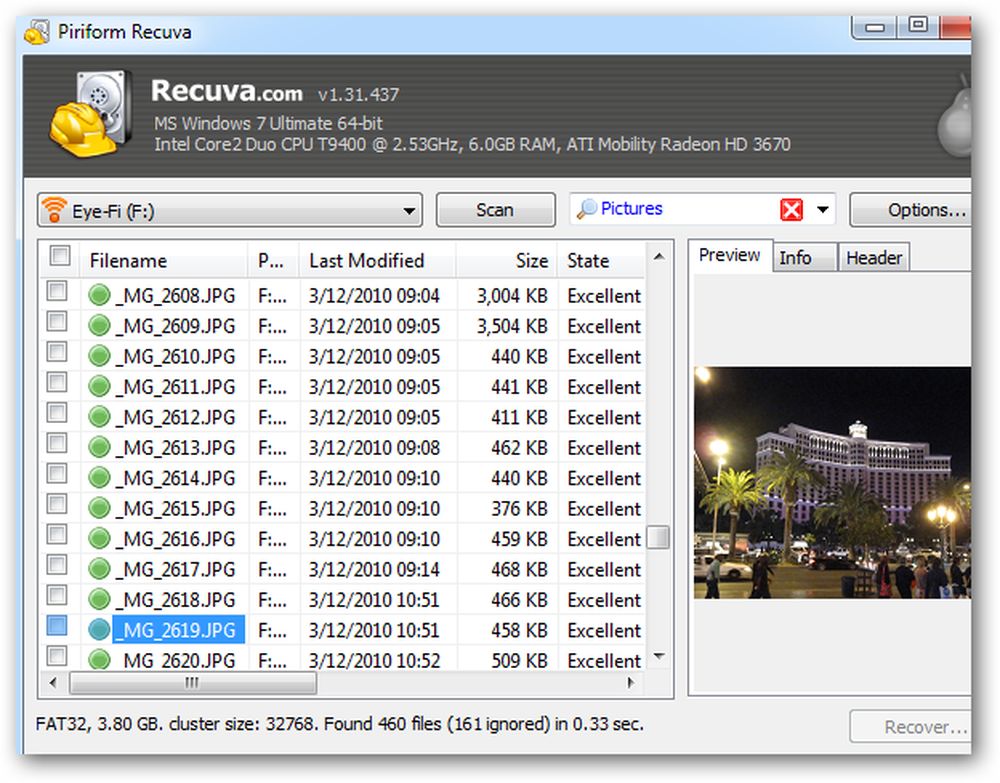
På dette punktet kan du høyreklikke på et filnavn, og velg å gjenopprette det, og lagre deretter filene andre steder på stasjonen. Rått!
Gjenopprett den filen eller bildet ved hjelp av DiskDigger
Oppdater: Det ser ut til siden vi først skrev om dette, ble DiskDigger shareware, som gir deg en melding om hver fil du lagrer. Det er opp til deg om du vil prøve det beste alternativet, prøv Recuva først. Du kan alternativt bruke den litt eldre, men likevel helt gratis, bærbar versjonen av programmet fra portablefreeware.com. Takk, Mary!
Hvis du ikke har lykke med Recuva, kan du alltid prøve DiskDigger, et annet utmerket stykke programvare. Jeg har testet begge disse programmene veldig grundig, og fant at ingen av dem alltid vil finne de samme filene, så det er best å ha begge to i verktøykassen din.
Vær oppmerksom på at DiskDigger ikke krever installasjon, noe som gjør det til et veldig godt verktøy for å kaste på PC-en.
Start med å velge stasjonen du vil gjenopprette fra ...
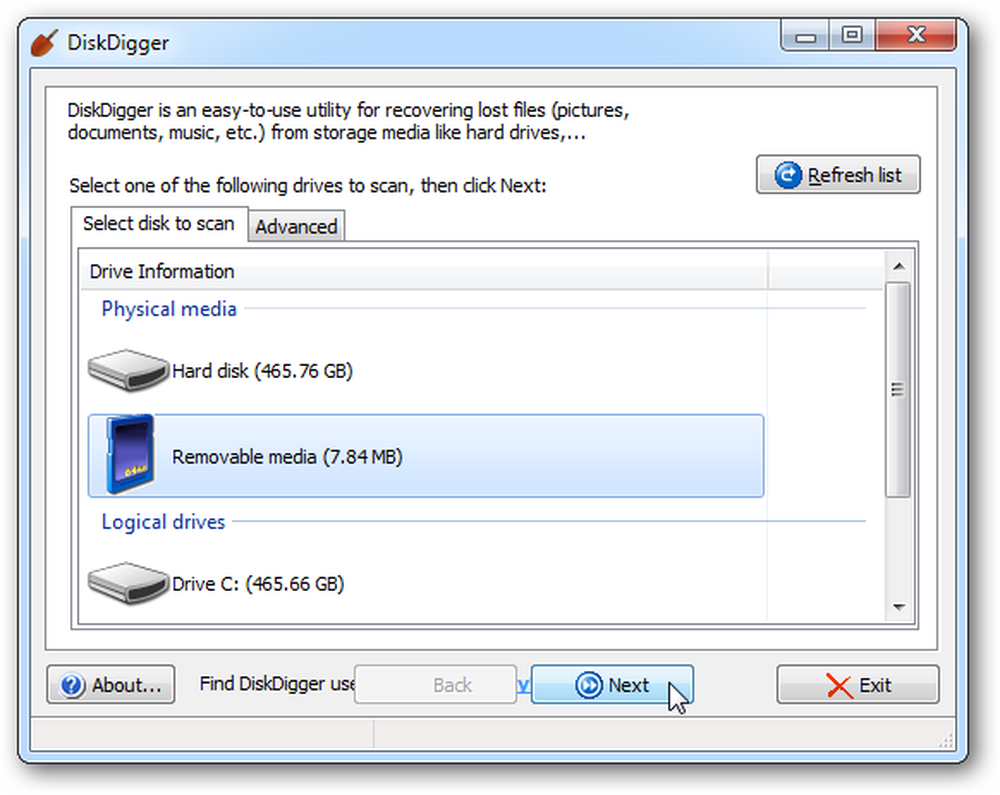
Nå kan du velge om du skal gjøre en dyp skanning, eller en veldig dyp skanning. Akkurat som med Recuva, vil du sannsynligvis velge den første først. Jeg har også hatt mye bedre hell med den vanlige skanningen, i stedet for "grave dypere" en.
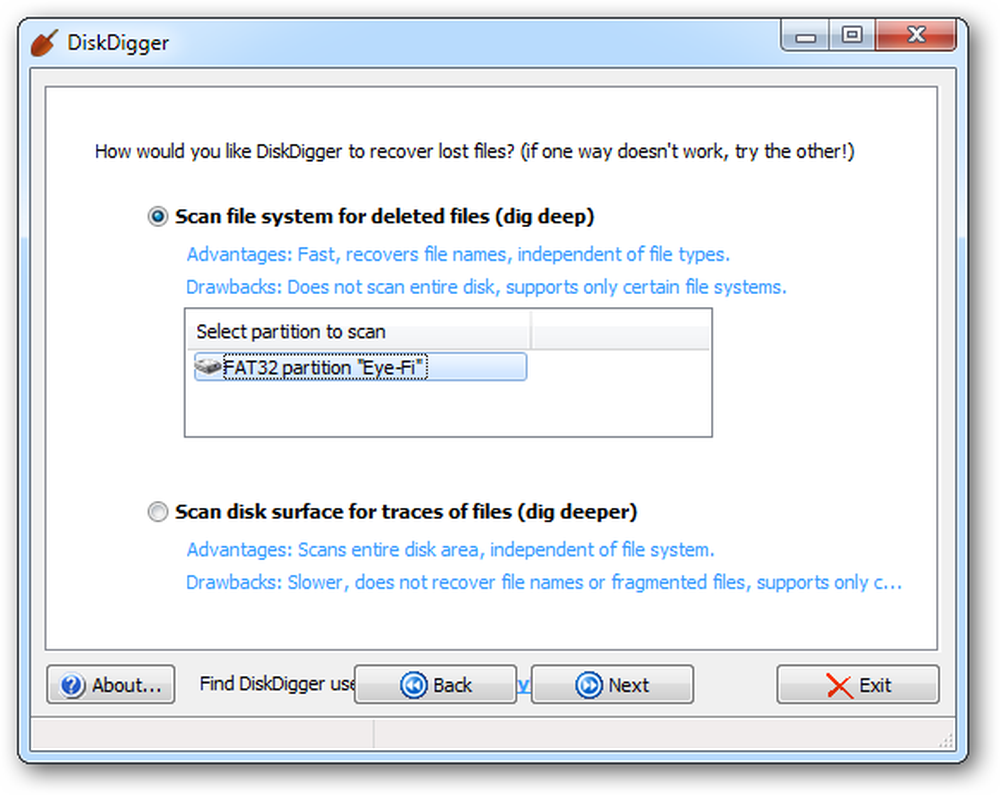
Hvis du velger "grave dypere" en, kan du velge nøyaktig hvilke typer filer du leter etter, men igjen bør du bruke den vanlige skanningen først.
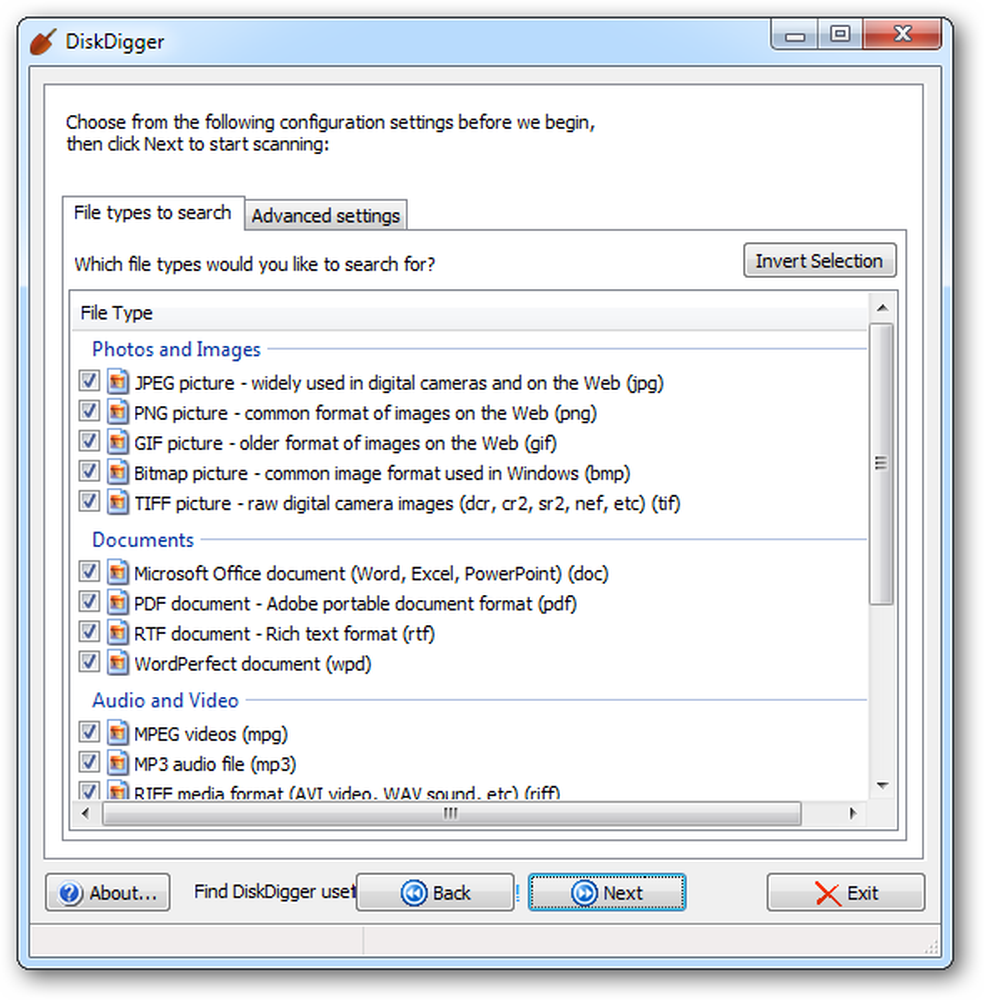
Når du har kommet opp med resultatene, kan du klikke på elementene på venstre side og se en forhåndsvisning til høyre.
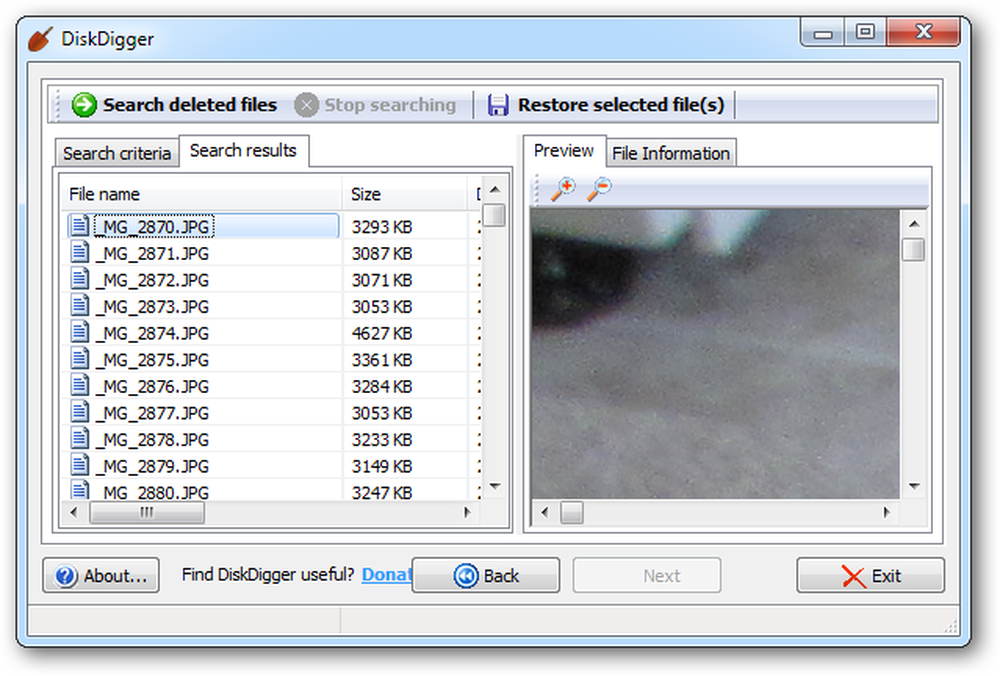
Du kan velge en eller flere filer, og velger å gjenopprette dem. Det er ganske enkelt!
Lykke til med å gjenopprette slettede filer!



