Slik omarrangerer du, konfigurerer og sletter programmer og spill på den nye Apple TV-en

Den nye Apple TV-en er ute og med den nye-fangled tvOS. Selv om det ikke er vesentlig annerledes enn den forrige Apple TV-en, er det annerledes at vi vil vise deg hvordan du omarrangerer, konfigurerer og sletter programmer og spill på den.
Når du starter opp den nye Apple TV, vil du legge merke til at den har en likhet med den eldre versjonen av Apple TV, og det er bra. Åpenbart vil Apple ikke at ting skal være for forskjellige, ellers kan brukere bli frustrert over alle endringene.
Når det er sagt, er det flere nye variasjoner du vil være oppmerksom på med den nye enheten. Dette inkluderer fjernelse av apper og spill, samt spesifikke innstillinger.
Flytte fliser og konfigurere Apple og spill
Hvis du flytter fliser rundt på startskjermbildet, fungerer det samme, du velger bare elementet du vil flytte, trykk og hold valgknappen (i utgangspunktet den øverste halvdelen) på fjernkontrollen til flisene begynner å riste (som på iOS), og deretter flytte den til sin nye plassering.
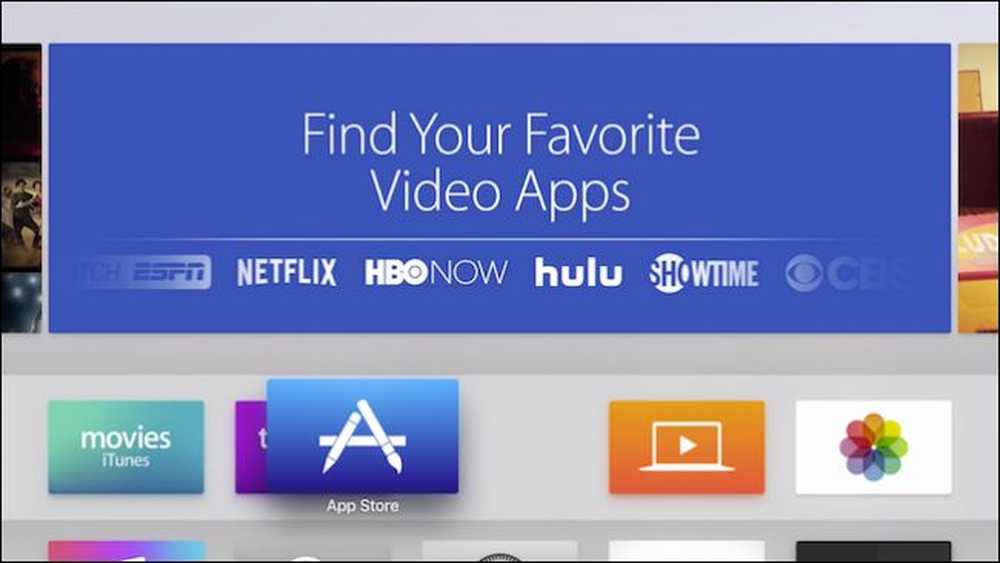 Flytte fliser på startskjermen er det samme som det var før.
Flytte fliser på startskjermen er det samme som det var før. Når det gjelder å konfigurere programmer og spill, kan du gå om det på en av to måter. De fleste vil ha et "Innstillinger" -alternativ i øvre høyre hjørne av menylinjen langs toppen. Her finner du alternativer som hjelp og støtte, juridisk informasjon, samt muligheten til å logge inn / logge ut.
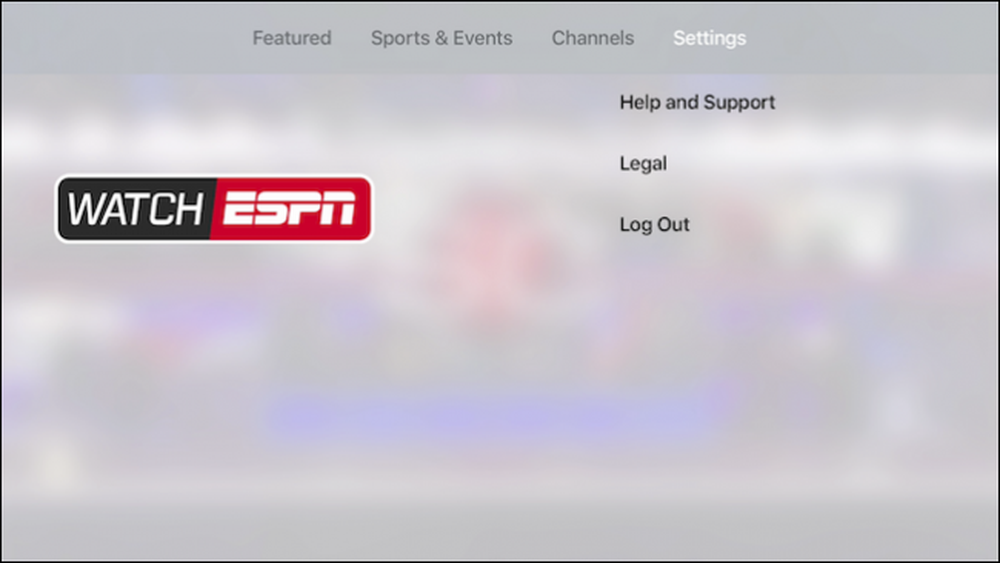 De fleste apper har innstillingsalternativet i menylinjen øverst.
De fleste apper har innstillingsalternativet i menylinjen øverst. Det andre alternativet for konfigurering av appinnstillinger er å faktisk bruke "Innstillinger" -flisen på Apple TV-startskjermbildet.

Når du er i Innstillingene, velg "Apps" fra listen. På Apps-skjermen ser du et alternativ øverst som gjør det mulig for Apple TV å automatisk oppdatere apper.
Nedenfor er individuelle appinnstillinger, i dette tilfellet for musikk, iTunes-filmer og TV-programmer, datamaskiner og Netflix.
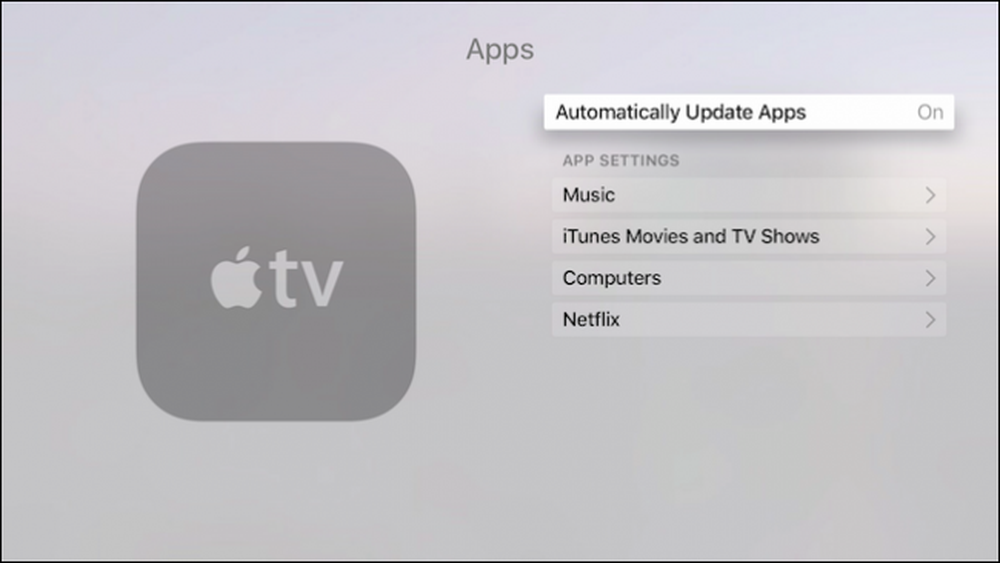 Noen apper, for eksempel bakte i Apple TV-apper, har sine innstillinger i Apps-innstillingene.
Noen apper, for eksempel bakte i Apple TV-apper, har sine innstillinger i Apps-innstillingene. Her er hva du forventer å finne i musikkinnstillingene.

I tillegg til hva som følger med innstillingene for iTunes Filmer og TV-programmer.

Det er ikke noe vesentlig for Netflix-innstillingene, så hvis du vil logge på eller logge ut, må du blant annet bruke innstillingsalternativene som beskrevet tidligere.
På spill, som her med Crossy Road, må du trykke på menyknappen på fjernkontrollen for å få tilgang til alternativene.
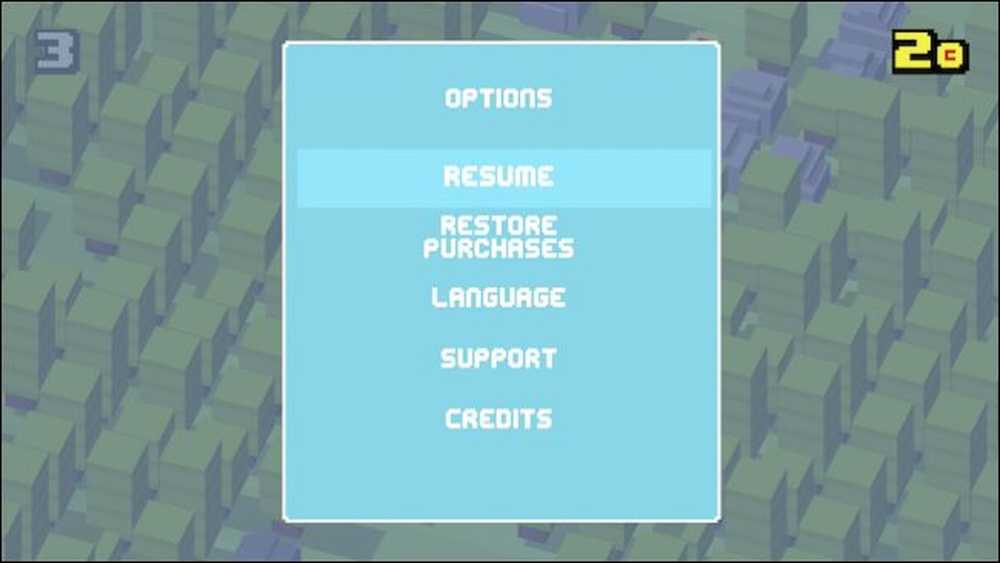 Innstillinger for spill som Crossy Road kan nås ved å trykke på menyknappen.
Innstillinger for spill som Crossy Road kan nås ved å trykke på menyknappen. La oss gå videre for å fjerne apper og spill fra Apple TV.
Fjerner apper og spill fra Apple TV
Hvis du vil fjerne programmer og spill fra Apple TV, må du velge alternativet "Generelt" i Innstillingene, som er den første øverst.

Fra kategorien Generelt velger du "Administrer lagring".

Under lagringsinnstillingene ser du alle appene dine og spillene som er lagt ut i en liste. Hver og en vil fortelle deg hvor mye lagringsplass de tar opp. Ved siden av hver, vil det være et søppelikon, klikk på ikonet, bekreft at du vil slette appen eller spillet, og det vil bli fjernet fra enheten din.
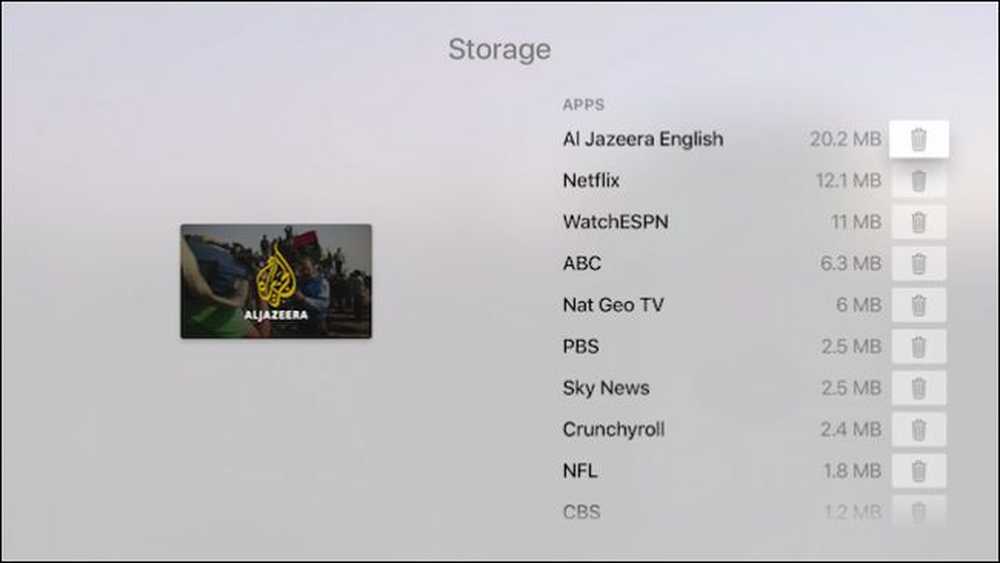 Hvis du finner ut at du er tom for lagring, eller det er bare apps du ikke vil ha på Apple TV-en din lenger, kan du fjerne dem fra lagringsinnstillingene.
Hvis du finner ut at du er tom for lagring, eller det er bare apps du ikke vil ha på Apple TV-en din lenger, kan du fjerne dem fra lagringsinnstillingene. Utover dette er det lite annet du trenger å vite om konfigurering av apper og spill på Apple TV. For det meste er det en veldig smertefri prosess (som det burde være), så du vil sannsynligvis aldri måtte gjøre noe utover å flytte ting rundt og av og til fjerne apper eller spill du ikke bruker.
Vi håper du fant denne artikkelen nyttig. Hvis du har noen spørsmål eller kommentarer du vil bidra med, vennligst la dem være i vårt diskusjonsforum. vi setter pris på din tilbakemelding.




