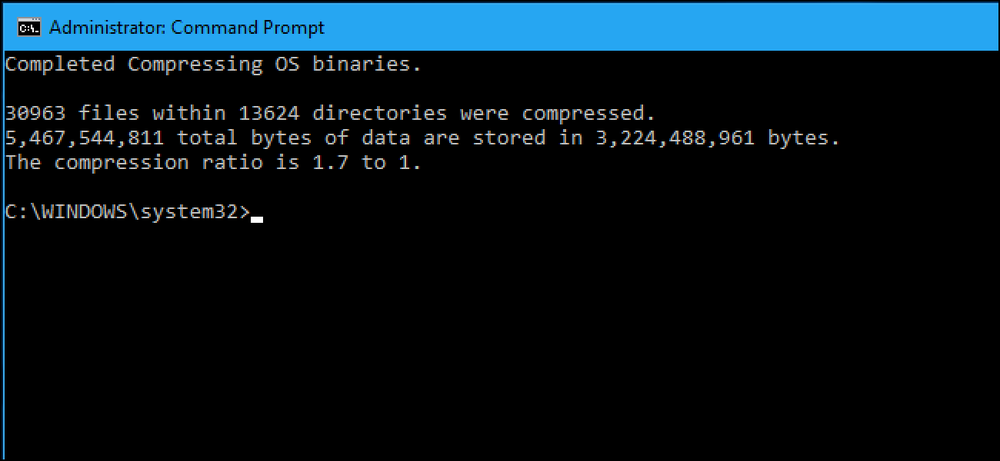Slik lagrer du plass i din iCloud Backup (og unngå å betale ekstra)
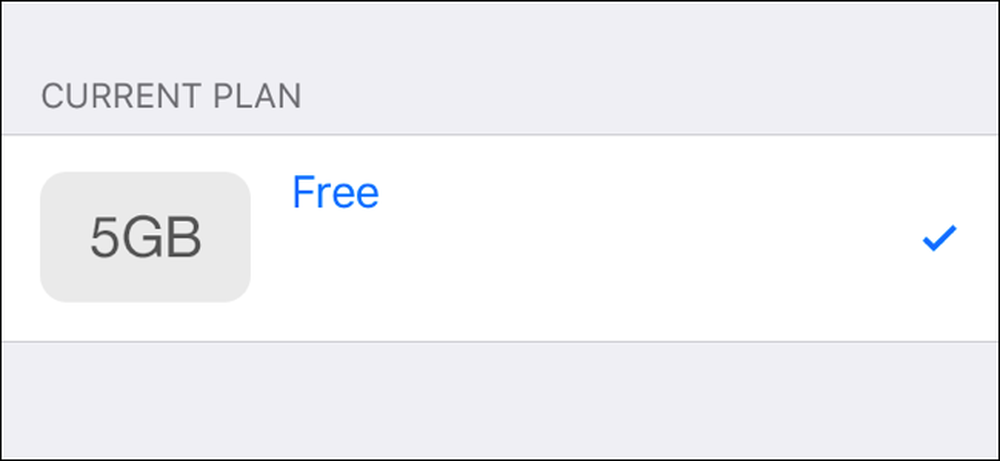
IPhones og iPads sikkerhetskopieres automatisk til Apples iCloud. Men Apple er veldig gjerrig med iCloud-lagring, og tilbyr bare 5 GB gratis. Hvis du vil unngå månedlig avgift, men fortsett å sikkerhetskopiere iCloud i stedet for til iTunes, har vi noen triks for deg.
De fleste vil slå grensen for lagring av enheter på grunn av iCloud Photo Library automatisk sikkerhetskopiere bilder, mens sikkerhetskopier fra gamle iPhones og iPads også kan forbruke en stor lagringsplass hvis du aldri sletter dem.
Få bildene dine ut av iCloud!
Den første bruken av iCloud plass til de fleste er bilder. Apples ICloud Photo Library sikkerhetskopierer automatisk hvert enkelt bilde du tar til iCloud hvis du aktiverer det. Hvis du tar levende bilder, vil det sikkerhetskopiere de fulle levende bildene, med mye mer plass. Det sikkerhetskopierer videoer du spiller inn også.
Apple tilbyr deg ikke noen pauser på fotolagring. Hvert bilde teller mot 5 GB plass, som er delt mellom alt du lagrer i iCloud. iCloud Photo Library kan være praktisk, men det presser deg til å betale for iCloud-plass.
Du trenger ikke å gi opp de praktiske online fotobackupene. I stedet bare dump iCloud Photo Library og bruk en alternativ tjeneste. Google Photos tilbyr helt gratis lagring av et ubegrenset antall bilder så lenge du er villig til å komprimere dem litt til "høy kvalitet". Den støtter selv livebilder nå. Det finnes andre lagringsprogrammer du kan bruke, som Flickr, men vi anbefaler virkelig Google Fotoer. Du kan også få tilgang til Google Foto på nettet, og det er et Android-app-noe som gjør det mer cross-platform enn Apples løsning.
For å sikkerhetskopiere bildene dine med Google Foto, installer du Google Photos-appen og aktiver alternativet "Sikkerhetskopiering og synkronisering". Tillat appen å laste opp bildene dine med «Høy kvalitet (gratis ubegrenset lagring)." Assistent-skjermen i appen viser deg fremdriften, og du kan se bildene dine på nettet.
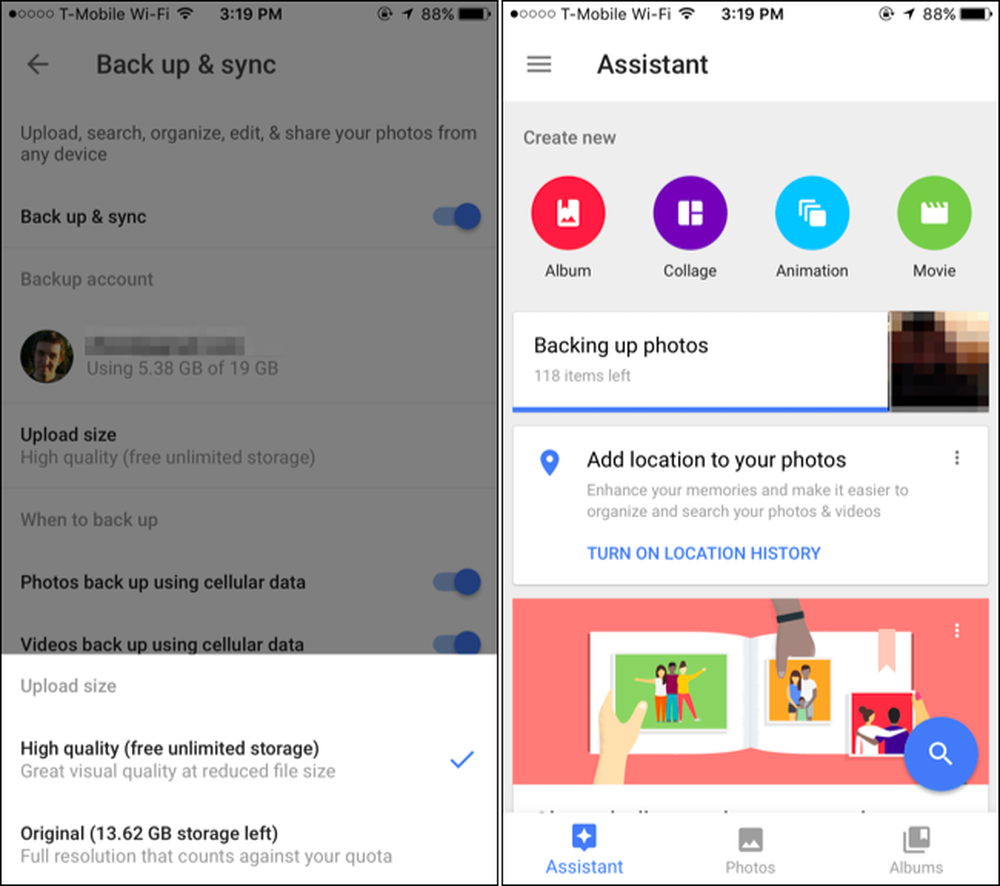
Slett ting i iCloud du ikke trenger
For å få tilgang til iCloud-innstillingene, åpne Innstillinger-appen og trykk på "iCloud." Rull ned til "Sikkerhetskopiering" og kontroller at iCloud Backup er "På" for å bekrefte at du bruker den på din nåværende enhet.
For å se flere detaljer, trykk på "Lagring" på iCloud-skjermen og klikk på "Administrer lagring." Du får se hvor mye plass du har tilgjengelig, og en oversikt over hva som tar opp plass i iCloud her, noe som vil hjelpe deg med å bestemme hva du trenger å slette. Her er noen få vanlige ting vi anbefaler å se på.

Deaktiver og slett ditt iCloud fotobibliotek
Hvis du har lastet opp alle bildene dine til Google Foto eller en annen tjeneste, kan du trykke på "iCloud Photo Library" under Bilder her for å deaktivere iCloud Photo Library. Trykk på "Deaktiver og slett", og du vil deaktivere iCloud Photo Library og slette bildene fra Apples servere. Bare gjør dette når du er sikker på at alle bildene dine er sikkerhetskopiert andre steder.

Slett gamle enhetskopieringer og ekskluder apper fra sikkerhetskopier
Under Backups er det en god sjanse for at du kan frigjøre mye plass. Hver enhet du har sikkerhetskopiert til iCloud, er oppført her. Du kan faktisk se en gammel enhet her, for eksempel en gammel iPhone du har oppgradert fra, eller en iPad du ikke lenger eier. Hvis du gjør det, trykker du på enheten og klikker på "Slett sikkerhetskopiering" for å slette enhetens gamle sikkerhetskopi. "Siste sikkerhetskopi" -datoen for hver enhet vil gi deg en ide om hvilken enhet som er.
Trykk på sikkerhetskopien for enheten du bruker for øyeblikket. Den vises som "Denne iPhone" eller "Denne iPad", og du kan administrere flere innstillinger. Dette skjermbildet viser deg nøyaktig hvor mye plass hver apps data bruker i backupen din. Deaktiver en app herfra, og iPhone eller iPad vil ikke sikkerhetskopiere dataene sine til iCloud. Dette kan hjelpe deg med å spare plass, spesielt fordi ikke alle apper virkelig må sikkerhetskopieres til iCloud. For eksempel, i skjermbildet nedenfor, kunne jeg deaktivere Netflix-appens sikkerhetskopiering og lagre 41,5 MB lagringsplass. Jeg ville bare måtte logge på Netflix-appen igjen hvis jeg noen gang gjenopprettet sikkerhetskopien. Netflix data lagres på Netflix servere, ikke bare på min iPhone. Mange apper synkroniserer deres data på nettet slik som helst, så iCloud-sikkerhetskopien er ikke helt nødvendig. Det avhenger av den enkelte appen.
Hvis du vil tilpasse de enkelte appene som sikkerhetskopieres på en annen enhet, må du besøke denne skjermen på den andre enheten. Lagringen vil ikke bli frigjort umiddelbart, men neste sikkerhetskopiering av enheten din blir mindre.
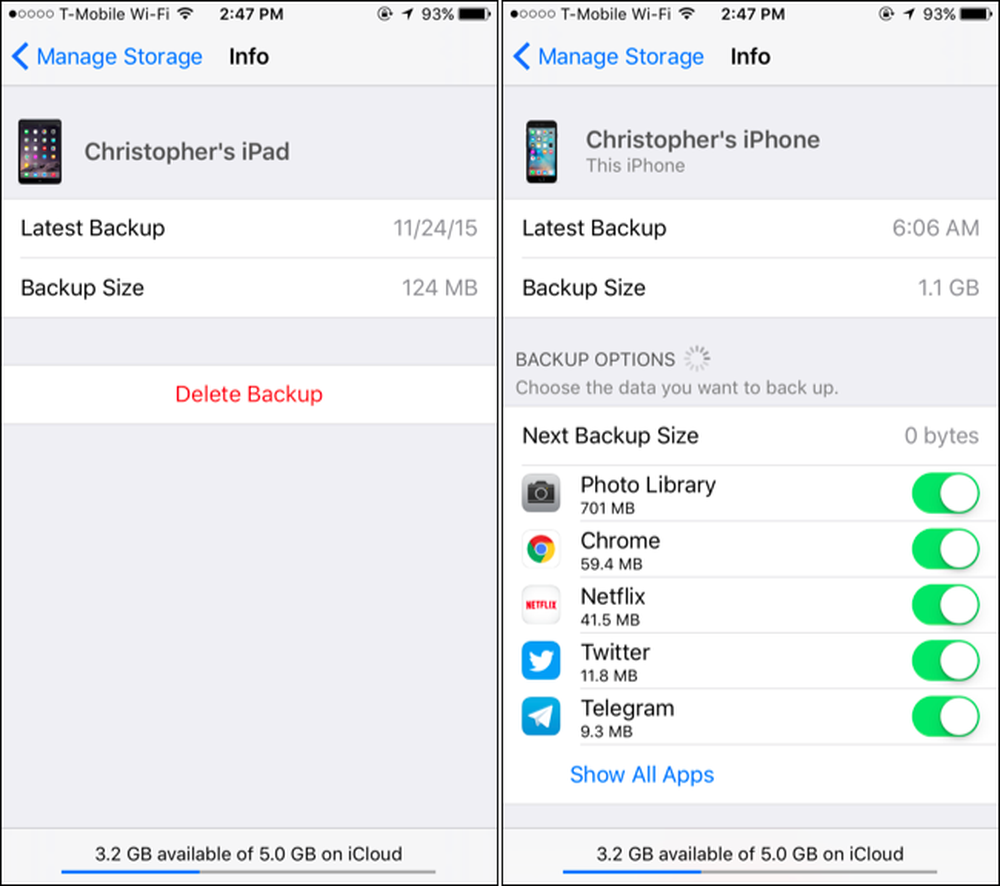
Gratis opp plass brukt av dokumenter og data
Du kan også se hvor mye plass som brukes av "Dokumenter og data" i din iCloud-konto herfra. Enkelte programmer lagrer innstillingene, dokumentene du har opprettet, og lagrer spill i Apples iCloud-tjeneste for å synkronisere dem mellom enhetene dine. Hvis du ikke lenger trenger et individuelt dokument eller ikke lenger bruker et program, kan du gjenopprette noe mellomrom ved å slette disse.
Du får se en liste over programmer her. Posten "Andre dokumenter" i listen inneholder personlige dokumenter du har lagret i iCloud Drive. Noen av programmene her kan være Mac OS X-apper og ikke iPhone- og iPad-apper.
For å frigjøre plass trykker du på et program i listen og klikker på "Rediger". Du har muligheten til å slette all data fra din iCloud-lagring eller bare slette individuelle dokumenter.
Hvis et program bruker mye plass i iCloud, og du ikke vil miste synkroniseringsfunksjonene, vil du kanskje vurdere et alternativ. Kanskje tilbyr programmet en annen synkroniseringsløsning, som Dropbox. Eller kanskje du kan bytte til et alternativt app som ikke vil tømme din iCloud-lagringsplass ganske mye.
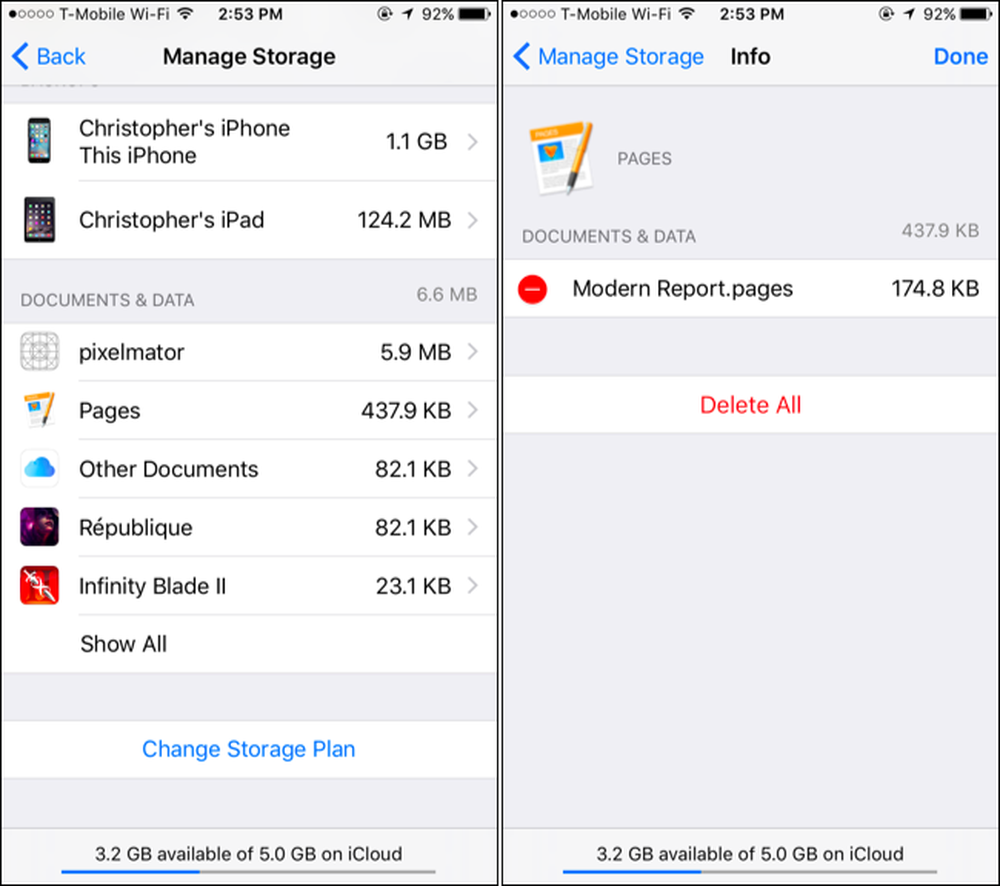
Unngå å bruke iCloud for e-post
Hvis du bruker iCloud for e-posten din, vil du se en postmelding i bunnen av skjermbildet for iCloud-lagring. Emails - inkludert vedlegg - vil også ta opp plass i din iCloud-konto og telle mot det 5 GB ledig lagringsplass.
For å gjenopprette noe av denne lagringsplassen, kan du åpne Mail-appen på enheten og begynne å slette e-postmeldinger fra din iCloud Mail-konto. Det meste av lagringsplassen brukes trolig av meldinger med store vedlegg, så du vil målrette og slette dem. Husk å tømme søppel etterpå.
Dette gjelder bare hvis du bruker iCloud som e-postkonto, og du er sannsynligvis ikke. Hvis du har en @ icloud.com e-postadresse, bruker du iCloud for e-post. Hvis du bruker Gmail, Outlook.com, Yahoo! E-post eller annen type e-postkonto som ikke er Apples iCloud, e-postene dine ikke tar opp plass i iCloud.
Hvis du har lite plass og bruker iCloud for e-post, bør du vurdere å bytte og bruke en annen e-posttjeneste i stedet. For eksempel tilbyr Google Gmail en gratis 15 GB lagringsplass som deles mellom Gmail, Google Disk og de større bildene du lagrer i Google Foto. De fleste e-posttjenester er mye mer sjenerøse enn Apples iCloud med gratis lagring.
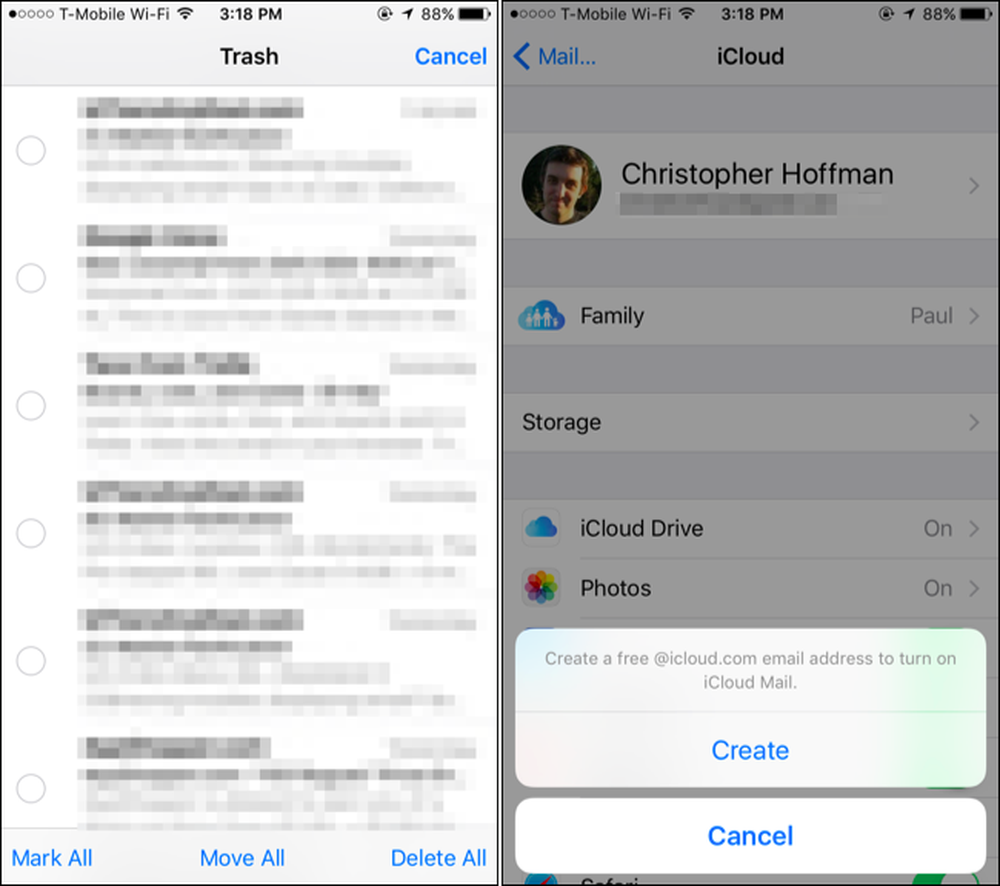
Apple er gjerrig med sin plass. Du kan ikke like alle disse forslagene, men hvis du ikke vil betale ekstra for mer enn 5 GB plass, må du gjøre noen ofre. Tenk på tjenestene som virkelig betyr noe for deg, og hvilke du er villig til å bruke alternativer til i stedet. Du gir opp iCloud Photo Library, for eksempel, men Google Photos gir enkel online sikkerhetskopiering av bildene dine uten månedlig avgift - det er vel verdt det.