Slik setter du opp en enkel No-Stress Minecraft Server med Minecraft Realms
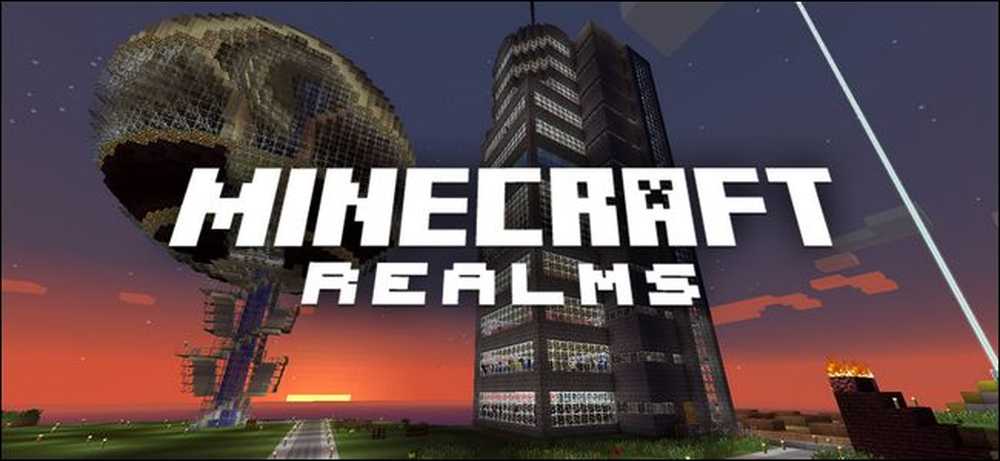
Det er mange måter å drive om et Minecraft-spill, men det er vanskelig å slå enkelheten ved å kjøpe en server direkte fra Mojang, selskapet bak Minecraft (og nå kommer det med en gratis 30-dagers prøve!) Les videre som vi viser deg hvordan du kjøper og konfigurerer en Minecraft Realms-server.
Hvorfor vil jeg gjøre dette?
Minecraft Realms er, hendene ned, den enkleste måten å sette opp en multispillerserver online for deg og dine venner, for dine barn og deres venner, eller for alle dere å spille sammen. (Og av dere alle mener vi opptil 200 andre spillere hvis du er så tilbøyelig til å invitere hele familien din og alle barna fra barnas grunnskole). Hvis du leter etter en måte å være vert for spill uten å bekymre deg for at din lokale tilkobling flager ut eller ikke er rask nok til å være vert for flere spillere, er det en fin måte å sette opp en alltid på-server at alle menneskene du vil spille med kan koble til.
Den støtter flere verdener (som du kan sikkerhetskopiere og lagre på din datamaskin), minispill, hvitlister i spilleren, så bare venner og godkjente spillere kan delta, og du kan administrere hele serveropplevelsen fra rett i Minecraft-klienten på en måte Det er både barn og foreldre-som-ikke-lek-Minecraft-vennlig.
Vi har nevnt Minecraft Realms i flere tidligere Minecraft-artikler, inkludert Foreldreveiledningen til Minecraft og Hvordan velge en ekstern Minecraft-vert, men vi revurderer det i dag av to grunner. For det første var det og fortsatt den beste måten for foreldre og folk som ikke vil krangle med å administrere en mer avansert, delvis eller fullstendig DIY serverløsning for å sette opp en online-server. For det andre, Mojang introduserte nylig 30 dagers forsøk, så vel som senket prisen. En Realms-konto kjører nå deg $ 7,99 i måneden i stedet for den forrige $ 9,99, og du kan prøve det gratis for å se om du (eller barnet ditt) virkelig får det ut av det.
Med det i tankene, la oss se på hvordan du kan dra nytte av gratis prøveversjon, hvordan du konfigurerer og administrerer Realms-kontoen din, og viktigst, hvordan du inviterer venner til å spille.
Hva trenger jeg?
For å sette opp en Minecraft Realm trenger du noen få mindre ting (som, hvis du eller barnet ditt er en Minecraft-fan du sannsynligvis allerede har). Du trenger en Premium Minecraft-konto (for eksempel du har et Mojang / Minecraft brukernavn og kan spille online), du trenger en oppdatert Minecraft-klient, og bør du velge å utvide ditt Realms-abonnement utover gratis prøveversjon du trenger et kredittkort.
Kontoen du aktiverer prøveperioden med og abonnerer på, blir serverens administrator, så hvis du ønsker å være administrator for barnets server, må du ha din egen konto, ellers kan du bare bruke sin konto for å aktivere prosessen.

Hvis barna dine er yngre, og du ikke nødvendigvis stoler på at de skal håndtere ansvaret for ikke å slette sine verdener og ellers forvalte deres Rike, kan du ønske å gjøre deg selv administrator eller, i det minste, fortelle dem at du er den eneste Tillat å endre serverinnstillingene.
Men så lenge barnet ditt er gammelt / ansvarlig nok til å forstå de grunnleggende konfigurasjonsinnstillingene og hva ikke, vil vi oppfordre deg til å få dem til å være administrator på egen Minecraft Realms-konto. Det gir dem fleksibiliteten til å tilpasse seg serveren i farten (som bytter mellom kreativ verden og minispill uten å plage deg), og de vil sikkert få noen street cred med sine venner hvis de er egenkaptein Minecraft skip.
Aktivering av gratis prøveversjon
Du kan dra nytte av den nye lavere Realms-prisen uansett hvordan du konfigurerer Realm (via Mojang-nettstedet eller via Minecraft-klienten), men du får bare 30 dagers gratis hvis du registrerer deg for Realms via Minecraft-klienten. Gitt at du skal gjøre det meste av din Realms-ledelse gjennom klienten likevel, la oss bare hoppe rett inn. Ta et øyeblikk for å starte klienten din nå.
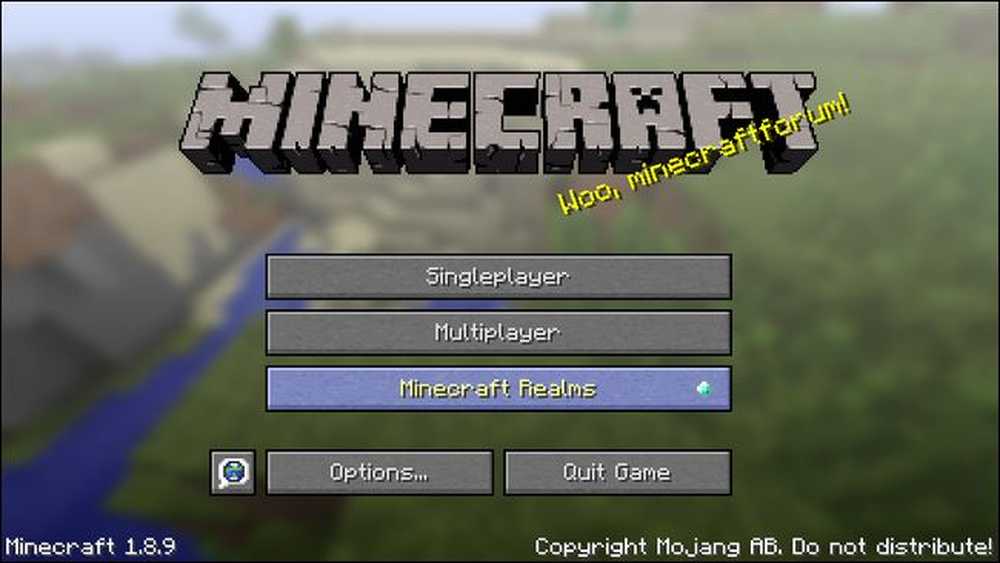
På hovedskjermbildet, sett over, finner du en knapp merket "Minecraft Realms". Velg den.
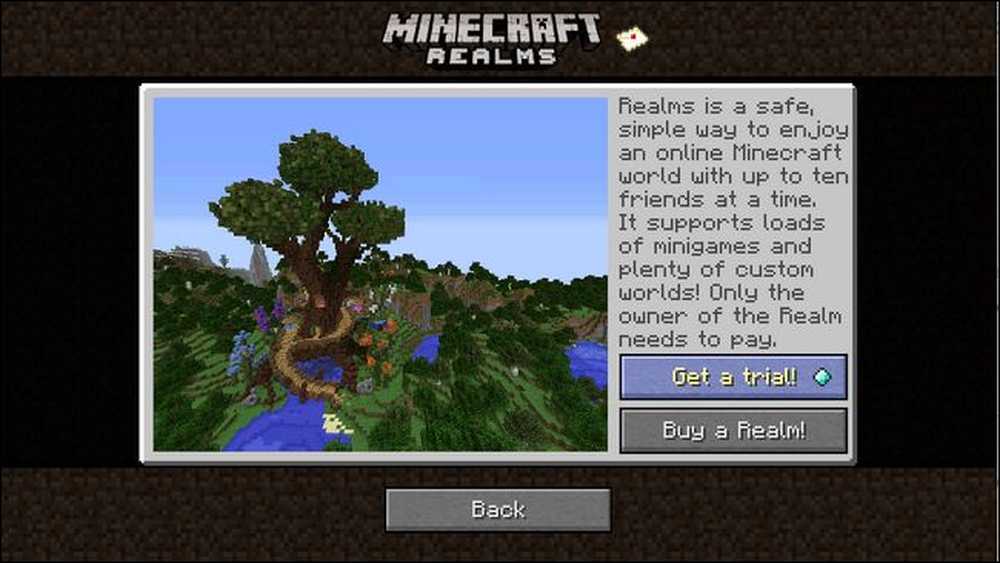
Du får se et enkelt sammendrag av Realms-systemet med en knapp for "Få en prøveversjon!" Og "Kjøp et rike!". Velg "Få en prøve!"
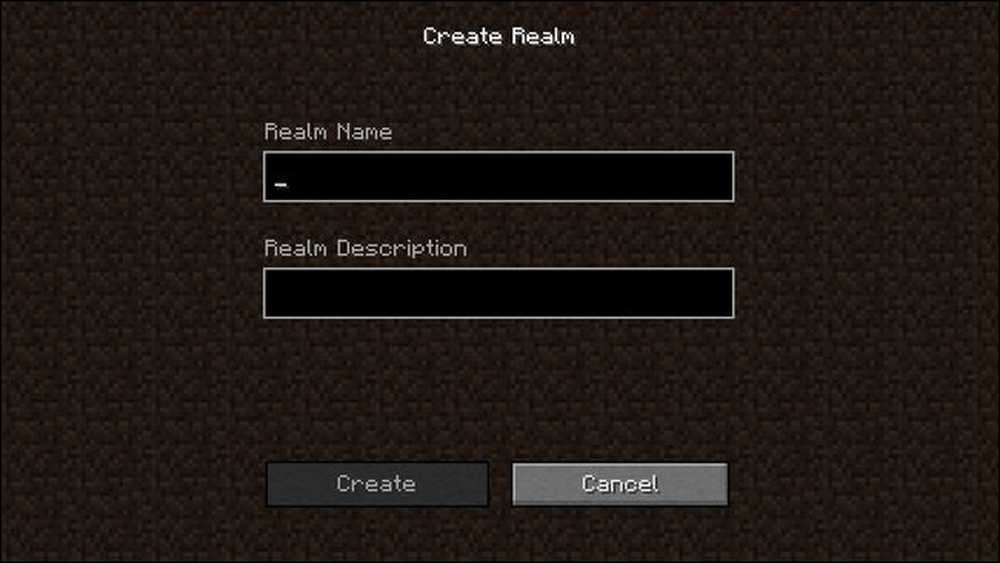
Gi din Rike et navn og en beskrivelse. Selv om Realm er privat anbefaler vi at du ikke legger inn personlig identifiserbar informasjon her. Begge disse alternativene kan endres på et senere tidspunkt.
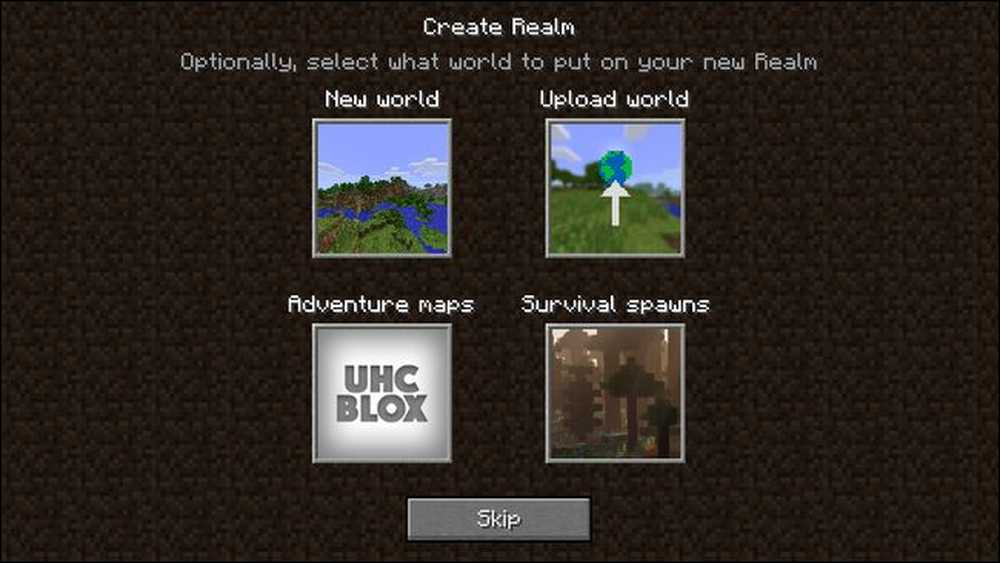
Her kan du opprette eller laste opp en ny verden på Realm. La oss bryte ned de forskjellige alternativene:
Du kan velge "New World" for å generere en helt ny verden, akkurat som om du hadde opprettet et nytt singleplayer-kart på din personlige datamaskin. Du kan "Last opp verden" for å ta en eksisterende verden fra datamaskinen og laste den opp for å dele med venner. Hvis du og / eller barnet ditt allerede har investert mye energi med å bygge ting med sine venner, er dette en fin måte å ta det lokale kartet de har jobbet med, og dele det på en ekstern måte. Hvis du trenger hjelp med å finne ditt Minecraft-kart for å laste det opp til serveren, må du sjekke ut: Slik sikkerhetskopierer du Minecraft Worlds, Mods og More.
Alternativet "Adventure maps" lar deg velge mellom et utvalg av eventyr-stil kart. Disse kartene skiller seg fra enkle Minecraft-kart fordi de er nøye utformet og bruker kommandoblokker (en type programmering i spillet brukt av kartdesignere) for å lage puslespill og en mer strukturert spillopplevelse. Til slutt kan du velge "Survival spawns" for å velge et overlevelseskart fra en liste over eksisterende kart med en pre-built spawn zone. Du kan alltid hoppe over dette trinnet og håndtere kartvalg senere, hvis du ønsker det.
Fordi de fleste er kjent med hva en helt ny Minecraft-verden ser ut og laster opp et kart, tar bare en kopi av et kart du allerede har og kopierer det til Realms-serveren, la oss få litt mer moro med denne opplæringen og vise frem en " Overlevelse spretter "kart.
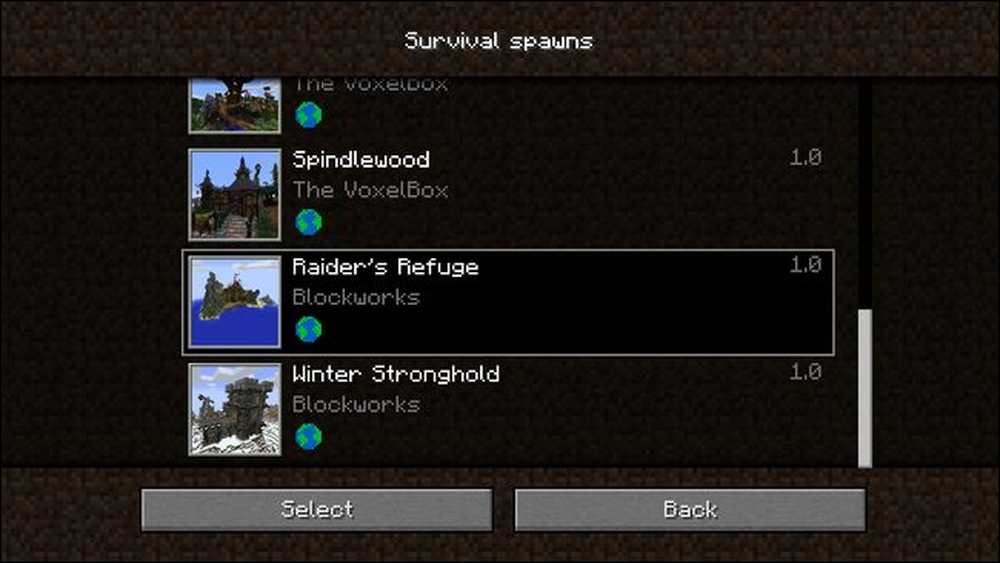
"Raider's Refuge" ser spennende ut. Vi går med den. Ikke stress for mye om valgprosessen din her, du kan alltid slette et kart hvis du ikke liker det og velg en ny fra enten overlevelseskartlisten eller noen av de andre alternativene som å skape en ny verden.
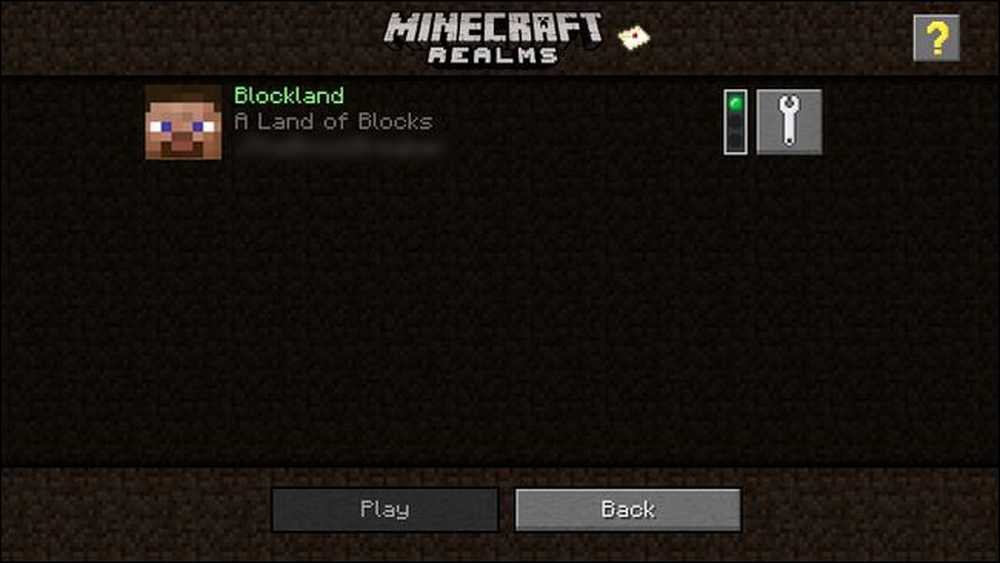
Når du har valgt en verden (eller omgående hoppet over det i det forrige trinnet), blir du tatt til hovedskjermbildet for Realms, som vist ovenfor. Realm-ikonet er hodet fra huden til Realm-skaperen, navnet og beskrivelsen av riket er oppført ved siden av spillerens hode, samt navnet på spilleren som eier / administrerer Realm.
På høyre side ser du et trafikkstilt lys som angir Realm-statusen (grønn betyr at den er online, grå betyr at den er offline, og rød betyr at riket er utløpt og krevde oppmerksomheten din). Ved siden av trafikklysindikatoren er det skiftenøkkel hvor du gjør all konfigurasjon for Realm.
Før vi gjør noen konfigurasjon, hopper vi inn i Realm bare for å bekrefte at den er oppe og går. Første gang du blir med i Realm, blir du bedt om å godta vilkårene for bruk.
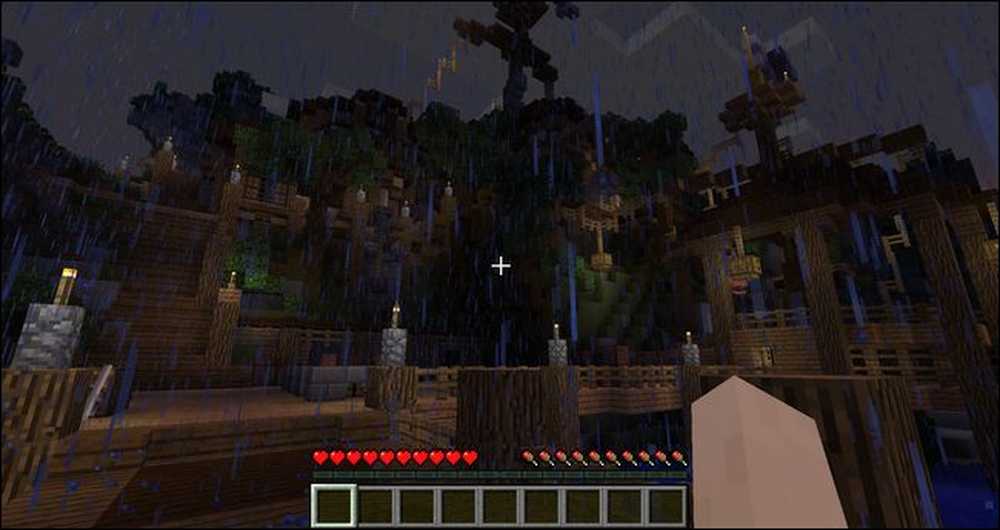
Se på det: et forhåndsbestemt gresssted med uhyggelige områder å utforske, og ved en tilfeldighet begynte kartet midt om natten med regnet å strømme ned. Ikke en dårlig introduksjon til vår nye Realms-server.
Nå som vi har bekreftet at serveren er oppe, la oss ta en titt på hvordan du endrer innstillinger, bytter verdener og så videre.
Konfigurere og administrere Realms-kontoen din
Tilbake på Main Realms-skjermen, den vi så på for et øyeblikk siden med den store hvite skiftenøkkelen, kan du klare et bredt spekter av innstillinger. Gå tilbake til skjermbildet og klikk på skiftenøkkelen ved siden av Realms-kontoen din.
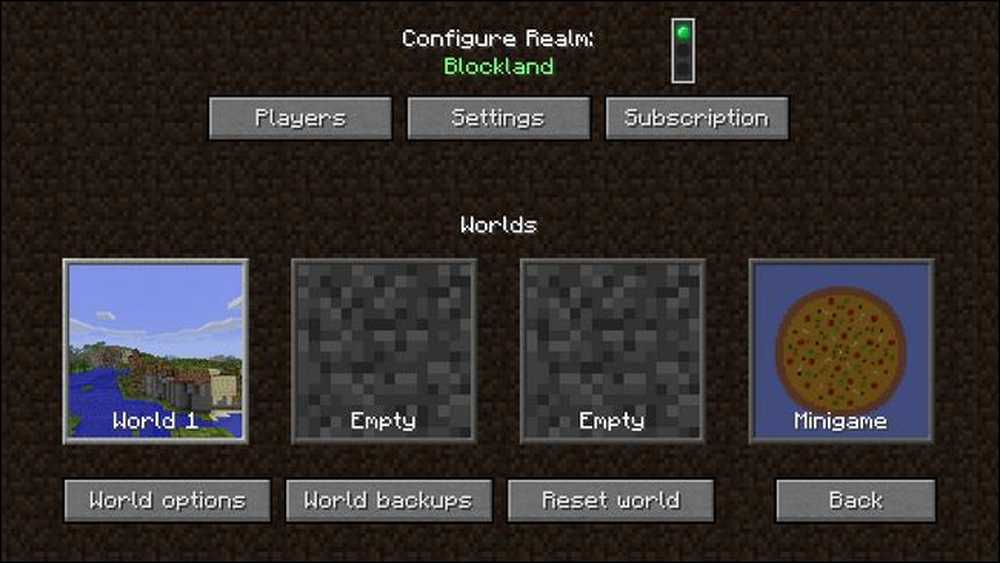
Her finner du flere enn noen få muligheter til å tinker med. La oss jobbe oss gjennom konfigurasjonsmenyen som starter med Worlds-valgmenyen i midten av skjermen, og deretter se på undermenyene.
World Selection
I vårt skjermbilde ovenfor kan du se at det er fire verdensspor. Den første sporet er okkupert av overlevelsesverdenen vi nettopp har opprettet. De andre to sporene, merket "tom", har ikke blitt fylt med verdener, men fungerer for tiden som plassholdere. Den endelige sporet er reservert for minispillene.
Selv om du kan lagre mer enn ett kart om gangen i Realm, kan ditt Realm kun være vert for ett kart om gangen. Dette betyr at du kan laste den første, andre eller tredje verden til Realm, eller i sin tur kan du laste av overlevelses- / kreativ- / eventyrkartet og laste en Minigame i stedet.
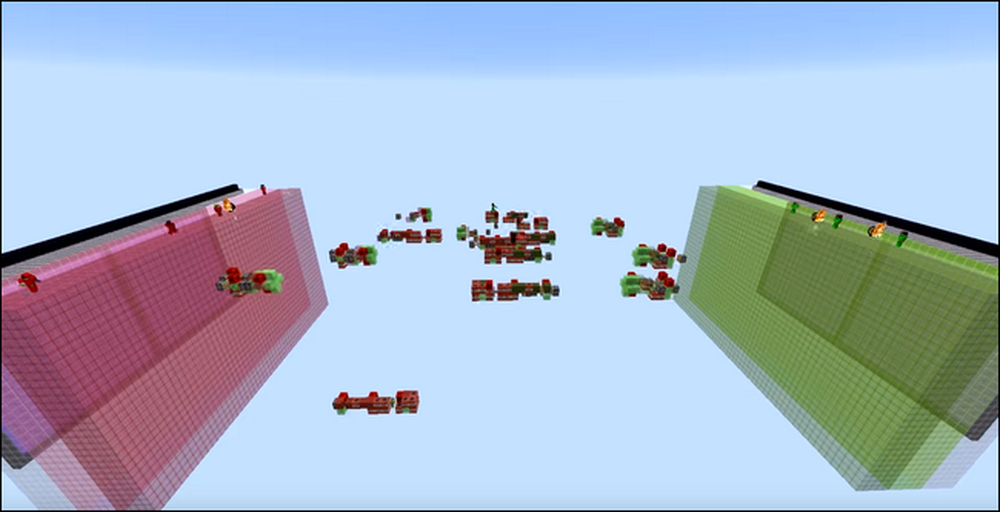
Det er tonnevis av minispill som er forhåndsinstallert i Minigame-seksjonen, så hvis du vil ha en pause fra å jobbe på et kreativt kart eller sliping i overlevelse, kan du leke litt og hoppe rett tilbake til din gamle verden. (Hvis du ikke er sikker på hvilken minigame du skal begynne med, anbefaler vi "Missile Wars" sett ovenfor, som et latterlig morsomt spill som blir bedre og bedre, jo flere spillere du legger til).
Gjør oppmerksom på at bytte verdener ikke sletter noe fra dine verdener, det er bare en pause-knapp. Du kan bytte mellom verdens etter ønske. Vær også oppmerksom på at bare Realm-eieren kan bytte verdener. Spillere som logger på for å spille på Realm, får ikke velge hvilken av de tre verdener eller minigame de spiller i; hva Realms eieren har valgt er hva som er lastet.
World Options
Hvis du velger "World Options" -knappen, får du et spekter av alternativer for den valgte verdenen. Disse alternativene inkluderer å endre navnet på verden, bytte vanskelighetsnivå og spillmodus, og bytte et bredt utvalg av innstillinger som påvirker spillspillet.
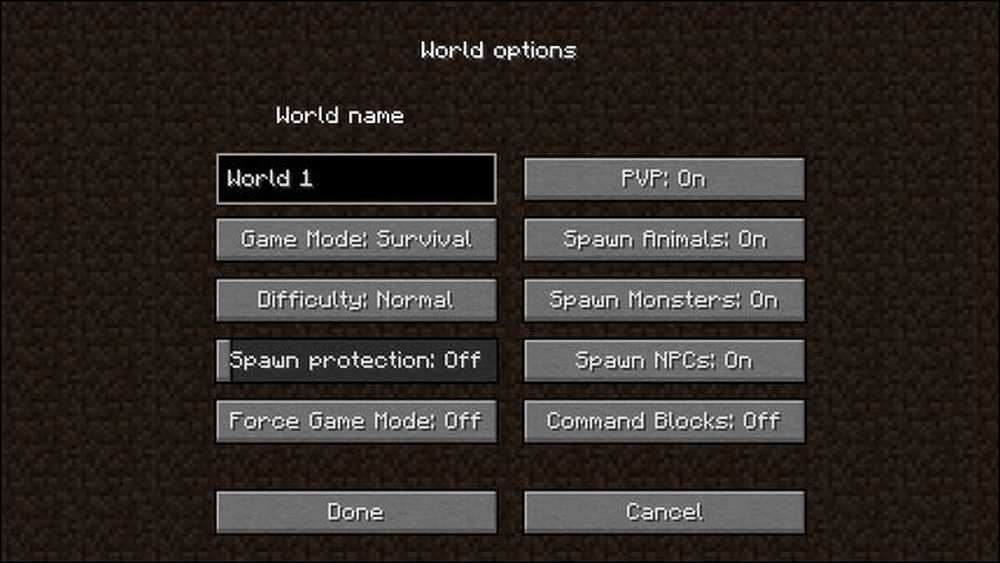
Du kan for eksempel slå på en "beskyttelsesvern" -sone som skaper en sikker sone rundt kildepunktet (eller utgangspunktet) på kartet. Bare eieren av Realm (eller en person de har markedsført) kan redigere blokkene i denne sonen. Hvis du for eksempel ville bygge et slott, som alle startet i (men du vil ikke at spillerne skal kunne ødelegge slottet eller endre det), vil du gjerne sette størrelsen på gytevernet stort nok til å omfatte slottet eller annen struktur som ligger på verdensgarden.
Når du snakker om fiendtlige mobber og gyting, kan du slå på og av gytingen for dyr (nøytrale mobs), monstre (fiendtlige mobs) og NPCs (landsbyboerne) i World Options-menyen, samt aktivere eller deaktivere PvP (Player versus Player ).
Hvis du vil holde ting mindre voldelig og mer kreativ, kan du for eksempel slå spillproblemet til fredelig (som automatisk slår av fiendtlige mobber) og slå av PvP (for å holde søsken og venner fra å slå opp på hverandre).
Endelig er de to siste innstillingene "Force Game Mode" (som styrker spilleren inn i den angitte spillmodusen ved å bli med, selv om de via serverbaserte kommandoer hadde blitt satt i en annen spillmodus under den siste spillesesjonen) og "Command Blokker "som lar deg bytte bruk av kommandoblokker på og av. Kommandoblokker er et emneemne i seg selv, så hvis du er nysgjerrig på det, vil vi anbefale deg å sjekke ut vår artikkel Beginners guide til kommandoblokker i Minecraft.
World Backups
Under undermenyen "World backups" kan du se på verdens sikkerhetskopier, gjenopprette sikkerhetskopier, og laste dem ned til datamaskinen. Disse kommandoene gjelder for den nåværende verden.
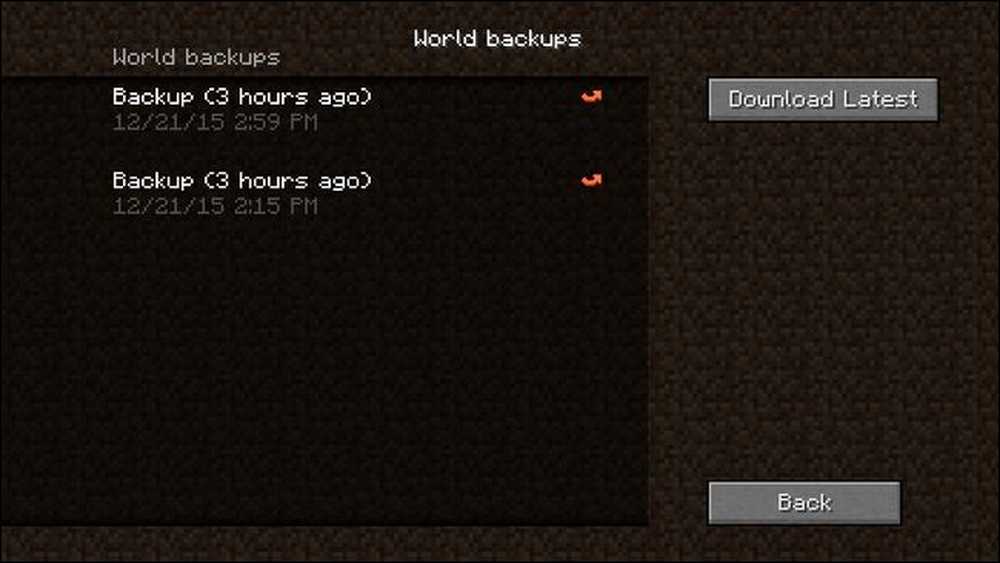
Når vil du bruke disse funksjonene? La oss si at du og noen venner jobber med et stort prosjekt, og ting går forferdelig feil på en måte (creepers blåser opp en vanskelig å konstruere en del av en maskin du bygger, en venn brann ved et uhell taket av slottet av, eller så på). Du kan hoppe inn her og gå tilbake til den siste sikkerhetskopien for å angre skaden.
Du kan også ønske å arkivere verdener som du jobbet hardt på, men ikke lenger ønsker å spille. La oss si at du har brukt mye tid på å bygge et veldig kult slott, men ikke lenger ønsker å spille i verden som slottet eksisterer i. Du kan klikke på "Last ned nyeste" for å laste ned verden som en lagringsfil du kan åpne på hvilken som helst datamaskin som en lokal Minecraft verden.
Abonnement
Denne delen er rett og slett en plassholder for hvor mye tid som er igjen på gratis prøveperioden (eller forblir på din betalte plan før du må foreta en annen betaling) og vil lede deg til den aktuelle Mojang-nettsiden for å oppdatere betalingsinformasjonen eller lage en ekstra betaling hvis nødvendig.
innstillinger
Husk da vi sa at du kunne endre Realms navn og beskrivelse?
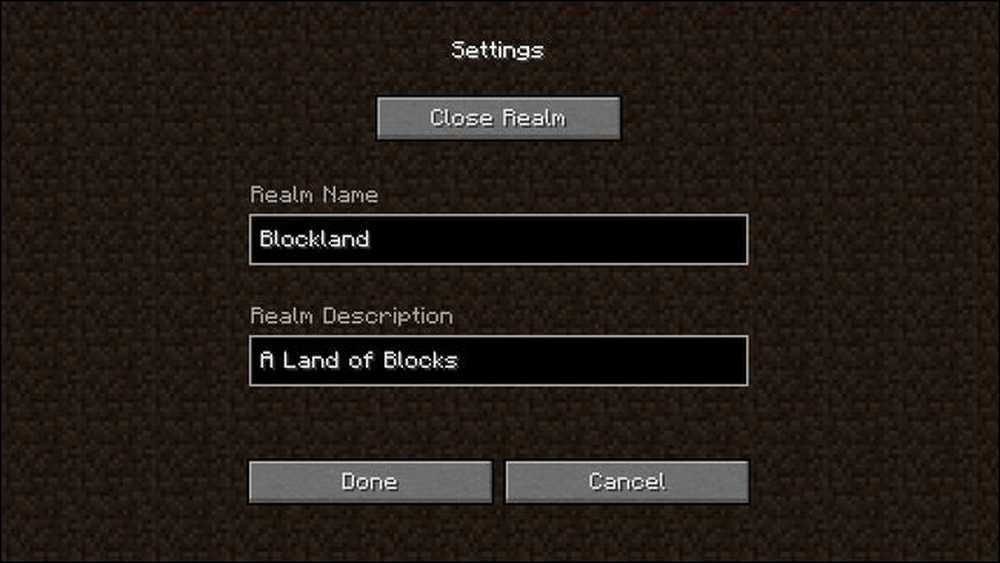
Under undermenyen "Innstillinger" kan du omdøpe Realm, samt endre beskrivelsen. Du kan også slå Rike på og av ved å velge Lukk / Åpne Rike øverst på skjermen. Dette har samme effekt som å stenge serveren og vil begrense all ekstern tilgang til Realm (du, som eier, kan alltid slå den på igjen når som helst).
Tilbakestill verden
Akkurat som det høres, tilbakestiller "Reset World" -knappen den valgte verden tilbake til en tom skifer. Når du velger "Tilbakestill verden", blir du bedt om å velge hva som går i det sporet via samme skjerm som du pleide å velge første gangen (med den ekstra røde advarselen at "Dette vil slette Realms nåværende verden!").
Dette trinnet er ikke reversibelt. Hvis du ønsker å tilbakestille en verden som har noe i det, kan du ønske å leke med igjen, bruk "World backup" -funksjonen for å sikkerhetskopiere kartet først.
Invitere spillere til riket ditt
Nå som vi har gått over konfigurasjonsfunksjonene, la oss hoppe rett inn i tingen du virkelig vil gjøre med Realms-serveren din: inviter vennene dine til å spille.
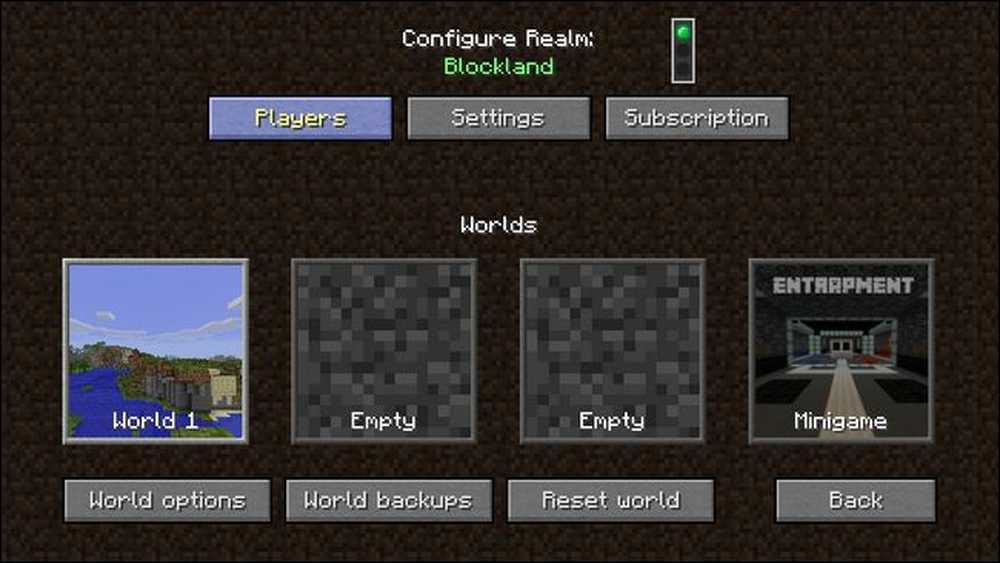
For å gjøre det, velg "Spillere" fra hovedroms konfigurasjonsskjerm, som vist ovenfor.
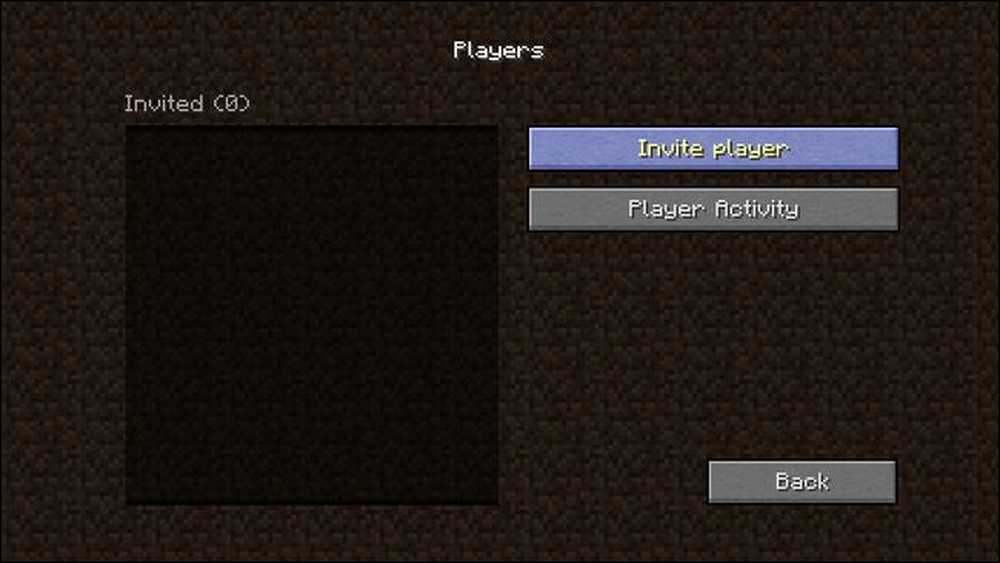
Som standard er det ingen spillere. Velg "Inviter spiller" og skriv inn Minecraft brukernavn når du blir bedt om det.
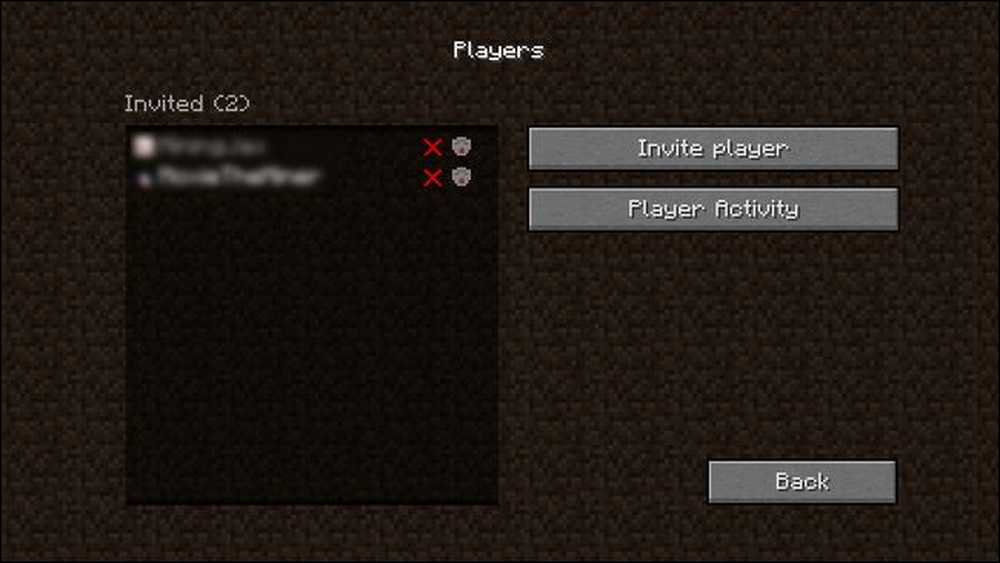
Når du har invitert en eller flere spillere, vil du se dem i "Inviterte" ruteren (navnene er uskarpe her for å beskytte personvernet til våre hjelpsomme testere for Realms). Merk det røde X- og det grå emblemikonet ved siden av navnene sine. Hvis du klikker på X, vil den tilbakekalle invitasjonen og ta dem av i serverens hvite liste (uten eksplisitt invitasjon kan ingen bli med på serveren). Det lille emblemikonet indikerer om spilleren er en "normal" spiller eller en "operatør".
Operatører har spesielle privilegier og tilgang til spesielle kommandoer på serveren. Hvis en spiller trenger tilgang til spillmaterialer og lignende, er det bedre å sette spillmodusen (eller server spillmodus) til kreativ snarere enn å gi dem operatørstatus som operatørstatus, gjør at de kan gjøre radikalt mer enn bare gi seg rå materialer og gjenstander. Du kan lese mer om operatørkommandoer i vår tidligere artikkel. Slik kjører du en enkel lokal Minecraft-server med og uten mod, samt ved å referere til Minecraft wiki-serverkommandolisten.
Til slutt, fra denne menyen kan du velge "Spilleraktivitet" som bare gir deg et kart over når spillerne var på serveren. Selv om det for det meste er en nysgjerrighet, kan dette aktivitetsdiagrammet være nyttig for å sjekke hvor mye Minecraft-servertid du logger, samt å se hvem som kanskje har vært ansvarlig for eventuelle hijinks på serveren din (f.eks. Hvis det er noe i midten av natten en spillers hjem var bra med deg kan du se på loggen for å se hvem som var på den tiden).
Hvor skal jeg gå fra her?
På dette punktet har du Riket ditt oppe. Alt som er igjen å gjøre er å invitere flere venner til å leke med deg og nyt deg selv. Selv om Realms kanskje ikke støtter mods og slike som tredjeparts serverplattformer, betyr det ikke at du ikke kan gjøre noen interessante tilpasninger.
Husk at det er tusenvis av tusenvis av vaniljekort der ute (inkludert vaniljekart med imponerende tilpasning via kommandoblokker) som du kan laste opp til Minecraft-riket. For å finne flere kart for Minecraft Realm, anbefaler vi to kartkilder vi tidligere anbefalt i vår HTG Guide til Minecraft: Last ned og installer egendefinerte kartartikkel: Planet Minecraft og Minecraft Maps.
Har du spørsmål om Minecraft? Skyt oss en e-post på [email protected], og vi vil gjøre vårt beste for å svare på det. Vil du invitere folk til å sjekke ut ditt kule nye Realm? Gå inn i forumet nedenfor og lag noen nye Minecraft-venner.




