Slik konfigurerer du Apple Pay og Google Wallet på telefonen

Hvis du ikke hadde lagt merke til nylig, betaler du for ting med telefonen din blir en ganske stor avtale. Hvis du har en Android-telefon eller Apple iPhone og en bankkonto, har du allerede alt du trenger å betale med trykk.
Det er mye diskusjon som virker rundt mobile betalinger. Er det trygt? Hvordan virker det? Og hvordan konfigurerer du det?
Dette er alle gode spørsmål. Den første er lett. Mobil betaling bruker NFC eller Near Field Communication, som er den samme teknologien du kanskje har brukt når du klikker på to enheter sammen for å parre eller dele filer.
Google og Apple bruker ulike metoder for lagring av din økonomiske informasjon. Hvis du vil lære mer, har vi en grundig sammenligning av Google Wallet versus Apple Pay.
Sikkerhetsproblemet utvikler seg. Som vi har lært på den harde måten med så mange nyere hack, er ingenting og ingen virkelig 100 prosent sikker. Så, om du er ranet med en minibank, eller et infrarødt kamera for å stjele PIN-koden, vil skurker finne ut måter å dele deg fra pengene dine.
Når det er sagt, er mobile betalinger så trygge, om ikke tryggere enn å bruke et kort, og mest trygt enn å gå rundt med mye penger. Så, hvis du tenker på å prøve mobil betaling for deg selv, må du fortsatt sette dem opp, noe som er veldig enkelt.
Sette opp Apple Pay
Apple Pay kan settes opp i iPhone eller iPad-innstillingene dine. Åpne innstillingene og klikk deretter på "Passbook & Apple Pay."
Du må legge til et kreditt- eller debetkort, som er det første alternativet

Før du kan gjøre noe, må du skrive inn Apple ID-passordet ditt, beklager, Touch ID vil ikke fungere her.

Deretter har du to valg, hvis du har et kort på iTunes, kan du bruke det eller du kan sette opp Apple Pay for å jobbe med et annet kort.

Hvis du bestemmer deg for å bruke kortet på filen, må du skrive inn sikkerhetskoden fra baksiden av det fysiske kortet.

Når du har angitt sikkerhetskoden din, godtar du vilkårene. Det er sannsynligvis en god ide å lese dette dokumentet. Etter avtale vil du bli spurt om du samtykker til Passbook ved hjelp av din plassering når du bruker Apple Pay-appen.
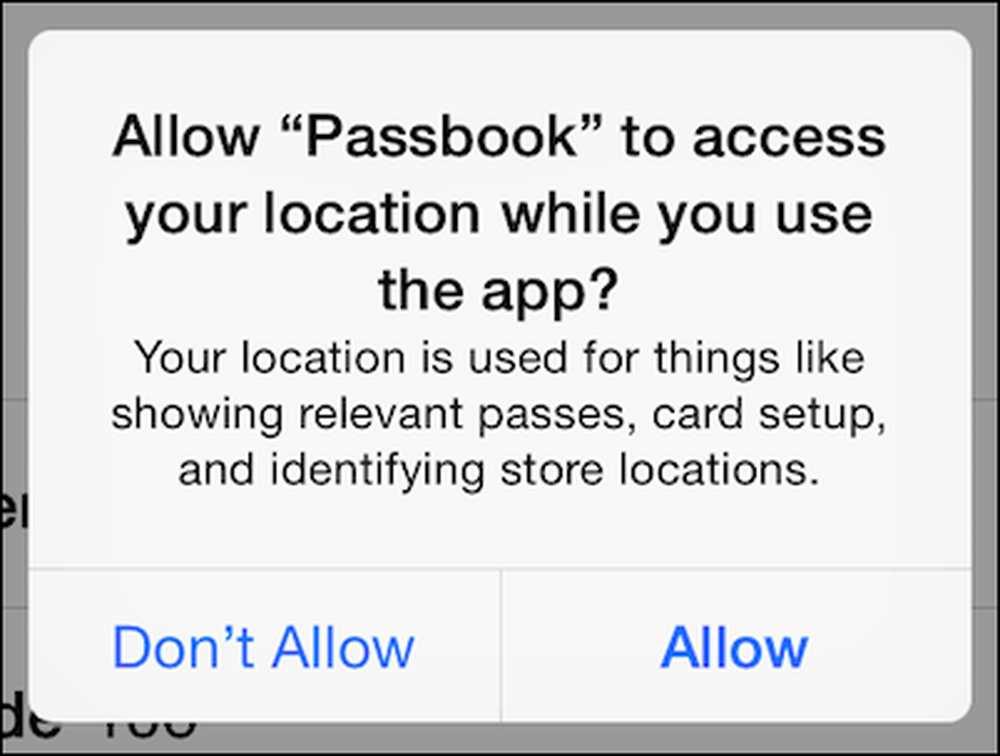 Du trenger ikke å godta dette for at Apple Pay skal fungere.
Du trenger ikke å godta dette for at Apple Pay skal fungere. Når du har lagt til et kort, vises det under "Kort" -delen, du kan trykke på noen for å vise eller oppdatere detaljer.

Du kan legge til flere kort, hvis du vil betale med en annen, for eksempel hvis du går på forretningsreise eller ferie. Under alle omstendigheter kan du endre standardkortet til et annet ved å trykke på alternativet "Standardkort".
Under dette kan du legge til og redigere annen relevant informasjon: faktura- og fraktadresser, e-postadresse og telefonnummer.

For å bruke Apple Pay, trykk på iOS-enheten på betalingsterminalen mens du holder fingeren på Touch ID-sensoren. Apple Pay bruker fingeravtrykk for å godkjenne transaksjoner. Du trenger ikke å låse opp telefonen først, noe som er en stor fordel i forhold til Google Wallet.
Setter opp Google Wallet
Google Wallet er et program på telefonen eller nettbrettet, og kan derfor finnes i applanseringsprogrammet. Hvis du ikke har den på enheten din, kan den lastes ned fra Play-butikken.

Ting starter med en intro tur. Du kan lese det, eller du kan hoppe over det.

Du må skrive inn et 4-sifret PIN-nummer. Husk dette nummeret fordi du vil bruke det for å få tilgang til Wallet-kontoen din og godkjenne transaksjonene. Merk, hvis du bruker en PIN-kode for å låse opp telefonen din, sørg for at Google Wallet-koden din er annerledes.

Vi ønsker å åpne "Set up tap and pay."

Kran- og betalingsoppsettet vil først be deg om å godta vilkårene. Du må da legge til et kredittkort. Hvis din Google-konto allerede har et kort tilknyttet det, kan du bruke den.

Hvis du har et kort tilknyttet Google-kontoen din, eller du har lagt til en, får du en fullføringsskjerm. Skjermbildet for fullføring informerer deg om at du bare trenger å låse opp telefonen og trykke på en betalingsterminal for å utføre en Google Wallet-transaksjon.
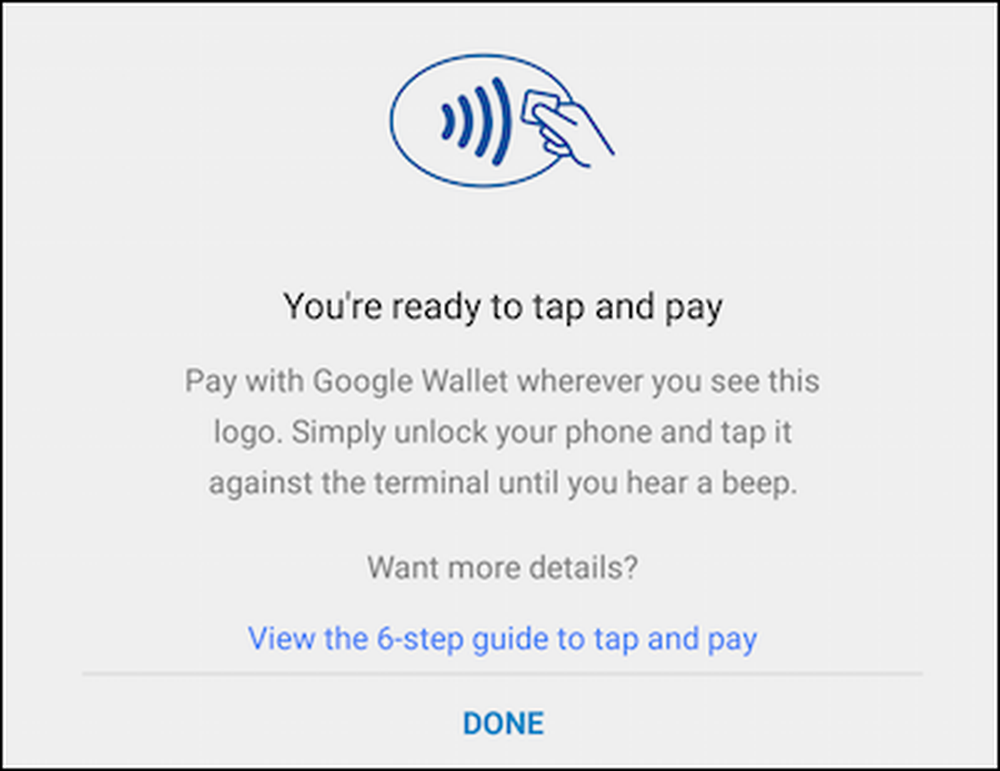 Hvis du har spørsmål om hvordan trykke og betale arbeid, kan du se en 6-trinns guide til den.
Hvis du har spørsmål om hvordan trykke og betale arbeid, kan du se en 6-trinns guide til den. Google Wallet hoved app skjerm har flere forskjellige tilbud, som du kan utforske på egen hånd. Med Wallet Balance kan du for eksempel sende penger til venner, be om penger fra andre, overføre penger fra lommeboken til banken din og så videre.

Trykk på "Trykk og betal klar:" for å se hvilke kort som er knyttet til Google-kontoen din, legg til et nytt kort, eller rediger kortene på filen.
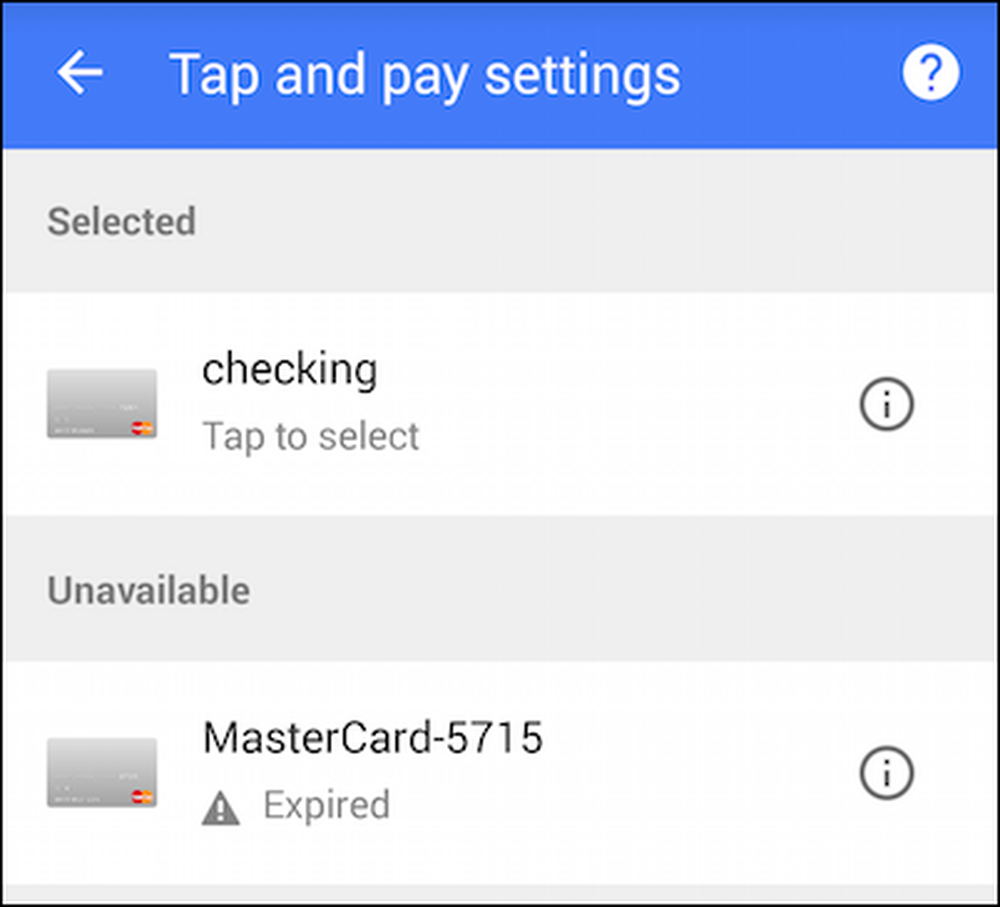 En nyttig ting du vil sannsynligvis gjøre er å gi kortene dine kallenavn.
En nyttig ting du vil sannsynligvis gjøre er å gi kortene dine kallenavn. Tilbake på hovedskjermbildet for Google Wallet, trykk på de tre linjene øverst til venstre for å åpne alternativene "Min lommebok".

Mange av disse valgene er de samme som på forrige skjerm, men hvis du klikker på "Kort og kontoer", kan du koble en bankkonto som å sjekke eller spare.

Du må vite din konto og rutingsnummer for å gjøre dette.

Alternativer for "My Wallet" har også Innstillinger som du kan justere. Bemerkelsesverdig blant disse kan du slå på og betale av eller på, og deaktiver varsler.

Du kan også opt-in (eller ut) av e-postoppdateringer, endre PIN-koden din (god å vite), slå på sanntidsordre og se dine månedlige balanseopplysninger.

Det er alt der egentlig er for det, du er nå god å gå. Neste gang du ser en betalingsplattform for Google Wallet, tar du bare ut telefonen, låser opp den og trykker på for å betale. Husk at du må angi PIN-koden for Google Wallet for å godkjenne transaksjoner. Igjen, sørg for at hvis du bruker en PIN-kode for å låse opp telefonen din, er den annerledes enn PIN-koden for Google Wallet.
?
Nå bør du være klar til å våge inn i den modige nye verden av mobile betalinger. Vi håper du fant denne artikkelen nyttig. Hvis du har kommentarer eller spørsmål, vennligst gi tilbakemelding i vårt diskusjonsforum.




